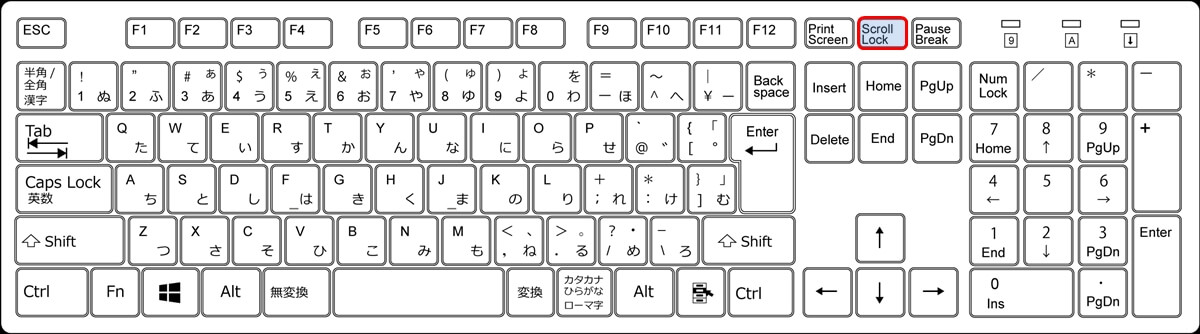エクセルを使っていると、予期していないいろんなエラーや困ったことが発生します。
エクセルのエラーは多岐にわたるため、この記事ではトラブルごとに解決する方法(トラブルシューティング)をまとめてみました。
もし該当するものがあれば、ぜひ参考にしてください!
エクセルの矢印キーでカーソルが動かない!
エクセルを使っていると、突然、矢印キーを押してもエクセルのカーソルが動かなくなることがあります。
ほとんどは、『ScrollLock』というキーを間違って押して『スクロールロック』状態になったのが原因です。
『スクロールロック』状態になると、←、↑、→、↓などのカーソルを移動させるキーを押しても、カーソルが動かなくて画面だけスクロールするので、かなり使いづらい状態になってしまうんですよね。
解決方法は、スクロールロック状態を解除することです。
キーボードに、上記画像のように『Scroll Lock』キーがあれば、これを押すだけでスクロールロック状態が解除されます。
ノートPCなどは『Scroll Lock』キーがない場合が多いので、この記事を参考にしてスクロールロック状態を解除してみてください。
エクセルのシートや見出し(タブ)が表示されない!
エクセルを使っていてよく発生する現象の一つに、『シートやタブが表示されない』というトラブルがあります。
特に、他の人から入手したエクセルに起きがちです。
この問題の原因と、表示されない現象がいろんなパターンであるので、次の記事を参考にして対策してください。
エクセルシートの『1ページ』を消したい!
エクセルのシートの中に、『1ページ』と薄く表示される場合の対応方法。
エクセルには、シートを表示させるページの状態が3つあります。
- 『標準』(規定)
- 『ページレイアウト』(印刷確認用)
- 『改ページプレビュー』(改ページ確認用)
この状態の中で、シートの中に『1ページ』と表示されるのは、『改ページプレビュー』の状態になった時です。
以下の記事では、『1ページ』を消す方法とそれに関連する注意点などを詳しく書いているので、参考にしてください。
シートコピーで「既にある名前が含まれています」(名前重複)のエラーになる
エクセルのシートをコピーする時に、いろんなエラーが出ます。
その中でもよくあるのが、『移動またはコピーしようとしている数式またはシートには、移動またはコピー先のワークシートに既にある名前’○○○’が含まれています。この名前を使用しますか?』というエラー。
『参照エラーになっている名前があるシートをコピーする』ことで、このエラーになります。
この参照先(セルの範囲)がわからなくなることが、エラーの原因なので、次の記事を参考にして対応してください。
エクセルで表示形式が勝手に変わってしまう
セルに数字などを入力した途端に、下の画像のように勝手に上のせるなどの書式に変わるトラブルです。
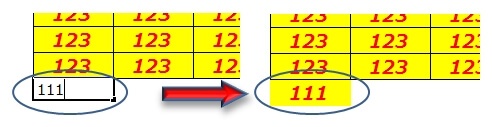
この現象については、エクセルの仕様をわかっていないと、その原因については理解することが難しいです。
次の記事では、現象が発生するエクセルの仕様と対策について詳しく書いているので、参考にしてください。
オブジェクト(図形、グラフ、画像)が表示されなくなった!
これは、突然、図形、グラフ、画像などの『オブジェクト』が突然表示されなくなるトラブルです。
間違って、あるショートカットキーを押すことが原因であることが多いです。
その対応方法を次の記事で詳しく書いているので、参考にしてください。
フィルハンドルやオートフィルオプションが出ない!
エクセルには、連続コピーなど一気にコピーするための便利なフィルハンドルというのがあります。
普通は、下の画像のようり選択したセルの右下にフィルハンドルのマーク(■)が出るんですが、このマークが表示されなくなる場合があります。
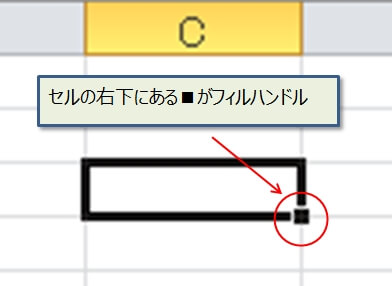
エクセルのオプションを変更することで、フィルハンドルのマークを表示させることができます。
次の記事でその方法について詳しく書いているので、参考にしてください。
計算結果が自動計算(反映)されない!
エクセルは表計算アプリですが、通常は数字の合計などの計算は、数字を入力するたびにリアルタイムで『自動計算』されます。
でも、いつのまにか自動計算ではなく手動計算になることがあるんですよね。
自動計算できるようにすることは簡単ですが、『自動計算されなくなる原因』についてきちんと理解していないと、同じことを繰り返すことになります。
次の記事では手動計算から自動計算に変更する方法と、自動計算がされなくなる原因について詳しく書いているので、ぜひ参考にしてください。
エクセルの図形や画像を貼り付け(挿入)できない時の対応
エクセルには、図形、画像、グラフなどのいろんなオブジェクトを貼り付けることができますが、次のように貼り付けでエラーになることがあります。

原因は、『オブジェクトが非表示状態』になっているのが原因です。
次の記事で、その対応法を確認してください。
『サインインしてください』と表示されてします
エクセルを開いた時に、突然『サインイン()してください キャッシュされた資格情報の有効期限が切れているため、変更内容をアップロードまたはダウンロードできません。』という警告メッセージがエクセルの中に表示される場合があります。
他にも、サインインに関連する似たようなメッセージが出る場合がありますが、通常はマイクロソフトのサイトにサインインすれば解決します。
サインインの詳しい手順については、次の記事を参考にしてください。
エクセルを開くと『セキュリティの警告』が表示される!
エクセルの標準設定では、マクロ付きのエクセルファイルを開くと『セキュリティの警告』が表示されます。
この時に『コンテンツの有効化』ボタンを押すと、そのエクセルでは警告が表示されなくなりますが、コピーしたエクセルなどでは再度警告が表示されます。
どのエクセルでも警告を表示させたくない場合は、次の記事を参考にして設定変更を行ってください。
エクセルのシートをコピーすると『コピー先のブックに挿入できません』というエラーになる
エクセルのシートをコピーすると『コピー先のブックに挿入できません』というエラーになるというトラブルです。
Excel2007以降のバージョンのエクセルのシートを、Excel2003以前の古いエクセルにコピーしようとした場合にエラーになります。
つまり、古いバージョンのエクセルシートをコピーして、新しいバージョンのエクセルに貼り付けた時のエラーです。
職場によっては、バージョン違いのエクセルが混在する場合もあるので、以外と発生するエラーかもしれません。
でも、どうしても古いエクセルにシートを貼り付けたい場合もあるので、このエラーも困りものです(僕も実際に何回かありました)
解決方法は、『コピー元のシートの必要なデータをコピー先にコピーする』こと。
次の記事に、その詳細な解決方法を書いているので、参考にしてください。
Enterキーを押してもなぜかセルが移動しない!
Enterキーを押したら、次(横または次行)のセルに移動しますが、どこにも移動しないというトラブルです。
対応法は、エクセルのオプションを変更するだけです。
変更手順については、次の記事に詳細に書いているので参考にしてください。
エクセル起動時に空のウィンドウが表示される
修験頻度はあまり高くないですが、『エクセルを起動した時に、なぜか毎回空のウィンドウが余計に表示される』というものです。
スタートアップフォルダの不具合のあるエクセルファイルを削除するか、不要なアドンを削除することで対応できます。
対策の詳細は次の記事を参考にしてください。
行・列の番号はあるのにシートが消えた!
あまり発生しないですが、『行番号のみ表示』、『列番号のみ表示』の状態で、シートが表示されないトラブルです。
『誤って行や列を一括で非表示にする操作』をしたのが原因ですが、その対応法については次の記事を参考にしてください。
エクセルのシートに保護がかかって編集することができない!
誰かが作ったエクセルを使っていると、セルに入力しようとしても『シートに保護がかかっています』という内容の警告が出る場合があります。
そんな時は、『シートの保護』を解除することで解決できます。
『シートの保護』だけじゃなくて『ブックの共有』がかかっていると、手順が増えるので次の記事を参考にして、『シートの保護』を解除してください。
エクセルの列番号が数字で表示される!アルファベットに直す方法
通常、エクセルの列番号が表示されるところは、A、B、Cなどのアルファベットが、1、2、3のように数字の表示になることがあります。
エクセルのオプションが変更されているころが原因なので、オプションを元に戻せばアルファベットの表示になります。
【エクセル】ドロップダウンリストの中身が表示されない!
キーボードから入力せずに、困った値をマウスで選択できる便利なドロップダウンリストがありますが、この選択すべき項目が一切表示されない場合があります。
ドロップダウンリストの参照先がわからなくなっているのが原因のほとんどですが、次の記事の手順を追って、リストの再設定すればリストの中身が表示されるようになります。
空でないセルをワークシートの外に押し出してしまうため、新しいセルを挿入できません。』の対応方法
頻繁に発生するエラーではないですが、下の画像のように『空でないセルをワークシートの外に押し出してしまうため、新しいセルを挿入できません。』というエラーが発生する場合があります。
原因についてはエクセルの仕様を理解する必要があります。
その仕様と対策方法については、次の記事を参考にしてください。
ここまで、エクセルで発生するエラー(警告)の対策方法をまとめてみました。
このページを『お気に入り』(『CTRL』+『D』キー)に入れて、なにかトラブル(エラー)が発生した場合の参考にしてください!