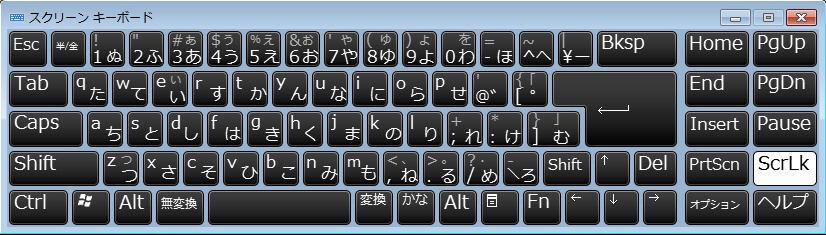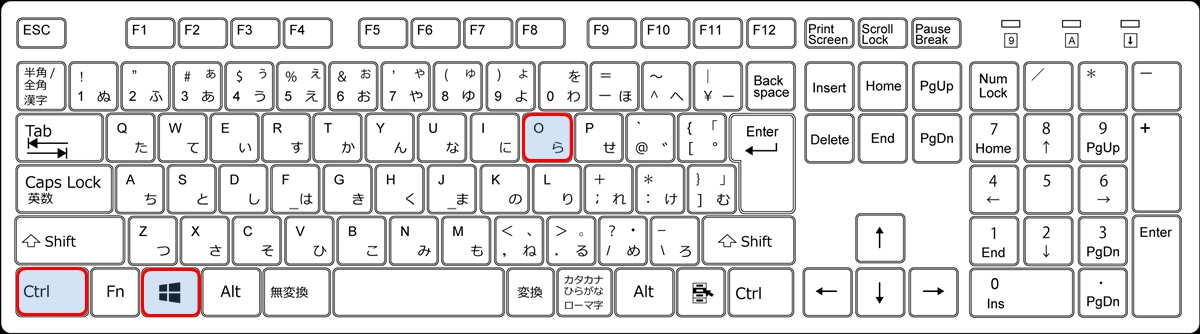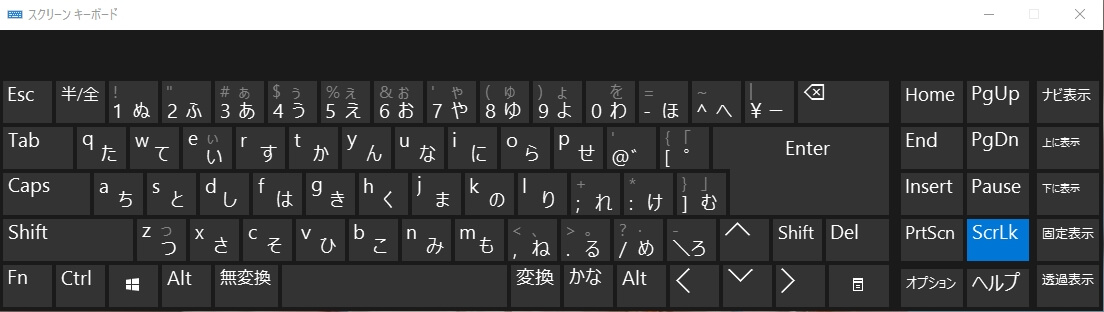エクセルを使っていて、突然次のようなことが起こって困ってないですか?
- エクセルで矢印キー(十字キー)を押しても、カーソルが動かなくなった!
- エクセルの画面はスクロールするのに、カーソルが隣のセルに移動しない!
それは、エクセルが『スクロールロック』されているのが原因なんです。
従って、『スクロールロック』を解除すると、カーソルが動くようになります。
今回は、スクロールロックの解除方法として、以下の2つの方法を紹介します。
- 『スクロールロックキー』で解除し、カーソルを動くようにする
- 『スクリーンキーボード』で解除し、カーソルを動くようにする(ノートPCでおすすめ)
また、HPやDELLなどのメーカー製ノートPCの場合には、独自に『スクロールロックキー』が配置されていることが多いため、『スクロールロックキー』の確認方法もあわせて記載しています。
メーカー製ノートPCを使っている方は、ぜひ参考にしてください。
『スクロールロックキー』でカーソルが動くようにする
カーソルが動かない時の簡単な対処方法として、『スクロールロック』キーを押してスクロールロック状態を解除する方法があります。(以下のキーボード画像の赤枠部分のキーを押す)
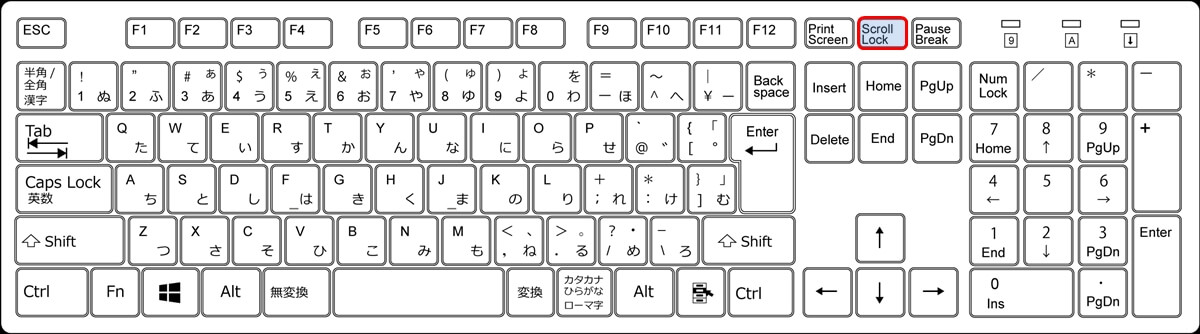
ちなみに、『スクロールロック』キーを押すごとに『スクロールロック』→『スクロールロック解除』を繰り返します。
『スクロールロック』キーは、「F1」~「F12」のキーが並んでいる右側にあるはずなので、今使っているキーボードを確認してください。
『スクリーンキーボード』でカーソルが動くようにする
この方法は、ノートPCなどのように『スクロールロック』キーがわからない場合におすすめです。
以降は、OS別に『スクリーンキーボード』の表示手順を書いています。
『スクリーンキーボード』(Windows7)
まずは、Windowsのスタートキーを押します。
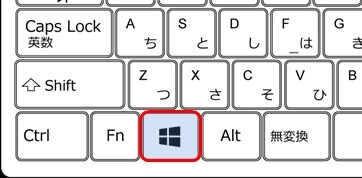
続いて、『すべてのプログラム』をクリック。
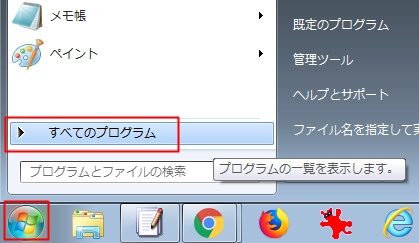
『アクセサリー』をクリック。
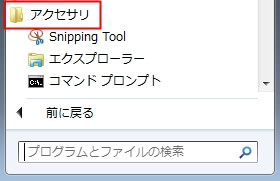
『コンピュータ-の簡単操作』→『スクリーンキーボード』をクリック。
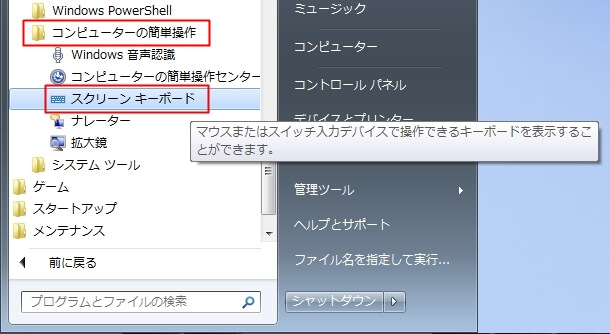
すると、スクリーンキーボードが表示されます(表示までちょっと時間がかかるかも)
『ScrLk』のキーが白く反転していると『スクロールロック』状態なので、このキーを押してロック状態を解除してください。
これで、矢印キーでカーソルが動くようになります。
『スクリーンキーボード』(Windows8.1)
Windows8.1の場合はデスクトップ画面からスクリーンキーボードを表示させます。
スタートボタンをクリック。
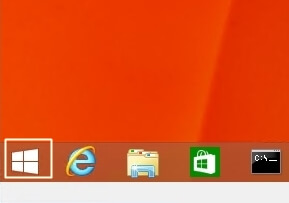
『デスクトップ』をクリック。
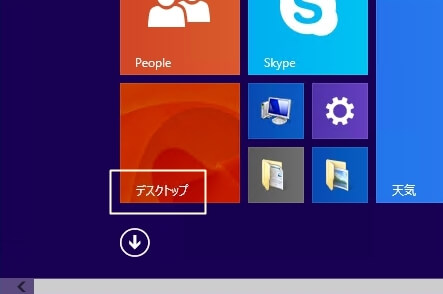
画面の右側の方にスクロールさせると、『スクリーンキーボード』のアイコンがあるので、アイコンをクリック。
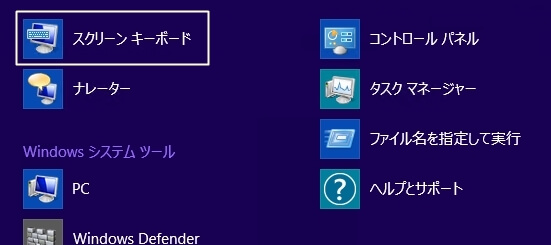
すると、『スクリーンキーボード』が表示されます。
『ScrLk』が白く反転していると『スクロールロック』状態なので、『ScrLk』を押してロック状態を解除します。
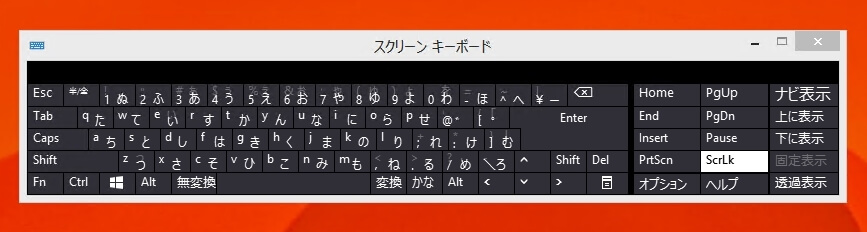
これで、矢印キーでカーソルが動くようになります。
『スクリーンキーボード』(Windows10)
Windows10には一発で『スクリーンキーボード』を表示させるショートカットキーがあります。
ショートカットキー:『Windows』キー+『CTRL』+『O』(オー)
※表示されるまでに時間がかかります。
スタートメニューから『スクリーンキーボード』を表示させる場合は、次の手順。
Windowsのスタートキーをクリックし、『Windows簡単操作』から『スクリーンキーボード』をクリック。
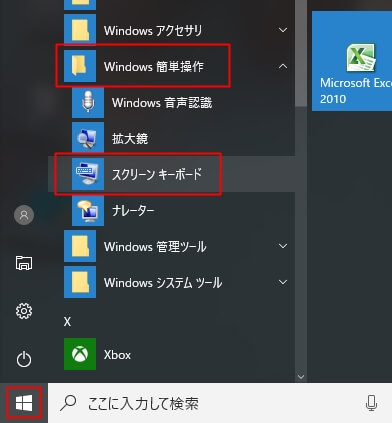
スクリーンキーボードが表示されます。
Windows10の場合は『ScrLk』が青く反転していると『スクロールロック』状態で、『ScrLk』を押すと『スクロールロック』状態が解除されます。
これで、矢印キーでカーソルが動くようになります。
『スクリーンキーボード』(Windows11)
Windows11もWindows10と同じ『スクリーンキーボード』を表示させるショートカットキーが使えます。
ショートカットキー:『Windows』キー+『CTRL』+『O』(オー)
※表示されるまでに時間がかかります。
スタートメニューから『スクリーンキーボード』を表示させる場合は、次の手順です。
Windowsのスタートキーをクリックし、『すべてのアプリ』を表示させ、その下の『アクセシビリティ』→『スクリーンキーボード』をクリック。
これで、『スクリーンキーボード』が表示され、『ScrLk』を押すと『スクロールロック』状態が解除されます。
これで、矢印キーでカーソルが動くようになります。
ノートPCの『スクロールロックキー』はどこにある?
先に書いたように、カーソルを動かすための対処方法は、「スクロールロックキー」を押す必要があります。
ただし、ノートPCの場合は、「スクロールロックキー」がどのキーになるのかはメーカーごとに異なるため、メーカーのマニュアルで、『スクロールロック』キーの割り当てを確認してください。
参考までに、HP、Dell、 LENOVO、NECのノートPCに割り当てられている、一般的な『スクロールロック』キーは次の通りです。(必ずしも下表の通りとは限りません)
| HP | 『Fn』+『Insert』 |
|---|---|
| Dell | 『Fn』+『s』、『Fn』+『F5』、『Fn』+『F6』 |
| LENOVO(ThinkPad) | 『Fn』+『c』、『Fn』+『k』 |
| NEC | 『Fn』+『F12』 |
また、HP、DELLのショートカットキーは、以下の公式サイトでも調べることができます。
こちらの公式サイトでモデルごとのショートカットキーが確認できます。
『スクロールロック』状態を簡単に確認できる方法
現在、『スクロールロック』状態なのかわからない場合は、次の記事を参考にしてください。