エクセルの便利な機能の1つに『マクロ』があります。
ネットでマクロの意味を調べると、次のように書かれていました。
マクロとは
ソフトの操作を自動的に行わせる機能です。頻繁に行う操作を登録することで、何度も同じ操作をしないで済みます。
出典 (株)朝日新聞出版発行「パソコンで困ったときに開く本」
簡単にまとめると、
マクロとは、『自分専用のショートカットキーをあらかじめ登録し、いつでも使えるようにする』便利な機能のことです。
『自分専用のショートカットキー』=『マクロ』と思ってもいいかもしれません。
でも、マクロと聞くと『なんだか難しそう』と尻込みする人が多いんですよね。
たしかに、マクロはVBA(Visual Basic for Applications)と呼ばれる言語で組まれたプログラムなので、プログラミングの知識がないとマクロを作れないと勘違いしている人もいます。
しかし、決まった操作をマクロとして使いたい場合は、「マクロを記録する」ことで、プログラミングすることなく作ることができます。
ここでは、エクセル初心者の人でも簡単にマクロが作れる(記録できる)ように、詳しく解説していきます。
エクセルマクロの作り方と使い方
マクロは作るだけではなく、「作ったマクロをボタンから実行できるようにする」→「ボタンをリボンに追加する」ことで、使いやすいマクロとなります。
以下のステップをSTEP3まで進むと、リボンのボタンを押すだけでマクロが実行できるようになります。
また、最後のSTEP4では、どのエクセルでも使ったマクロが実行できるように、アドインとしてエクセルに追加する方法を解説しているので、ぜひ参考にしてください!
この記事で、マクロの作り方と使い方(実行方法)を解説します。
では、STEP1の「マクロを作る」の手順を進めます。
作ったマクロを実行する方法もあわせて解説していきます。
マクロの作成(面倒な操作をマクロとして記録する)
まずは、マクロの作り方(記録)
例えば、下のエクセルのように、選択したセルを『罫線で囲む』+『背景色を黄色』+『文字を赤』+『文字を中央揃え』にする操作が頻繁にあるとします。
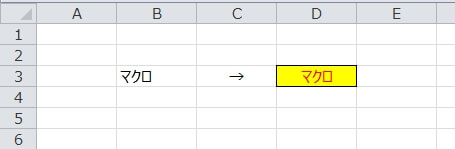
その操作というのは、具体的には次の通りです。
- 格子状の罫線を設定する。
- 塗りつぶしの色を黄色にする。
- フォントの色を赤にする。
- 文字列を中央に揃える。
合計4回も操作しなといけないので、この面倒な操作をしないですむように、ショートカットキーとしてのマクロを今から作っていきます。
マクロを作る手順は以下のようになりますが、『記録を開始する』→『操作する』→『記録を終了する』という流れで単純作業なのでそんなに面倒でもありません。
- マクロの記録を開始。
- ショートカットしたい操作をする。
- マクロの記録を終了。
1. マクロの記録を開始
では、マクロの記録を開始する手順です。
まずは、任意のセルを選択します。
『表示』タブを選択し(①)、『マクロ』(②)→『マクロの記録』を選択(③)
※マクロの記録が開始されてからセルを選択しないでください。
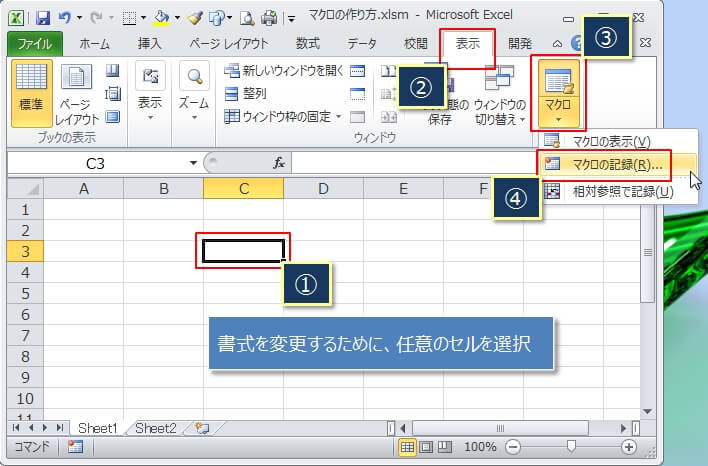
リボンからではなく、エクセルの下の方にあるステータスバーの『マクロ記録』ボタンを押してもいいです。
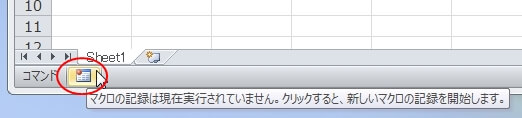
『マクロ記録』ボタンが表示されない場合は、ステーテスバーを右クリックし(①)、『マクロの記録』にチェックをつけてください。
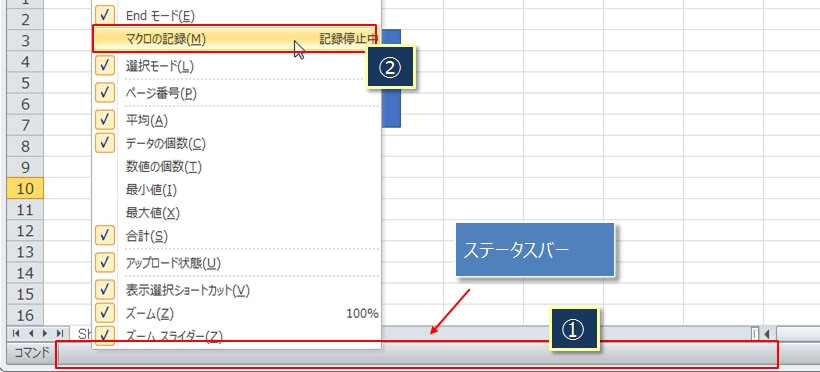
または、次のアクセスキーでも『マクロの記録』は可能です。(同時ではなく、順番に押していきます)
『ALT』→『W』→『M』→『R』
マクロ名には好きな名前を入力し、ショートカットキーにはここでは『u』を入力し、『OK』をクリック。

2. マクロにしたい操作を実際に行う
ここからはマクロにしたい操作を実際にして、マクロとして記録させます。
まずは、以下の手順で格子状の罫線を設定します。
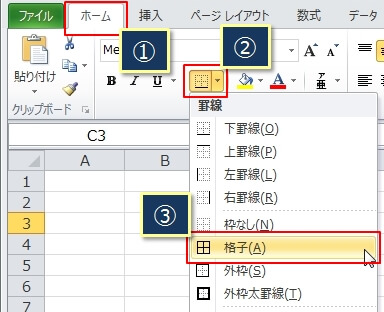
次に、背景色を黄色にします。
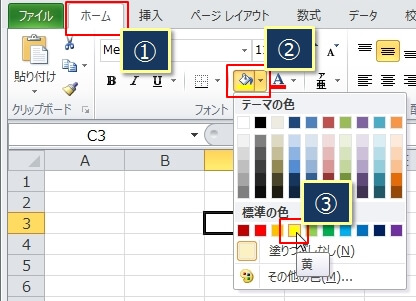
そして、文字の色を赤、文字列を中央揃えの設定にします。
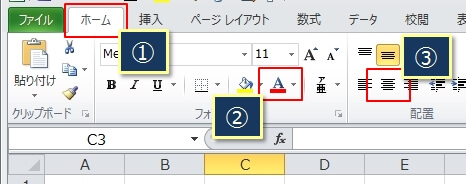
これで書式が変更されました。
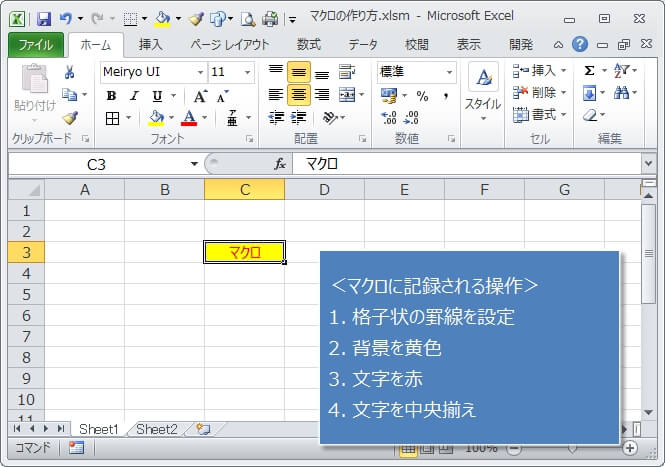
以上で、合計4回の操作がマクロに記録されます。
3. マクロの記録を終了
マクロにしたい操作は終わったので、マクロの記録を終了します。
『表示』タブ→『マクロ』→『記録終了』を選択。
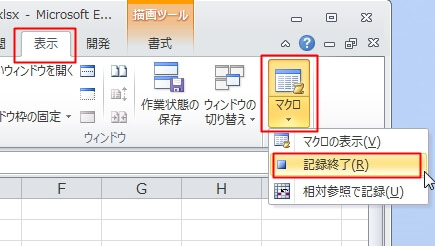
リボンからではなく、エクセルの下の方にあるステータスバーの『マクロ記録』ボタンを押してもいいです。
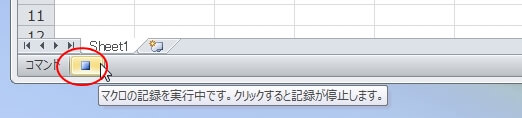
または、次のアクセスキーでも『マクロの停止』は可能です。(同時ではなく、順番に押していきます)
『ALT』→『W』→『M』→『R』
これで、マクロの作成(記録)が終わりました。
作成したエクセルマクロを実行する
では、マクロの作成(記録)ができたので、実際にマクロを使ってみます。
ここも例としての使い方なので、実際には自分が記録したマクロを実行してください。
マクロを実行した場合、『CTRL』+『Z』による『やり直し』はできません。
なので、マクロを実行するまでにエクセルを変更していた場合は、マクロの実行前に一旦『CTRL』+『S』で強制的に保存することをおすすめします。
事前に任意のセルを選択し、『表示』タブ→『マクロ』→『マクロの表示』を選択。
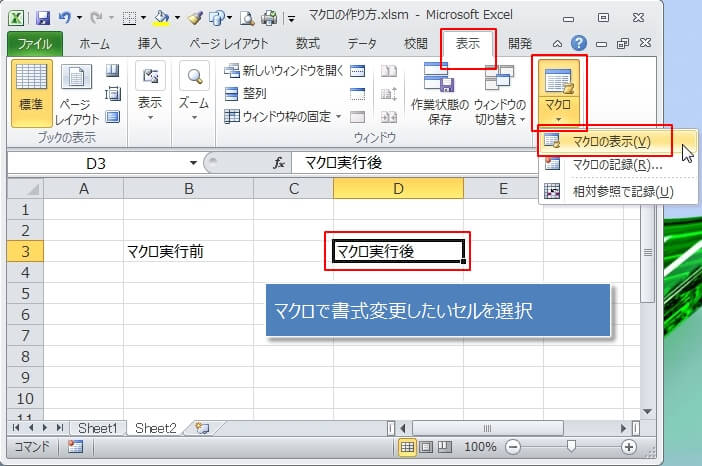
または、次のショートカットキーでもマクロを表示させることができます。
『ALT』+『F8』
記録したマクロを選択し、『実行』をクリック。
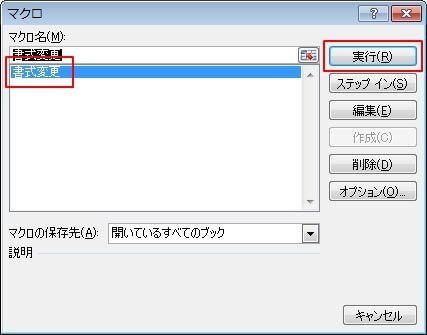
すると、たった一回のマクロで『4回の操作による書式設定が一気に実行できる』ことが確認できました。
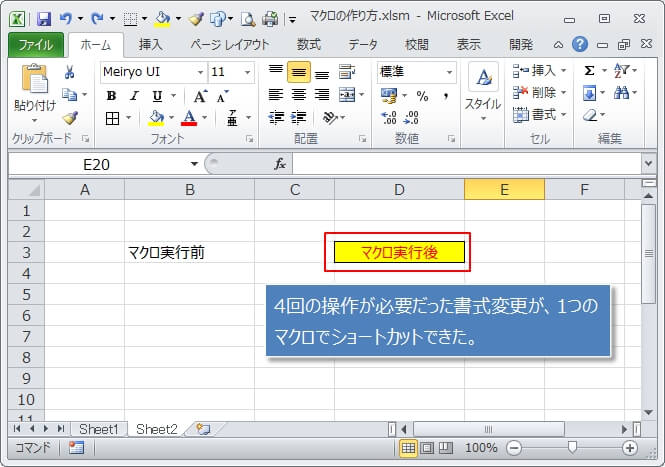
作成したエクセルマクロを実行する(指定ショートカットキー利用)
マクロはさきほどのように、エクセルのメニューをたどれば実行できます。
しかし、それでもまだ面倒なので、マクロの記録で指定したショートカットキーを使いましょう。
それこそ、一発のショートカットキーでマクロが実行されて超便利です^^
今回、ショートカットキーには『u』を指定しているので、『CTRL』+『u』を押すと即マクロが実行されます。
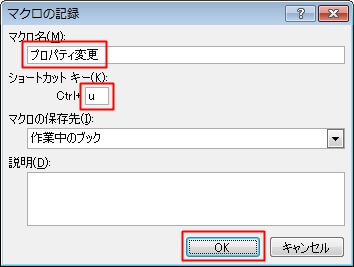
ここも、実際の『マクロの記録』で指定したショートカットキーを使ってください。
マクロ付きエクセルファイルの保存
マクロを作ることができたのでエクセルを保存します。
すると、次のような警告が出ますが、『いいえ』を選択。
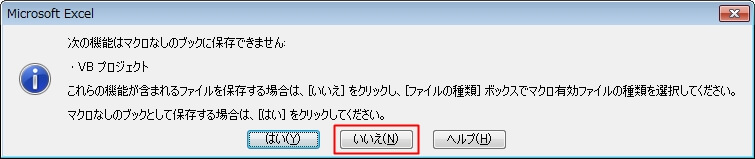
保存ダイアログが表示されるので、『ファイルの種類』は『Excelマクロ有効ブック(*.xlsm)』を選択して、『保存」ボタンをクリック。
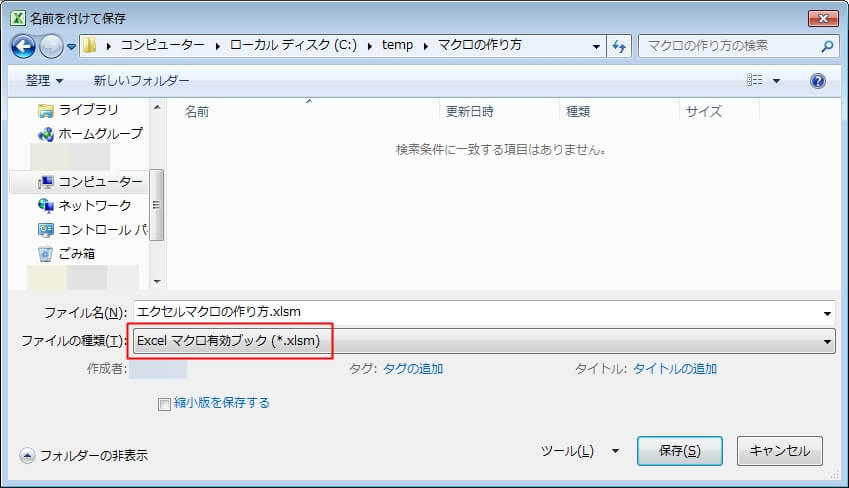
マクロが記録されているエクセルは拡張子がxlsxのままでは保存できないルールとなっているので、マクロ付きの拡張子であるxlsmに変更する必要があります。
これで記録されたマクロが無事にエクセルに保存されました。
再度、マクロが記録されたエクセルを開いてみます。
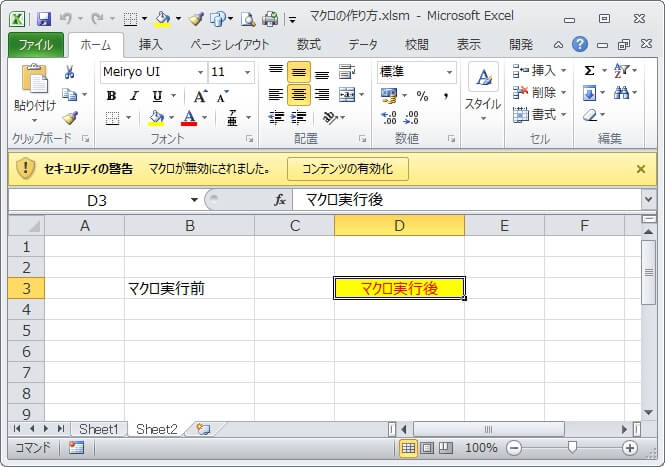
セキュリティの警告が出ています。
もしこのような警告が出た場合は、『コンテンツの有効化』を押してください。
有効化しないとマクロの編集などができなくなります。
あとは、マクロを使いたい場面で保存したマクロを実行させれば、自分専用のショートカットキーとして使えるようになります^^
これでマクロが作成できましたが、このままではマクロ実行までの手順が長いので、より簡単にマクロを実行できるボタンを作った方がいいでしょう。
以下のSTEP2の記事に、ボタンの作り方を解説しているので、参考にしてください。
この記事で、マクロの作り方と使い方(実行方法)を解説します。