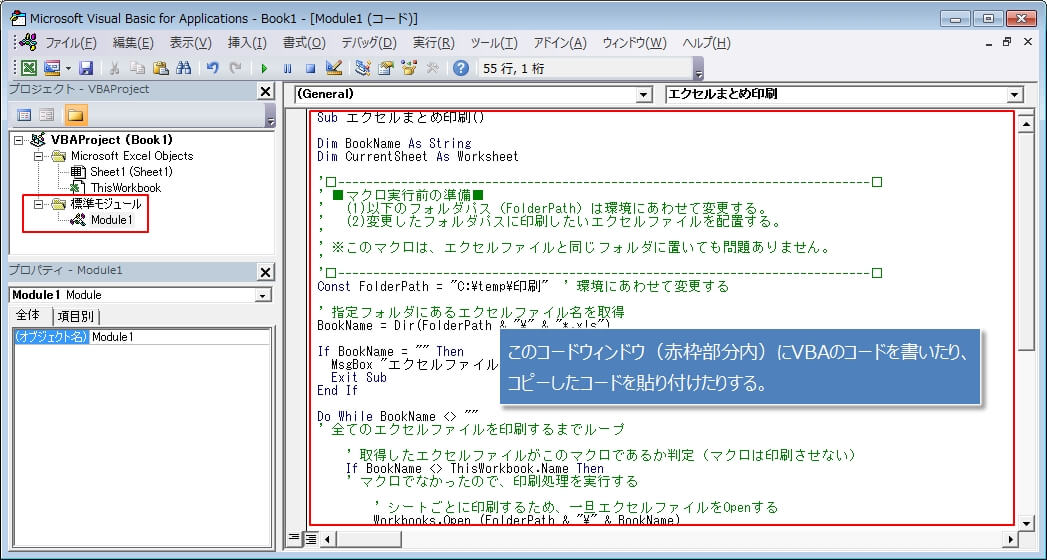エクセルのマクロを作る方法は、『マクロにしたい操作を記録する方法』と、『VBA(Visual Basic Application)と呼ばれるコードを書いてマクロとして保存する方法』があります。
そして、エクセルにはVBE(Visual Basic Editor)と呼ばれる、VBAコードを書いたりデバッグするためのVBA専用の開発ツールが用意されています。
- VBAコードからマクロを作る
- マクロの実行方法
今回は、VBEを使ってマクロを作成する方法を紹介します。
『実践で使えるマクロ』(VBAコード)というのは、いろんなサイトで公開されていることが多いですよね。
公開されているマクロを使ってみたいと思ったことがないですか?
そういう場合は、マクロ(VBA)コードをVBEに貼り付けて保存することで、自分専用のマクロとして使えるようになります。
ぜひ、今から紹介する方法を参考にしてマクロを作ってみてください!
マクロ(VBA)コードを書いてマクロを作成する
ではさっそくて手順を紹介します。
まずは、マクロを保存するためのエクセルを新規に起動します。
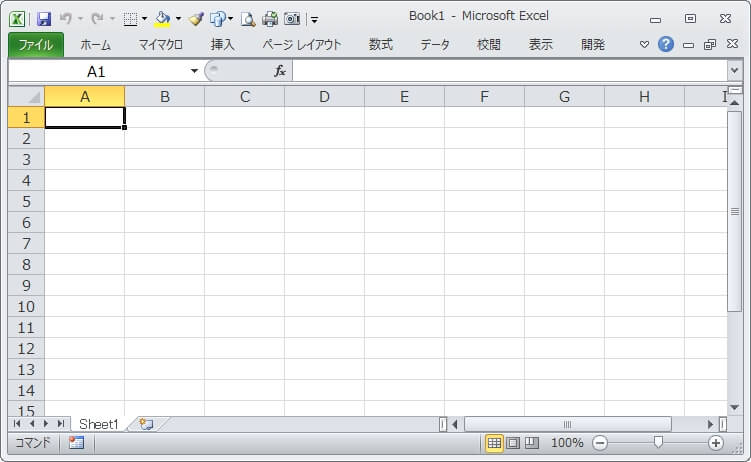
次に、『ALT』+『F11』を押すと、次のようにVBA用のエディタ(VBE:Visual Basic Editor)が起動されます。
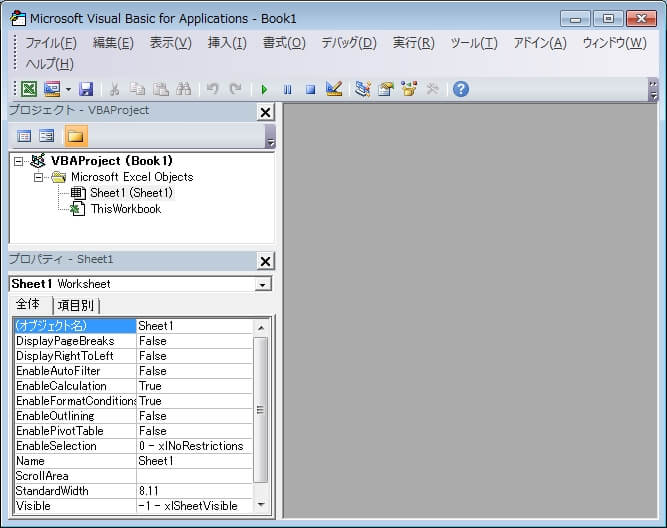
そして、『プロジェクトエクスプローラ』の中に表示されている『ThisWorkbook』を選択し(①)、マウスの右クリックで表示されるメニューから『挿入』を選択(②)、さらに『標準モジュール』を選択します(③)
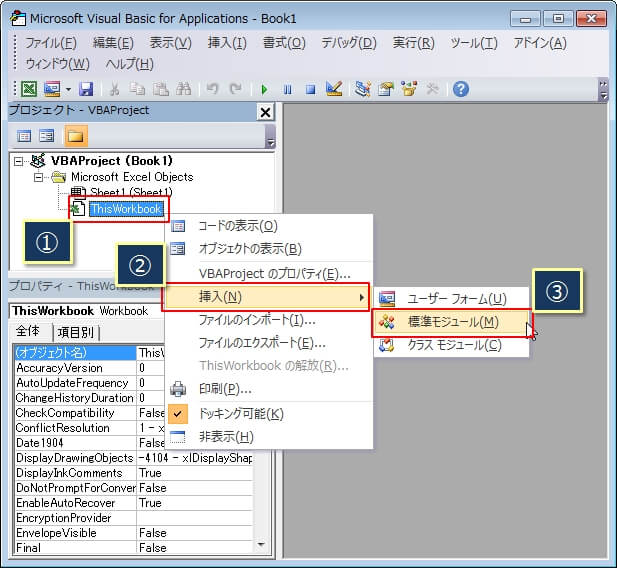
これで、VBAコードを書くための『コードウィンドウ』が開かれるので、その中にWebサイトなどで公開されているVBAコードを貼り付けてください。(もちろん、自分でVBAコードを書いていっても構いません)
これでマクロを実行するコードの準備は完了なので、あとはマクロを保存するだけです。
最後に、『F12』キーを押して、次のダイアログでマクロの名前を記入し、『ファイルの種類』には『マクロ有効ブック(*.xlsm)』を選択して、マクロ形式のエクセルを保存します。
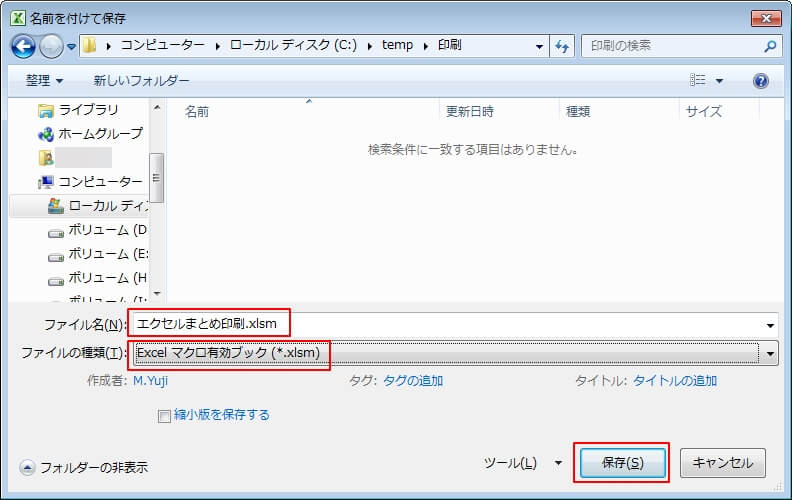
これでマクロが完成しました!
作成したエクセルマクロを実行する
マクロができたので、実際にマクロを実行してみます。
さきほど保存したマクロ形式のエクセルを起動し、『ATL』+『F8』のショートカットキーを押してマクロの名前が表示されるダイアログを表示させます。
ここで、作成したマクロを選択し『実行』を押すと、マクロが実行されます。
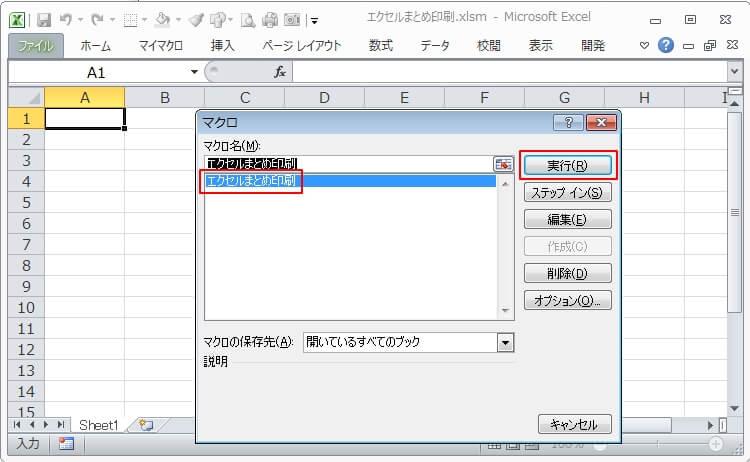
ボタンを作ってマクロを実行させることができる
マクロの名前を選択させてマクロを実行する方法を紹介しましたが、あらかじめマクロ用のボタンを作っておけば、ボタン一発でマクロが実行されるので便利ですよ^^
ボタンの作成方法を次の2つの記事にまとめているので、ぜひ参考にしてください。
シートの中にマクロ用のボタンを追加する方法です。
こちらは、リボンにマクロ用のボタンを追加する方法です。
マクロ付きエクセルを開いた時の警告について
エクセルの標準設定では、マクロ付きのエクセルを開いた時には以下の『セキュリティの警告』が表示されます。
『コンテンツの有効化』をクリックしないとマクロが実行されないので、クリックしてください。
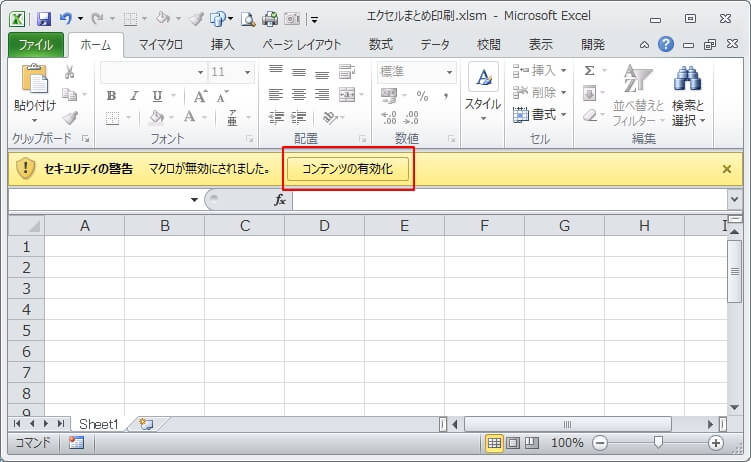
なお、一度クリックすると、二回目からは警告は表示されません。
ただし、エクセルをコピーしたりすると再度警告が表示されるので、どのエクセルでも警告を表示させたくない場合は、次の記事を参考にして設定変更を行ってください。