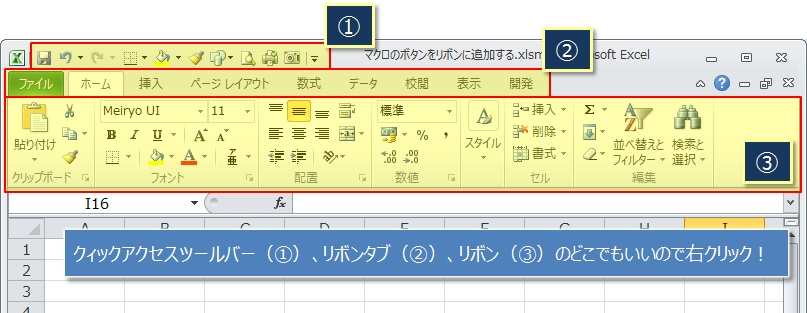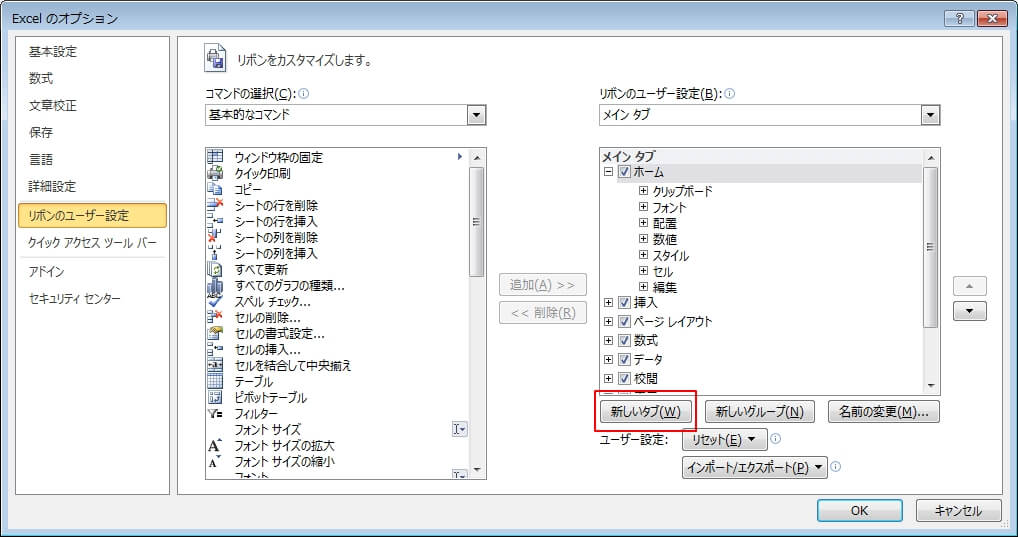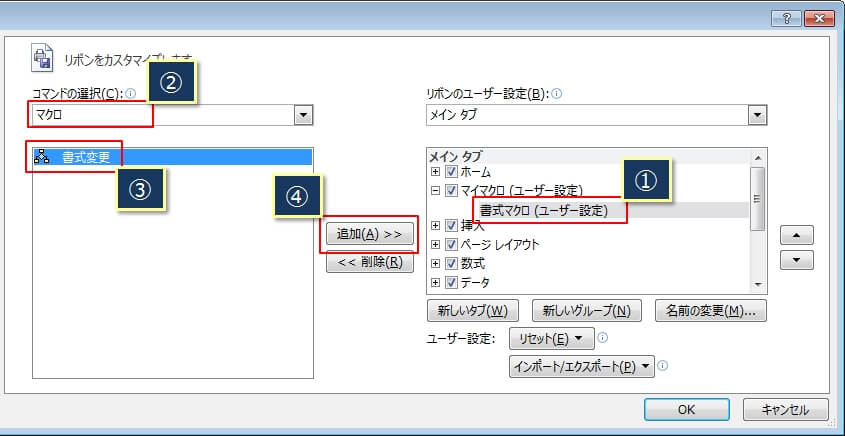前回のSTEP2の記事では、記録(作成)したマクロのボタンをシート上に作る方法を紹介しました。
STEP2で作ったマクロのボタンを独自のリボン(タブ)に追加します。
シート上にマクロのボタンを作ると、そのシートでしかマクロが実行できないのが欠点です。
そこで、今回のSTEP3ではどのシートからもマクロが実行できるように、リボンにマクロのボタンを追加する方法を紹介します。
マクロのボタンをリボンに追加する手順は以下の通りです。
- マクロボタン用の独自リボンを追加
- 独自リボンのタブ名、グループ名の変更
- 独自リボンにマクロのボタンを追加
- マクロボタンを好きなアイコンに変更
シート上に作ったマクロのボタンよりも、さらに使いやすい方法なのでぜひ参考にしてください!
リボンにマクロのボタンを追加する
今から紹介する方法はリボンに独自のタブを追加し、そのタブにマクロのボタンを配置します。
まずは、クィックアクセスツールバー(①)、リボンタブ(②)、リボン(③)のいずれかで、マウスの右ボタンをクリックします。
すると、次のメニューが表示されるので、『リボンのユーザー設定』をクリック。
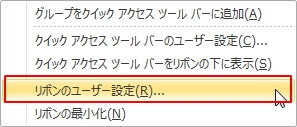
マウスの右クリックを使わない場合は、リボンのタブ『ファイル』(①)→オプション(②)でもOK!
リボンのタブ『ファイル』(①)をクリックし、『オプション』をクリック(②)
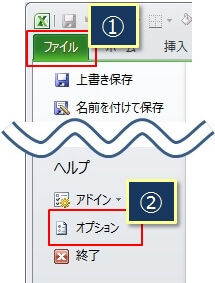
マクロボタン用にリボンを追加する
マクロのボタン用に独自のリボンを追加していきます。
『リボンのユーザー設定』で、『新しいタブ』をクリック。
すると、次のように『新しいタブ』が追加され、その下に『新しいグループ』が自動で作成されます。
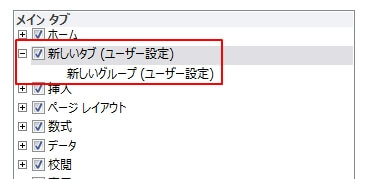
このまま『OK』すると、『新しいタブ』という名前のリボンが追加され、そのリボンの中に『新しいグループ』が作成されます。
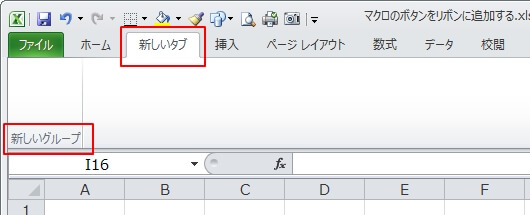
このままではわかりづらい名前なので、タブの名前とグループの名前をわかりやすい名前に変更します。
マクロボタン用のリボンのタブ名を変更
まずはリボンのタブ名の変更。
タブの名前(『新しいタブ』)(①)を選択してから『名前の変更』(②)をクリックし、変更するタブの名前を入力(③)
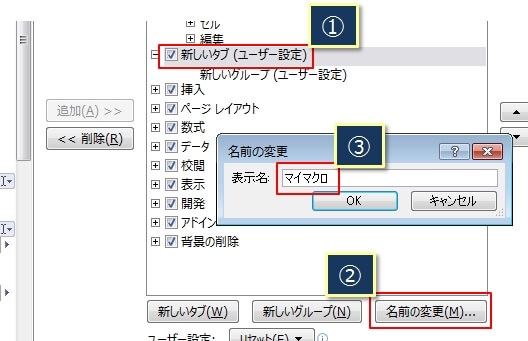
マクロボタン用のリボンのグループ名を変更
続いて、グループ名の変更。
グループの名前(『新しいグループ』)(①)を選択してから『名前の変更』(②)をクリックし、変更するグループの名前を入力(③)
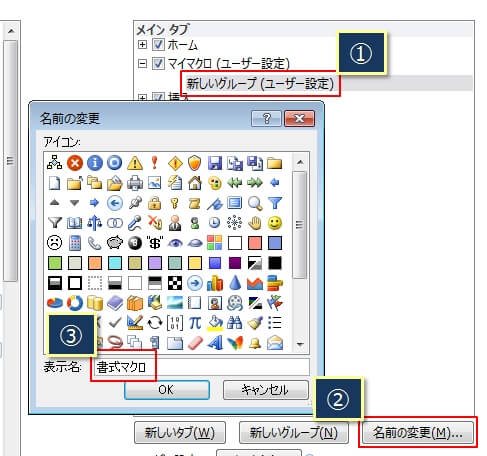
これで、リボンのタブ名とその中にあるグループ名を変更することができました。
作成済みのマクロ用のボタンをリボンに追加
最後に、記録済みのマクロを独自のリボンに追加していきます。
名前を変更したグループを選択し(①)、左の『コマンドの選択』から『マクロ』を選択(②)
すると、記録したマクロの一覧が表示されるので、追加するマクロを選択し(③)、『追加』ボタンをクリック。
これで、独自のリボン(マイマクロ)のグループ(書式マクロ)に記録(作成)したマクロがボタンとして追加されました。
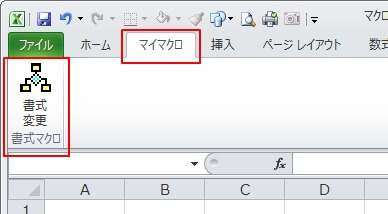
もちろん、このボタンを押せば、記録されたマクロが実行されます。
マクロのボタンを用意されているアイコンに変更する
これで、当初目的の『リボンにマクロのボタンを追加する』ことはできましたが、ボタンがちょっとイマイチですよね^^
エクセルではあらかじめアイコンがいくつか用意されているので、その中から好きなものを指定してボタンのイメージを変えてみましょう!
どのリボンの上でもいいので、マウスを右クリックして『リボンのユーザー設定』を選択。
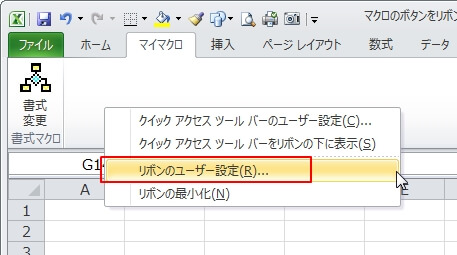
そして、グループの下のマクロを選択(①)→『名前の変更』をクリック(②)し、アイコンのダイアログで好きなアイコンを選択して『OK』をクリック。
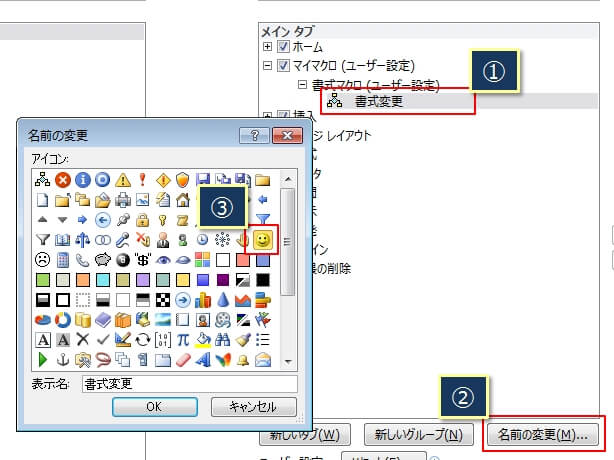
※ここでは『ニコニコマーク』を選択してみました。
すると、ボタンのイメージが選択したアイコンに変わります。
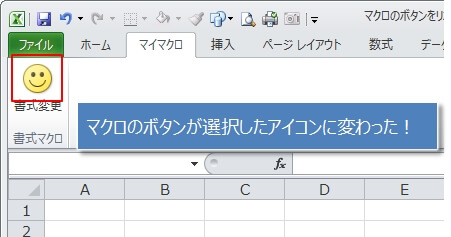
ちなみに、あらかじめ用意されているアイコンは次の通りです。
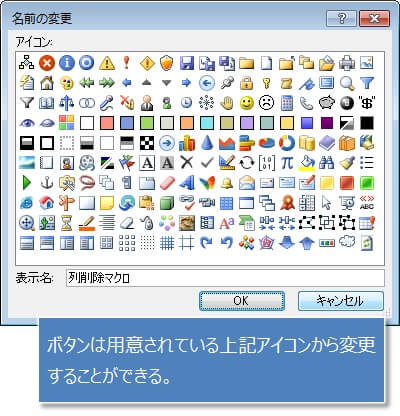
何をするマクロなのか、イメージしやすいアイコンを選ぶといいですね^^
以下は、アイコンから選んだマクロのボタンの例です。
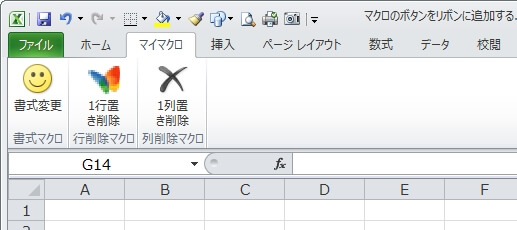
この記事では、マクロのボタンをリボンに追加する方法を解説しました。
最後は、作ったマクロがどのエクセルからも実行できるようにしまし。
以下のSTEP4の記事に、どのエクセルからもマクロが実行できる方法を解説しているので、参考にしてください。
STEP2で作ったマクロのボタンを独自のリボン(タブ)に追加します。