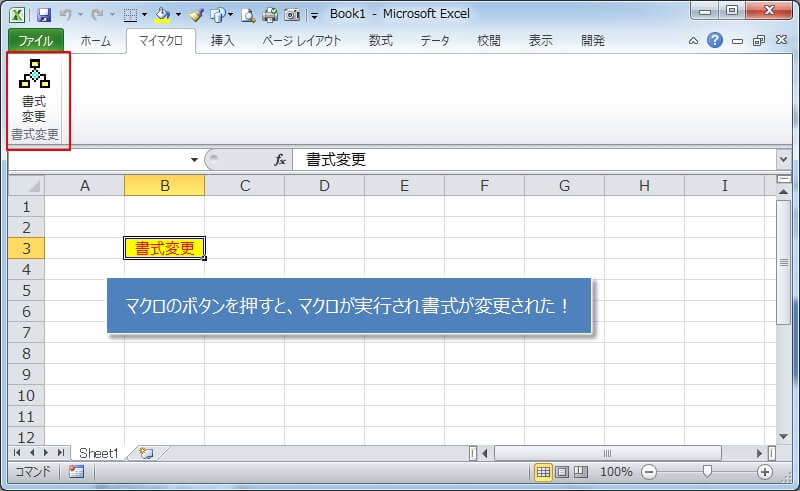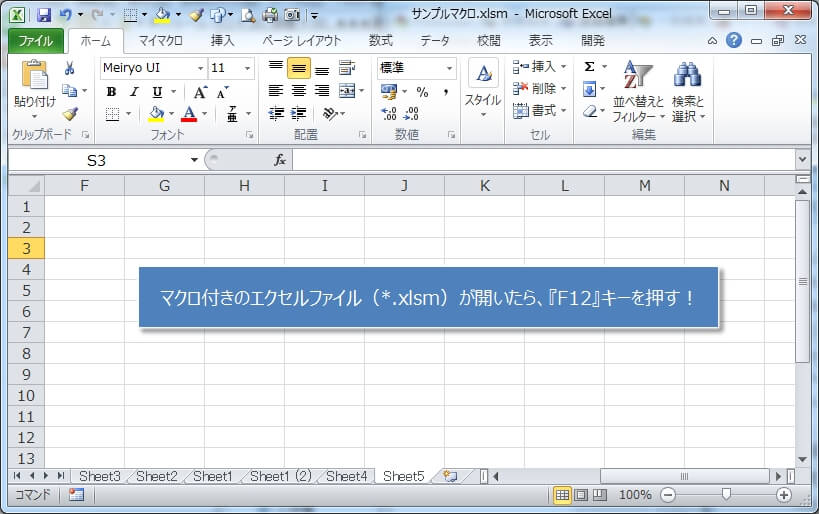エクセルで頻繁に使うような操作をマクロにすると、かなり作業効率がアップして便利です。
マクロは便利ですが、マクロが含まれているエクセルでしかマクロを実行することができません。
STEP3で作ったマクロを、どのエクセルからも実行できるようにします。
前回のSTEP3の記事では、記録(作成)したマクロのボタンをリボンに追加する方法を紹介しました。
そのマクロを『アドイン』にすれば、どのエクセルでも『アドイン』(マクロ)を実行できるようになるので、マクロよりも『アドイン』の方が使い勝手がよくなります。
今回のSTEP4では、作ったマクロをどのエクセルファイルでも使えるようにできる、『アドイン』を作成する方法を紹介します。
エクセルの自作マクロからアドインを作成する
まず、マクロ付きエクセルファイル(*.xlsm)を用意し、起動します。
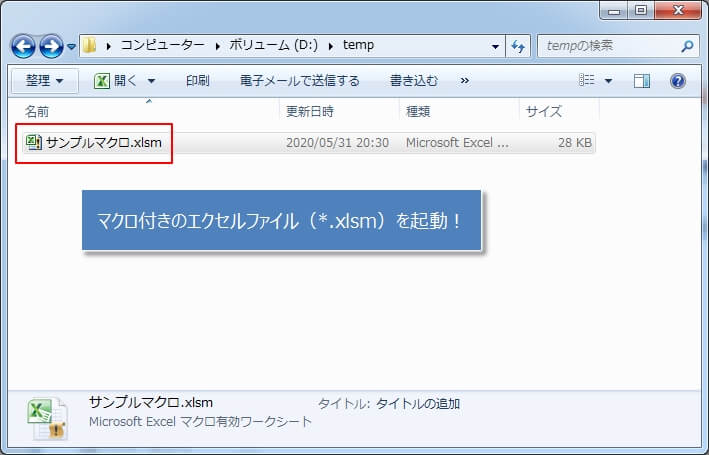
マクロ付きのエクセルが開いたら、『F12』キーを押します。
すると、保存ダイアログが表示されるので、『ファイルの種類』のところをクリック。
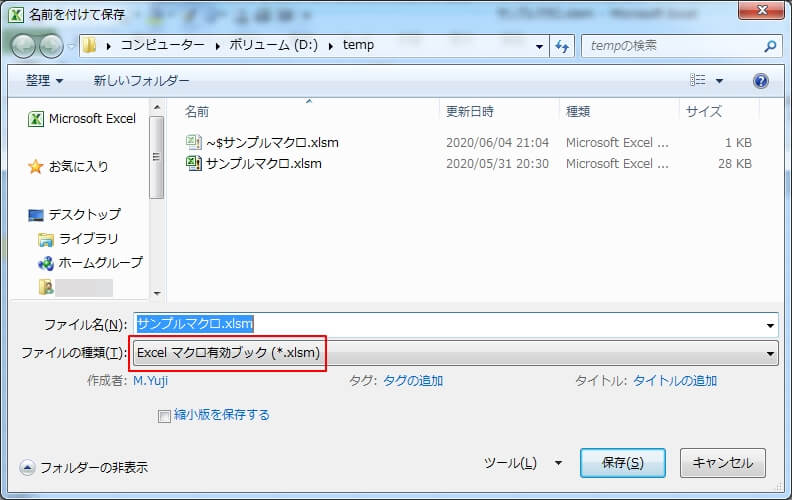
ここで、『Excelアドイン(*.xlam)』を選択します。
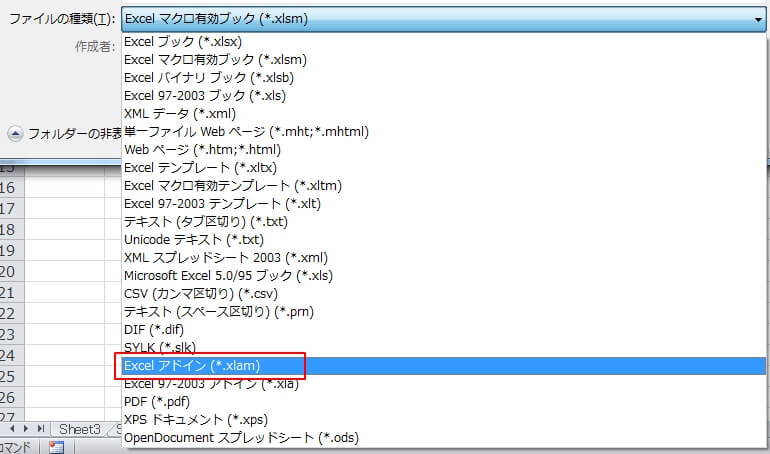
ここで、『保存』を押すと、マクロ付きエクセルファイルがアドインファイルとして保存されます。
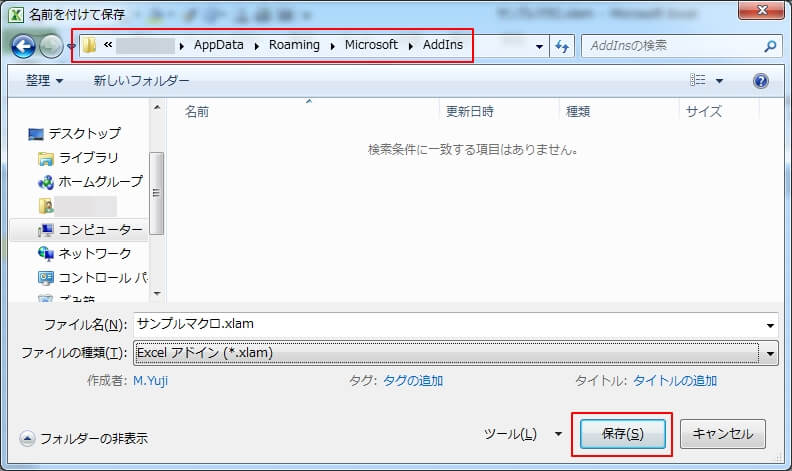
ファイルの種類で『Excelアドイン(*.xlam)』を選ぶと、保存フォルダがアドインファイルの保存場所に自動で切り替わります。(赤枠部分参照)
この場所は、エクセルのオプションで設定されているフォルダとなり、規定では次のフォルダです。
『C:\Users\ユーザー名\AppData\Roaming\Microsoft\AddIns』
※『ユーザー名』はWindowsにログインしているユーザー名
次に、アドインが使えるように有効な状態にします。
リボンのタブ『ファイル』(①)をクリックし、『オプション』をクリック(②)
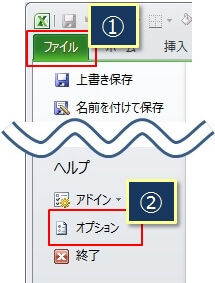
リボンを使わない場合は、キーボードで『Alt』→『F』→『T』と順番に押してもいいです。
オプションのダイアログが開かれるので、左側で『アドイン』を選択し、『管理』の『Excelアドイン』の右にある『設定』をクリック。
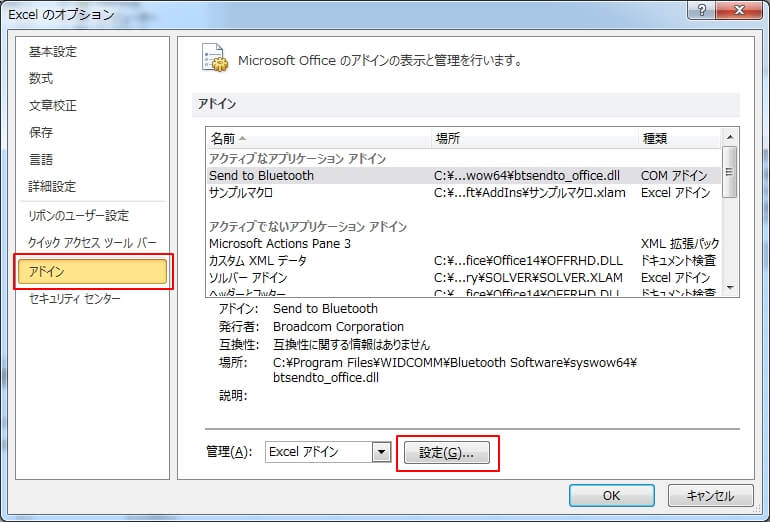
アドインの一覧が表示されるので、さきほどアドインファイルとして保存したマクロの名前にチェックをつけて『OK』を押します。
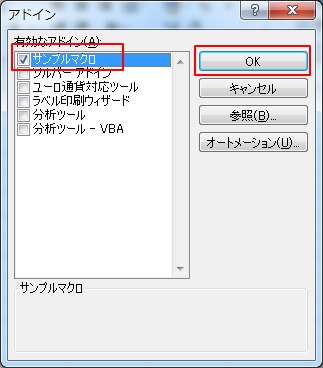
アドイン(マクロ)がリボンから使えるようにする
ここまでで、マクロがアドインとして使える準備はできました。
次に、リボンにマクロのボタンを追加して、簡単にマクロが使えるようにします。
リボンにマクロのボタンを追加する方法は次の記事で詳しく書いているので、こちらを参考にしてください。
リボンにマクロのボタンを追加すると、どんなエクセルファイルでも追加したリボンが表示されるようになります。
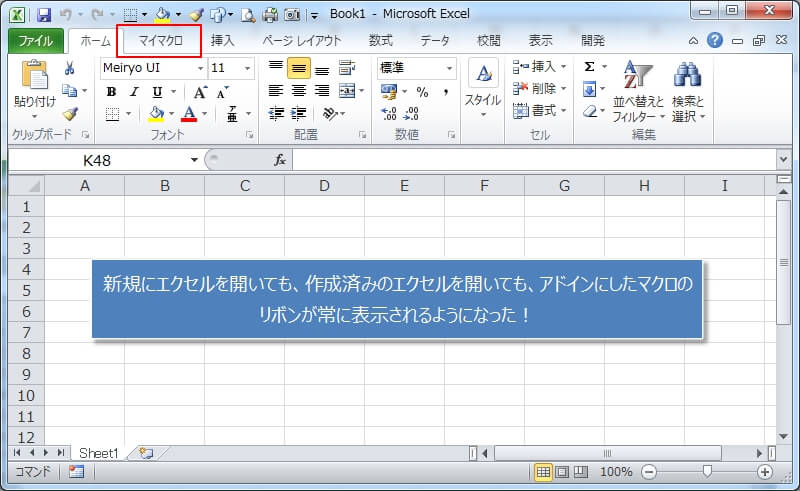
そして、追加したマクロのボタンを押すとマクロが実行されます。