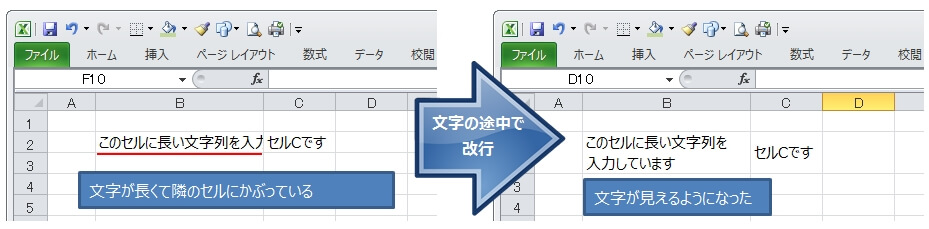Excelに限らず、Wordなどのオフィス製品もショートカットキーというのは作業効率アップのためには欠かせない小技です。
『あの人なんで、Excelの資料作るの早いんだろう?』って思ったことないですか?
ショートカットキーを使いこなしている人とショートカットキーを知らない人では、作業の結果に大きく差が出ることもあります。
ここでは、『Excelでの作業効率が必ずアップする』ショートカットキーを厳選して紹介したいと思います。
ぜひ、ここで紹介しているショートカットキーを覚えて、日頃の資料作成に活かしてください。
エクセルで劇的に作業効率がアップするショートカットキー
エクセルで覚えておくべきショートカットキーを一覧でまとめました。
各ショートカットキーのリンクをクリックすると使い方がわかります。
| ショートカットキー | できること |
|---|---|
| 『F2』 | カーソルがあるセルを編集状態にする |
| 『ALT』+『Enter』 | セルの中の文字を改行する |
| 『CTRL』+『D』 | 隣(上)のセルをコピー※行、列単位でもOK |
| 『CTRL』+『R』 | 隣(左)のセルをコピー※行、列単位でもOK |
| 『CTRL』+『;(セミコロン)』 | 今日の日付を入力 例)2019/6/15 |
| 『CTRL』+『:(コロン)』 | 今の時間を入力 例)16:43 |
| 『ALT』+『↓』 | 入力済みのリストから入力(繰り返し入力) |
| 『F4』または、『CTRL』+『Y』 | 直前の操作を繰り返す |
| 『CTRL』+『S』 | 上書き保存 |
| 『CTRL』+『1』 | 『セルの書式設定』ダイアログを開く |
| 『CTRL』+『SHIFT』+『&(アンパサンド)』 | 選択されたセルの外側に罫線を引く |
| 『CTRL』+『SHIFT』+『_(アンダーバー)』 | 選択されたセルの全ての罫線を消す |
| 『CTRL』+『P』 | 印刷プレビューを開く |
| 『CTRL』+『PageDown』 | 次のシート(右側)に移動 |
| 『CTRL』+『PageUp』 | 前のシート(左側)に移動 |
| 『SHIFT』+『ALT』+『=(イコール)』 | オートSUM関数セルを選択しなくても合計が求まる |
エクセルの『入力操作』を大幅に効率アップするショートカットキー
一発でセルを編集状態にしてくれるショートカットキー
- 『F2』
このショートカットキーは、エクセルの中でも『基本中の基本』のものになります。
なので、このショートカットキーは必ず覚えましょう。
マウスを使わなくても左手一本で編集状態になるので、使い勝手はいいですよ。
このショートカットキーについての詳しい解説は、次の記事を参照ください。
セルからはみ出た文字を途中で改行する時のショートカットキー
- 『ALT』+『Enter』
セルの幅を超えて長い文字を入力した時に、隣のセルとかぶって文字が途中で見えなくなる場合があります。
文字の途中で『ALT』+『Enter』を使うと、下の画像のように見えなかった文字が見えるようになります。
※エクセルの場合は、『Enter』キーで改行することができません。
このショートカットキーについては、次の記事で動画を使って詳しく解説しています。
隣のセルを一発でコピーできるショートカットキー
- 『CTRL』+『D』 ※下にコピー
- 『CTRL』+『R』 ※右にコピー
入力済みの上のセルや、左のセルをコピーしてくれるショートカットキー。
複数セルをまとめてコピーできるのも便利です。
上のセルを下にコピーする
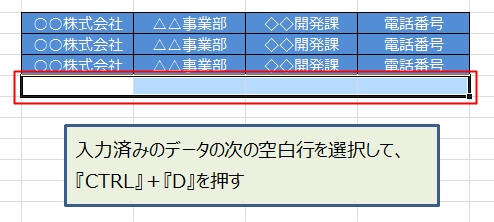
↓『CTRL』+『D』を押すだけで、上のセルがコピーされます。
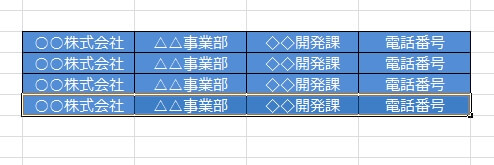
左のセルを右にコピーする
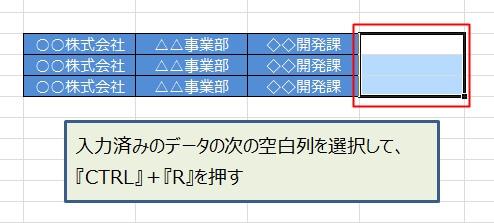
↓『CTRL』+『R』を押すだけで、左のセルがコピーされます。
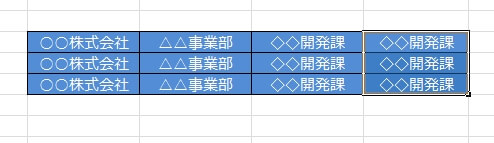
下にコピーするのはDownの『D』、右にコピーするのはRightの『R』とおぼえましょう。
次の記事で、ショートカットキーの詳しい解説を動画で紹介しています。
今日の日付と今の時間を入力できるショートカットキー
- 『CTRL』+『;(セミコロン)』 ※今日の日付を入力
- 『CTRL』+『:(コロン)』 ※今の時間を入力
請求書などでは、今日の日付を入力することがよくあります。
そういう資料には、『今日の日付』を簡単に入力できればかなり便利です。
同じように、『今の時間』を入力するショートカットキーもあるので、これも覚えておいて損はないです。
次の記事では、『今日の日付』、『今の時間』の入力の他に、『自動で今日の日付を入力する関数』などについても解説しています。
使う場面はあると思うので、ぜひ参考にしてください。
エクセルの『繰り返し操作』を簡単にしてくれるショートカットキー
繰り返しの入力が大幅に短縮できるショートカットキー
- 『ALT』+『↓』
同じ入力を繰り返す時に『ALT』+『↓』キーを押すと、今まで入力したものがリスト形式でこんな感じで表示されます。
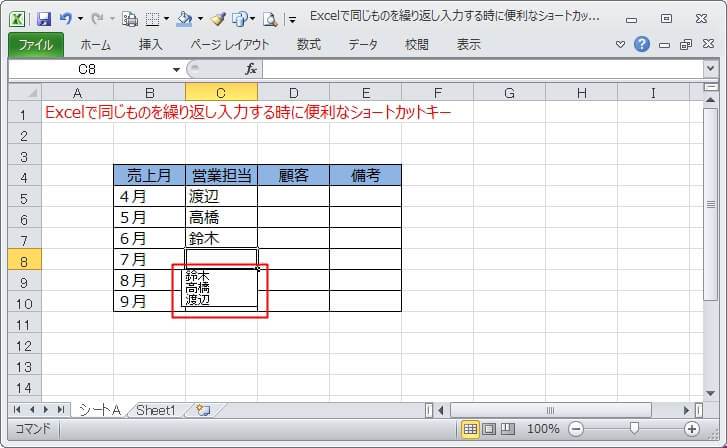
あとは、リストから入力したいものを選択するだけ。
このショートカットキーのいいところは、『入力作業を短縮できる』、『入力ミスを防げる』ことです。
前提条件が多少あるショートカットキーですが、次の記事でその前提条件や注意事項などを詳しく解説しているので、参考にしてください。
同じ操作を何度も繰り返す時に便利なショートカットキー
- 『F4』または、『CTRL』+『Y』
例えば、あるセルの文字の色を赤に変更したけど、実は他にも赤にしないといけないセルが沢山ある。
こういう時に、他のセルを選択してこのショートカットキーを使うと、一瞬で文字が赤に変わります。
つまり、直前の操作を繰り返すのがこのショートカットキーで、何度でも繰り返すことができます。
『繰り返しができる操作は限られる』などの注意点があります。
このあたりについては、次の記事で詳しくて解説しているので、参考にしてください。
作成した状態を簡単に保存するショートカットキー
- 『CTRL』+『S』
エクセルの歴史は長いですが、いまだに使っていると固まることがあるんですよね^^
下手すればそれまで一生懸命に作成したデータなどパーになって泣くこともよくあります。
泣くことにならないためにも、こまめに『保存』のショートカットキーで保存するくせをつけましょう。
次の記事では、クイックアクセスツールバーのボタンとして使える方法もあわせて紹介しています。
エクセルの『書式設定』を一発で表示させるショートカットキー
『セルの書式設定』を一発で表示させるショートカットキー
- 『CTRL』+『1』 ※テンキーの1はNG
エクセルでは必ずといっていいほど使われる、『セルの書式設定』を一発で表示させるショートカットキー。
テンキーの1は使えないので、キーボードの『Q』の上にある1を押してください。
また、『ALT』+『H』+『FN』キーでも『セルの書式設定』を表示させることもできます。
『セルの書式設定』を表示させるショートカットキーについては、次の記事で詳しく書いているのでこちらもどうぞ。
セルの罫線を一発で引いたり消したりするショートカットキー
- 『CTRL』+『SHIFT』+『&(アンパサンド)』 ※セルの外側に罫線を引く
- 『CTRL』+『SHIFT』+『_(アンダーバー)』 ※セルの罫線を消す
選択しているセルの外側に罫線を引くショートカットキーと、選択しているセルの全ての罫線を消すショートカットキーです。
セルを選択して罫線を引くショートカットキーを使うと、こんな感じで罫線が引かれます。
罫線を消すショートカットキーを使うと、元に戻ります。
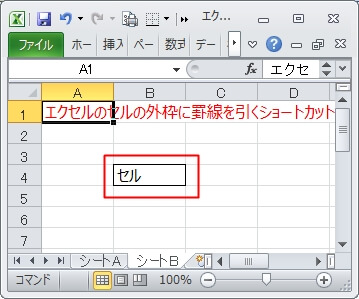
表を作る場合は罫線を必ず引くので、このショートカットキーも覚えておくと作業効率がアップします。
選択したセルによって、罫線の引き方と消し方が異なるので、次の記事でその違いを詳細に書いています。
エクセルの印刷プレビューを一発で表示できるショートカットキー
- 『CTRL』+『P』
エクセルで作った資料を印刷する時に、印刷プレビューで事前にレイアウトがおかしくなっていないか確認することは大事なことです。
『CTRL』+『P』を押すことで印刷プレビューの画面に切り替わり、レイアウトとして問題なければそのまま印刷することも可能。
また、印刷プレビュー画面から戻る時は『ESC』キーで元の画面に簡単に戻れます。
表を作り込んでいく時に、こまめに『CTRL』+『P』で印刷レイアウトが崩れていないか確認する癖をつけましょう。
表が完成してからレイアウトの崩れを修正するのは結構手間がかかりますよ^^
使い方は次の記事を参考にしてください。
エクセルの『シート操作』が簡単にできるショートカットキー
増えすぎたシート間の移動が簡単にできるショートカットキー
- 『次のシート(右側)に移動』 → 『CTRL』+『PageDown』
- 『前のシート(左側)に移動』 → 『CTRL』+『PageUp』
Excelで作業しているとシートがどんどん増えていって、シートをいったりきたりするのが結構手間になったりします。
シートの数が多ければ多いほど、その手間と操作が増えるので、ここはシートの移動に便利なショートカットキーの出番。
このショートカットキーについては、次の記事の動画で解説しています。
また、シートが増えすぎた場合の便利なショートカットキーも紹介しているので、参考にしてください。
セルの選択すら必要のないSUM関数のショートカットキー
- 『SHIFT』+『ALT』+『=(イコール)』
エクセルで合計を求める時は、合計したい範囲のセルを選択して、次の行や列にSUM関数を入力するのが普通ですよね。
SUM関数をしょっちゅう使っている人だと、この操作でもそんなに時間がかからないと思いますが、でも、セルの選択すら必要のないかなり便利なSUM関数のショートカットキーがあります。
例えば、こんな表があったとします。
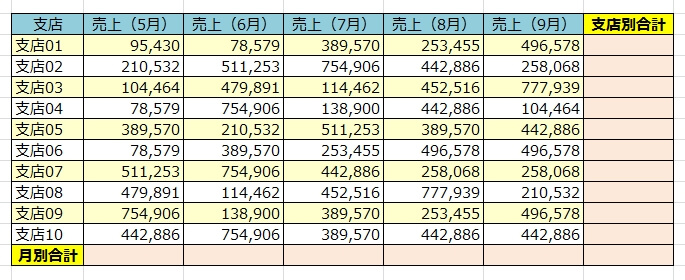
売上(5月)~売上(9月)別に全支店の合計を求めたのが、下の結果です。
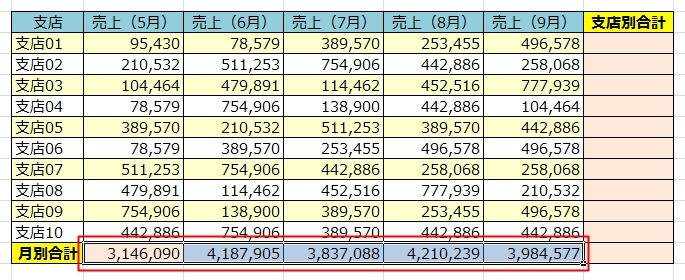
『SHIFT』+『ALT』+『=(イコール)』キーを使うと、合計を表示させる赤枠のセルを選択して、このショートカットキーをたった一回押すだけで合計が求まります。
なので、合計を求めたいセルを選択する必要がありません。
さらに、『CTRL』+『A』キーの選択ショートカットキーと組み合わせれば、列単位の合計の月別合計、行単位の支店別合計の合計もすべて、一回の『SHIFT』+『ALT』+『=(イコール)』キーで求めることができます。
SUM関数のショートカットキーの詳しい使い方や、表内の全合計を求める方法を、次の記事で解説しているので参考にしてください。
劇的効率アップのショートカットキーまとめ
最後に、もう一度エクセルで覚えておくべきショートカットキーを一覧でまとめてみます!
| ショートカットキー | できること |
|---|---|
| 『F2』 | カーソルがあるセルを編集状態にする |
| 『ALT』+『Enter』 | セルの中の文字を改行する |
| 『CTRL』+『D』 | 隣(上)のセルをコピー※行、列単位でもOK |
| 『CTRL』+『R』 | 隣(左)のセルをコピー※行、列単位でもOK |
| 『CTRL』+『;(セミコロン)』 | 今日の日付を入力 例)2019/6/15 |
| 『CTRL』+『:(コロン)』 | 今の時間を入力 例)16:43 |
| 『ALT』+『↓』 | 入力済みのリストから入力(繰り返し入力) |
| 『F4』または、『CTRL』+『Y』 | 直前の操作を繰り返す |
| 『CTRL』+『S』 | 上書き保存 |
| 『CTRL』+『1』 | 『セルの書式設定』ダイアログを開く |
| 『CTRL』+『SHIFT』+『&(アンパサンド)』 | 選択されたセルの外側に罫線を引く |
| 『CTRL』+『SHIFT』+『_(アンダーバー)』 | 選択されたセルの全ての罫線を消す |
| 『CTRL』+『P』 | 印刷プレビューを開く |
| 『CTRL』+『PageDown』 | 次のシート(右側)に移動 |
| 『CTRL』+『PageUp』 | 前のシート(左側)に移動 |
| 『SHIFT』+『ALT』+『=(イコール)』 | オートSUM関数セルを選択しなくても合計が求まる |