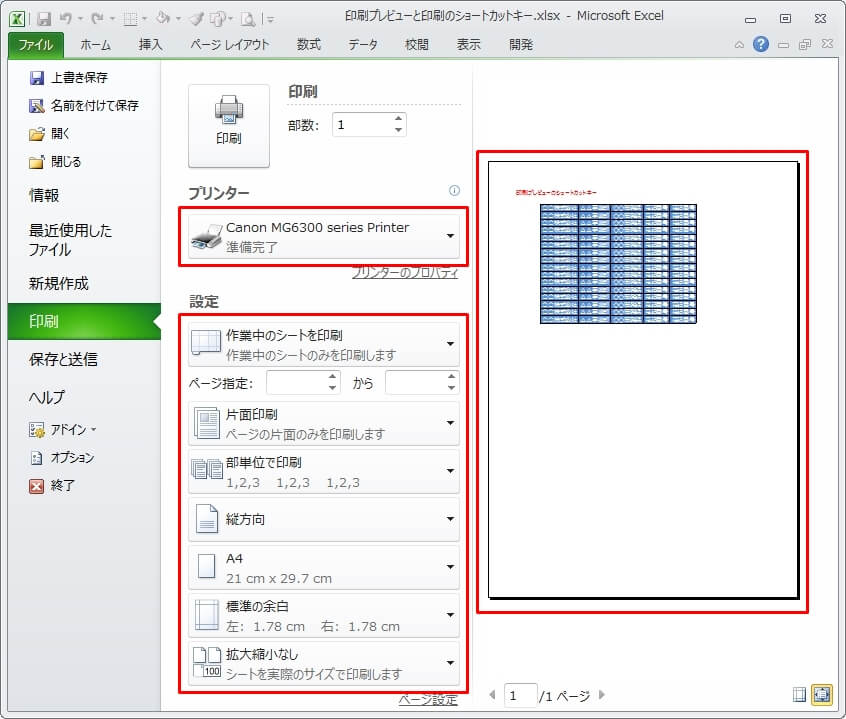エクセルで表などを作った場合、データやレイアウトを修正して最後に『紙に印刷して終わり』という作業が多いと思います。
エクセルは、シート表示と実際に印刷した結果が異なることが非常に多いです。
なので、印刷する前に一旦「印刷プレビュー」画面で印刷される内容がおかしくないか確認することは大事であり、印刷前にかならず実施したい作業でもあります。
「印刷プレビュー」の画面は、ショートカットキー一発で簡単に表示させることができます。
今回は、「印刷プレビュー」の画面を表示するショートカットキーと、「印刷プレビュー」から通常のシート表示の画面に戻るショートカットキーについて紹介します。
「印刷プレビュー」の表示もかなり頻繁に行う操作なので、この機会に一発で表示できるショートカットキーを覚えましょう!
エクセルの印刷プレビューを表示するショートカットキー
- 『CTRL』+『P』
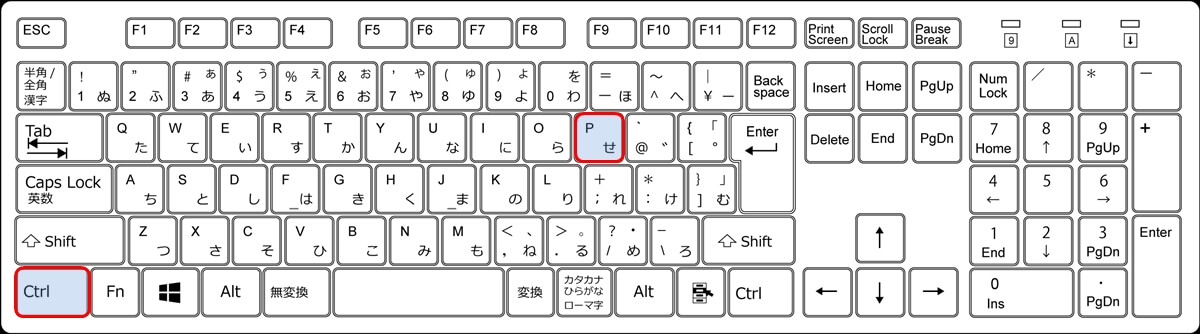
印刷プレビューを一発で表示できるショートカットキーは『CTRL』+『P』です。
『P』はPrintのPなので、覚えやすいですね。
『印刷プレビュー』のショートカットキーを押すと、下の画像のような印刷プレビューの画面に切り替わります。
※下の画像はExcel2010の画面ですが、最新のバージョンでも基本的に変わりはないです。
あとは、プリンタ(印刷したいプリンタの選択)、設定(どのように印刷するか)などを変更して、右側のプレビュー画面で印刷結果を確認します。
プレビュー画面で問題なければ、上にある『印刷』ボタンを押すと、プレビューの通りに印刷されるはずです。
印刷プレビュー画面から一発で戻るショートカットキー
『印刷プレビュー』から元の表示画面(シートが表示されている画面)に戻るショートカットキーも紹介しておきます。
リボンのタブをクリックしてもいいですが、『ESC』キーだと一発で戻れるのでかなり便利です。
左手一本で戻れるので、『印刷プレビュー』画面から戻りたい場合は、このショートカットキーがおすすめです。
印刷プレビューのコマンド(ボタン)はクイックアクセスツールバーに追加しておくと便利
ここまでは、キーボードを使った印刷プレビュー表示の方法を紹介しました。
キーボードよりマウスの方が使いやすい人は、クイックアクセスツールバーに印刷プレビューのコマンド(ボタン)を追加すれば、そのボタンを押すだけで印刷プレビュー表示することができます。
ただ、ショートカットキーに比べると、マウス操作の場合はキーボードから一旦手を離してマウスを持つ必要があるので、どうしてもキーボードの方が操作は早くなります。
時短を目指すのであれば、キーボードによるショートカットキーを有効活用しましょう。