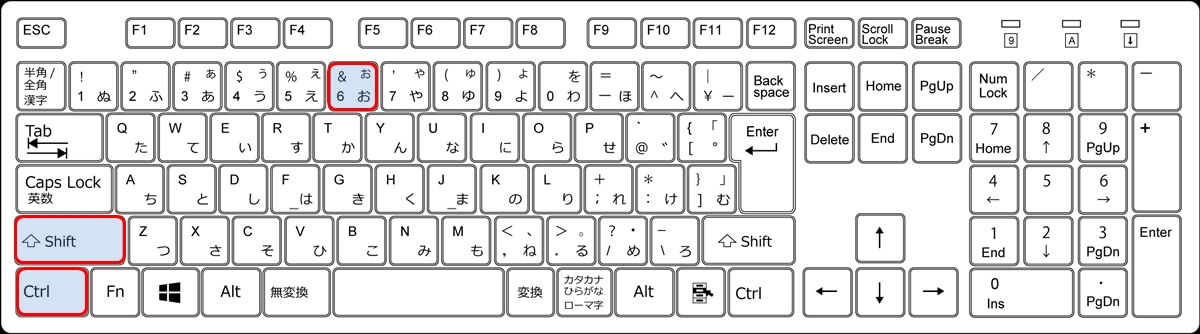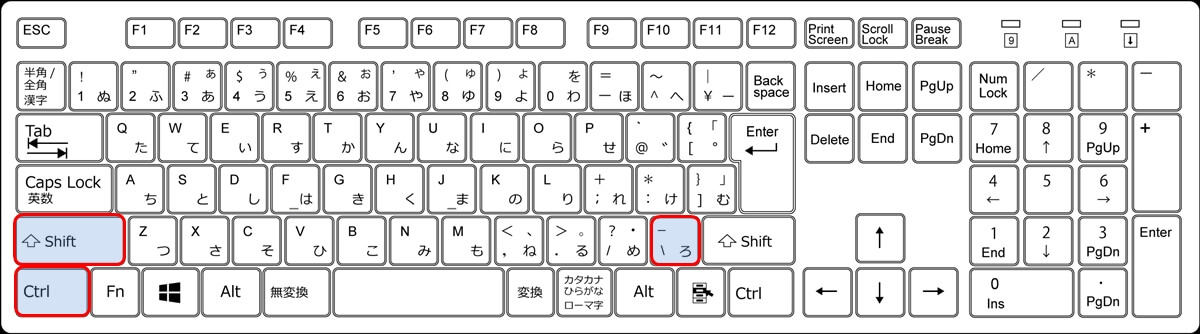エクセルでは、表が大きくなればなるほど罫線を引く操作も頻繁に発生しますが、そのたびに、セルの書式設定ダイアログを開いて、『罫線を引く/消す』なんて操作を繰り返しているとかなり作業効率が悪くなってしまいます。
そんな時に、『罫線を引く』ショートカットキー、『罫線を消す』ショートカットキーを使いこなすと、操作も短縮できて作業効率もグンとアップしますよ!
- 罫線を引く(表示)ショートカットキー
- 外枠や格子の罫線を引く(表示)アクセスキー
- 罫線を消す(削除)ショートカットキー
ちなみに、エクセルには罫線とは別に『枠線』というものがあるので、間違わないようにしてください。
『枠線』は何もない状態のシートに最初から引かれていて、セルとセルの境界を示すための線で、印刷されることはありません。
もし、枠線を消したいのであれば、こちら記事が参考になるかと思います。
罫線を引くショートカットキー
- 『CTRL』+『SHIFT』+『&』
このショートカットキーは外枠だけに罫線を引くということを覚えておいてください。
1つのセルにショートカットキーで罫線を引く
1つのセルを選択している状態で、このショートカットキーを使った場合です。
1つのセル(赤枠)を選択して、『CTRL』+『SHIFT』+『&』を押します。
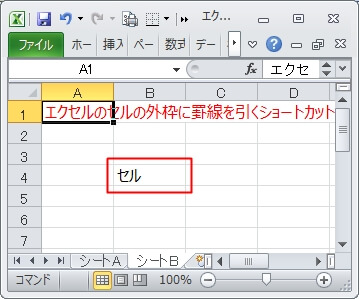
このように選択していたセルの上下左右の外枠に罫線が引かれます。
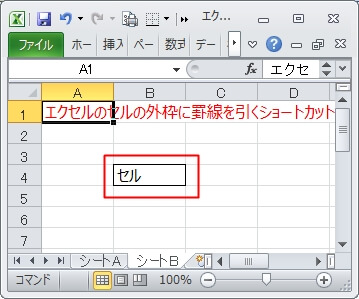
複数のセルにショートカットキーで罫線を引く
複数のセルを選択している状態で、このショートカットキーを使うと一番外側のセルの外枠にだけ罫線が引かれます。
では、複数セルを選択した場合です。
複数のセルを選択して、『CTRL』+『SHIFT』+『&』を押します。
※表の場合は、表内の適当な位置をクリックして、ショートカットキー「CTRL」+「A」を押すと、一発で表全体を選択できます。
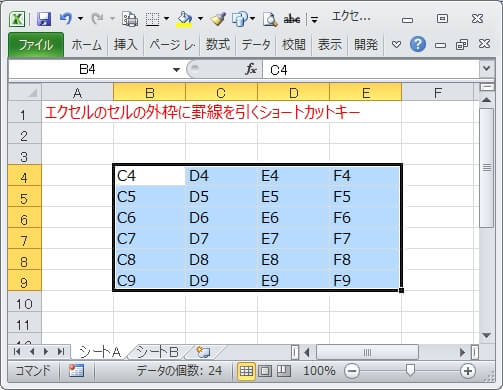
すると、選択した範囲の外枠にだけ罫線が引かれます。
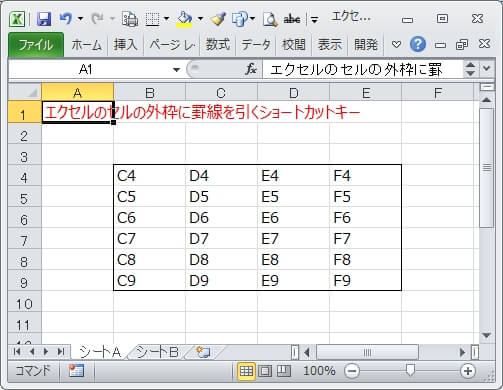
※内枠に罫線が引かれないことに注意してください。
このように、『CTRL』+『SHIFT』+『&』は外枠にだけ罫線を引くショートカットキーだということがわかります。
格子状に罫線を引くショートカット
次に、外枠ではなくて格子状に罫線を引く場合のショートカットを紹介します。
操作としては、複数同時に押すショートカットキーを使うのではなく、アクセスキーを使います。
アクセスキーというのは、『ALT』の次に押すキーのことで、『H』→『B』のように、「アルファベット」に割り当てられているキーのことをいいます。
- 『ALT』→『H』→『B』→『A』
実際に操作する手順は次の通り。
まずは『ALT』キーを押し、次に『H』キーを押します。
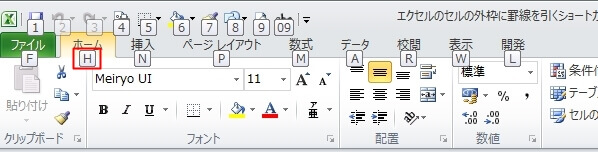
『ALT』キーを押すと、上の画像のように数字やアルファベットが表示されるようになり、次に押せるキーボードを教えてくれます。
続けて、『B』キーを押します。
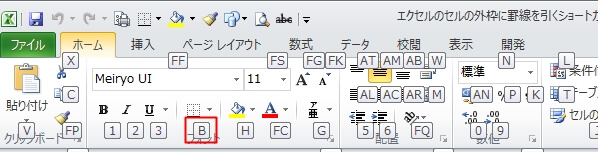
最後に、『格子』の『A』を押すと、選択しているセルの外枠や内側全てに罫線が引かれます。
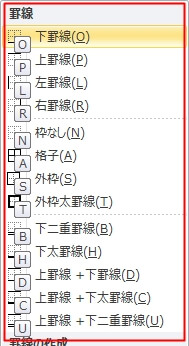
実際に、選択したセル全てに枠を引いてみます。
枠をつけたい全てのセルを選択します。
※表の場合は、表内の適当な位置をクリックして、ショートカットキー「CTRL」+「A」を押すと、一発で表全体を選択できます。
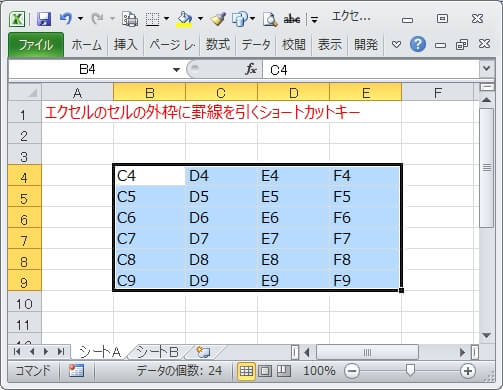
次に、『ALT』→『H』→『B』→『A』の順番で押していくと、以下のように選択した全てのセルに格子状に罫線が引かれます。

さきほどのメニューの画像をもう一度貼り付けますが、最後のアクセスキーを変えることで、以下の罫線を引くことができます。
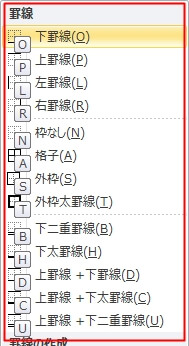
罫線を消す(削除)ショートカットキー
- 『CTRL』+『SHIFT』+『_』(ろ)
このショートカットキーは選択したセルに引かれている全ての罫線を消します。
実際にどうなるのか、手順で解説します。
罫線が引かれているセルを全て選択し、『CTRL『+『SHIFT』+『_』(ろ)キーを押します。
※表の場合は、表内の適当な位置をクリックして、ショートカットキー「CTRL」+「A」を押すと、一発で表全体を選択できます。

すると、格子状に引かれていた罫線も含めて全て消されます。
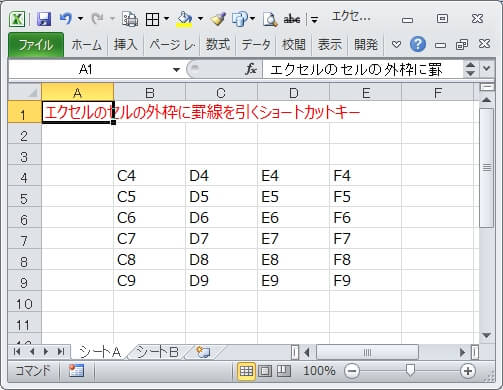
罫線のショートカット操作まとめ
- 罫線を引くショートカットキー → 『CTRL』+『SHIFT』+『&』
- 罫線を消すショートカットキー → 『CTRL』+『SHIFT』+『_』(ろ)
- 内枠/外枠に罫線を引くショートカット → 『ALT』→『H』→『B』→『A』
頻繁に罫線を引いたり、消したりする操作を繰り返す場合は、今回紹介したショートカットキーを使えば時間短縮につながります。
また、複数のセルに一気に罫線を引きたい場合でも、アクセスキーを使えば簡単に操作できるので、ショートカットキーやアクセスキーを有効利用しましょう!