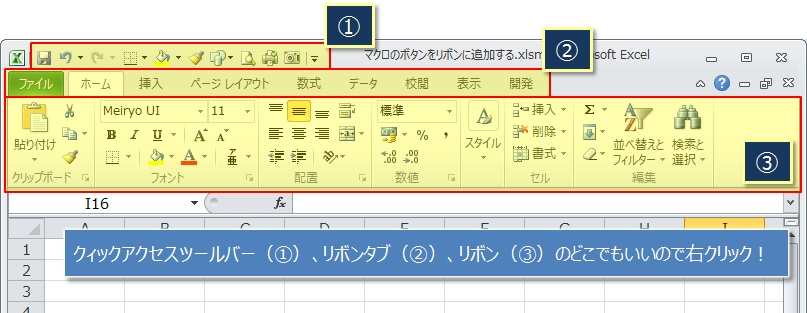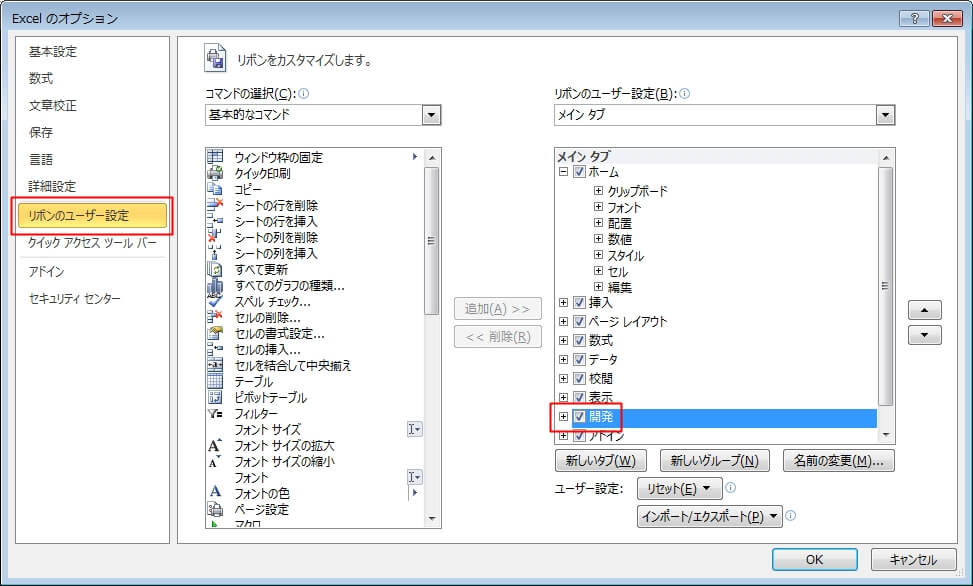エクセルで作業効率を劇的にアップできるのが『マクロ』です。
前回のSTEP1の記事では、エクセルを使い始めた人に向けてマクロを簡単に作れる方法を紹介しました。
STEP1で作ったマクロを、ボタンを押した時に実行できるようにします。
前回のSTEP1では、作ったマクロをリボンやショートカットキーからそのまま実行する方法を紹介していますが、今回はSTEP2として、更に一歩進んでマクロ実行『ボタン』の作成方法を解説します。。
ボタン1つで簡単にマクロが実行できるようになるので、ぜひ参考にしてください。
マクロ実行ボタンの作り方
マクロのボタン作成の前に、事前にリボンに『開発タブ』を表示させる必要があります。
すでに、エクセルのリボンに『開発タブ』が表示されている場合は、スキップして次の手順に進んでください。
ボタン作成用に開発タブを表示させる
以下は、『開発タブ』を表示させる手順です。
クィックアクセスツールバー(①)、リボンタブ(②)、リボン(③)のいずれかで、マウスの右ボタンをクリックします。
すると、次のメニューが表示されるので、『リボンのユーザー設定』をクリック。
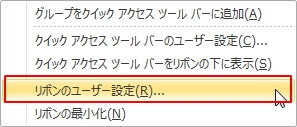
マウスの右クリックを使わない場合は、リボンのタブ『ファイル』(①)→オプション(②)でもOK!
リボンのタブ『ファイル』(①)をクリックし、『オプション』をクリック(②)
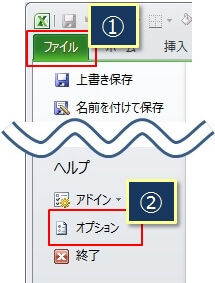
『リボンのユーザー設定』→右側の『リボンのユーザー設定』リストから『開発』にチェックして『OK』
これで、リボンに新たに『開発』タブが追加されます。
ボタンを作ってマクロを登録する
ボタン作成の準備ができたので、ボタンを作ってマクロを登録してみます。
マクロが保存されているエクセル(*.xlsm)を開き、リボンの『開発』タブ(①)をクリックし、『挿入』(②)から左上にある『ボタン』(③)をクリック。
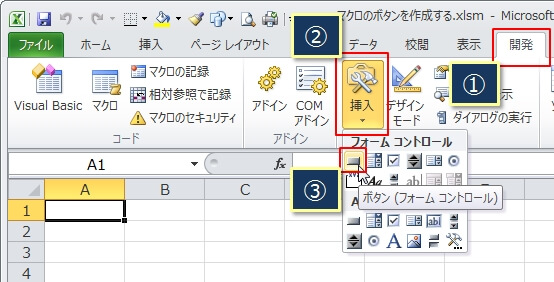
すると、マウスの形が十字(+)に変わるので、そのままドラッグして好みの大きさのボタンを作ります。
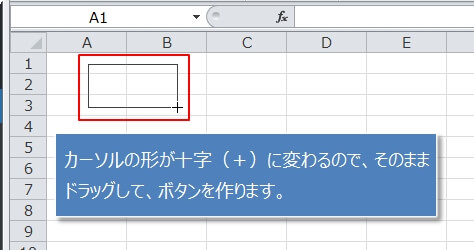
この時に、ドラッグをやめると次の『マクロの登録』ダイアログが自動で表示されます。
ここでは、ボタンをクリックした時に実行したいマクロを選択して『OK』を押します。
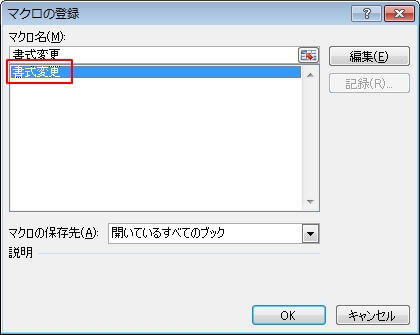
これで、マクロが実行できるボタンができました。
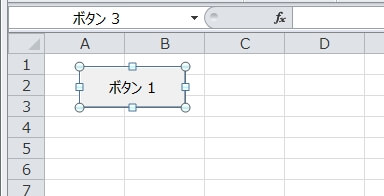
この時はボタンが選択されている状態ですが、ボタン以外の適当なセルをクリックするとボタンの選択状態が解除され、ボタンをクリックするだけでマクロが実行できるようになります。
実際に、ボタンを押してマクロが実行されるか確認してみましょう!
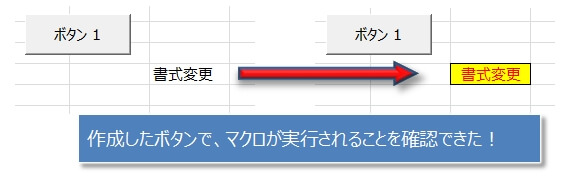
ひとまず、マクロのボタンを作ることはできました。
ただし、ボタンの名前が『ボタン 1』のままなので、次に進んで自分の好きな名前に変更してみましょう!
作成したマクロのボタンを編集する
ボタンの名前やデザインを編集するには、あらかじめ『ボタンの選択状態』にする必要があります。
ボタンを選択状態にする
ボタンを選択状態にする手順です。
手順は2通りあり、『CTRL』キーを押しながらボタンをクリックするか、マウスの右ボタンでボタンをクリックしてください。
すると、次のようにボタンに選択枠が表示されて『ボタンの選択状態』となります。
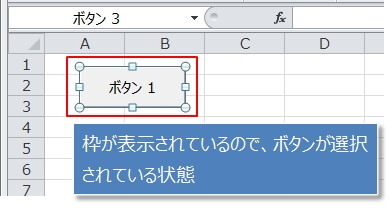
ボタンの名前を変更する
ボタンの選択状態にできたので、ボタンの名前を変更してみます。
ボタンの上でマウスの右ボタンをクリックすると、編集メニューが表示されるので、『テキストの編集』をクリック。
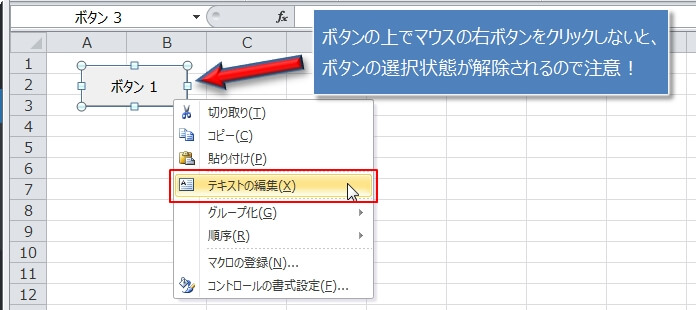
この時に、ボタン以外のところで右クリックするとボタンの選択状態が解除されるので、注意してください。
ボタンの名前を入力します。
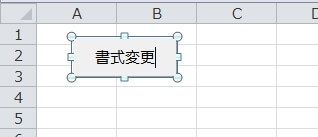
名前入力後にボタン以外のところをクリックすると、名前の変更が完了します。
※ここでは例として、前回記録したマクロ名と同じ『書式変更』にしています。
ボタンのデザイン(フォント、色など)を変更する
作成したボタンは、名前以外にデザイン(文字の変更など)なども変更することができます。
こちらもボタンの選択状態にして、ボタンの上でマウスの右ボタンをクリックすると、編集メニューが表示されるので、『コントロールの書式設定』をクリック。
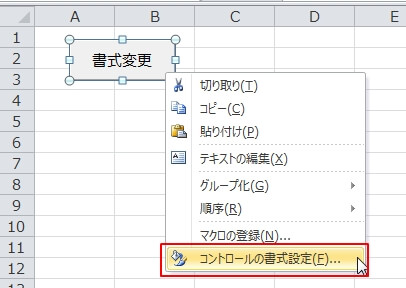
次のように『コントロールの書式設定』ダイアログが表示されるので、フォントやフォントの色などを好きなものに変更してください。

ただし、変更できるのは、フォントの変更や、フォントサイズ/スタイルの変更、文字の揃え(配置タブ)ぐらいなので、あまり凝ったデザインにすることはできません。
ボタンを拡大/縮小/移動/削除する
出来上がったボタンを移動させたり拡大縮小したいこともよくあります。
といっても、事前に『ボタンの選択状態』にすればあとは簡単です。
ボタンの拡大/縮小
ボタンの選択枠の角をつまんでドラッグすると、拡大/縮小が自由にできます。
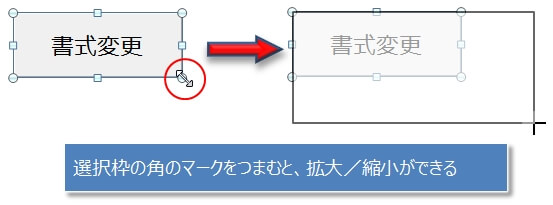
また、選択枠の中間のマークをつまんでドラッグすると、水平方向か垂直方向の拡大/縮小ができます。
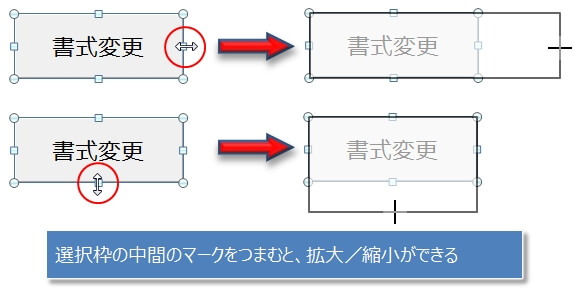
ボタンの移動
ボタンの移動は、そのままボタンをドラッグすれば自由に移動させることができます。
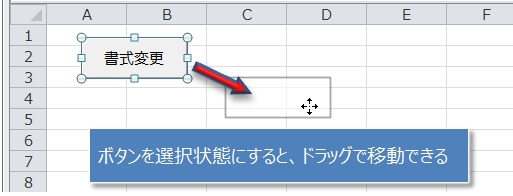
ボタンの削除
ボタンの削除は、そのまま『DEL』キーでOK。
マクロ実行ボタンを印刷できるようにする
ここで紹介した方法で作成したマクロのボタンは、そのままでは印刷されません。
マクロのボタンを印刷することはあまりないかもしれませんが、次の手順でボタンを印刷することができます。
『ボタンの選択状態』にして、ボタンの上でマウスの右ボタンをクリックすると、編集メニューが表示されるので、『コントロールの書式設定』をクリック。
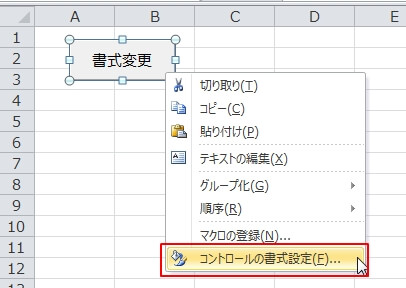
『コントロールの書式設定』ダイアログで、『プロパティ』タブの『オブジェクトを印刷する』にチェック。

これで、マクロのボタンも印刷されるようになります。
複数のボタンの印刷設定をする
複数のボタンを印刷したい場合でも、それぞれのボタンに対して印刷設定をする必要があります。
『ボタンを選択する』→『印刷にチェックをつける』という操作を、ボタンの数だけ繰り返すのはかなり面倒なので、最初に全てのボタンを一括で選択しましょう。
一括選択の手順は、1つめのボタンを選択したら、『CTRL』+『A』を押すだけです。
次の記事には、オブジェクトの一括選択の方法が詳しく書かれているので、ぜひ参考にしてください。
ただし、一括選択の方法は、同じシート内にボタン以外の図形やグラフ、画像などのオブジェクトがあった場合は、それらのオブジェクトも選択されてしまうので、注意してください。
その場合は、ボタンを『CTRL』キーを押しながら地道にクリック(選択)していきましょう。
シート内に配置するボタンの欠点
今回紹介したマクロのボタンは、ボタンを押すだけでマクロが実行されるのでかなり使いやすくなります。
しかし、シートの中にボタンを配置する方法のため、基本的には他のシートではボタンが使えません。(マクロの内容によります)
となると、どのシートでもボタンが使えるようにするためには、ボタンが配置されているシートを事前にコピーして使うことになります。
なので、今回紹介した方法でマクロのボタンを使う場合は、シートのコピーが必要であることに注意してください。
この記事では、シートの中にマクロを実行できるボタンを作ることができました。
次は、そのボタンをリボンに追加して、どのシートからもボタンを押せるようにした方がいいでしょう。
以下のSTEP3の記事に、リボンにボタンを追加する方法を解説しているので、参考にしてください。
STEP1で作ったマクロを、ボタンを押した時に実行できるようにします。