エクセルを使っていて矢印キーでセルが移動しない場合は、ほとんどがスクロールロックされていることが原因です。
キーボードによっては、『スクロールロック』状態を示すランプがついているものもあるので、そこを見ればスクロールロック状態はすぐにわかります。
でも、ランプがついていない場合はどうやって『スクロールロック』状態を確認すればいいかわからないですよね?
そんな時には、エクセルのステータスバーを確認すれば一発で『スクロールロック』状態はわかります。
今スクロールロック状態なのか確認する方法
現在、『スクロールロック』状態になっているのかは、エクセルのステータスバー(左下)を見れば簡単に確認することができます。
下の画像のように『ScrollLock』という表示が出ていたら、『スクロールロック』状態です。
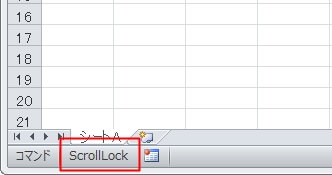
『スクロールロック』は、次のようにPCの画面右下に表示される場合もあります。
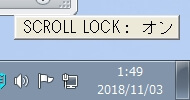
試しに、『スクロールロック』状態の時に『スクロールロック』キーを押すと、ステータスバーの『ScrollLock』が消えて、ロックが解除されたことがわかります。
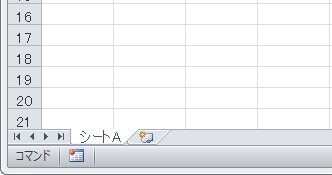
キーボードによっては『スクロールロック』のランプがついているものがあるので、ランプの点灯状態でロック状態を確認することができます。
『スクロールロック』と表示されない場合は?
もし、『スクロールロック』しているはずなのに、ステータスバーに『ScrollLock』と表示されない場合は、ステータスバーの表示オプションが無効になっている可能性があります。
その場合は、次の手順で『スクロールロック』状態の表示オプションを確認してください。
赤枠のステータスバー上どこでもいいので、マウス右クリック。
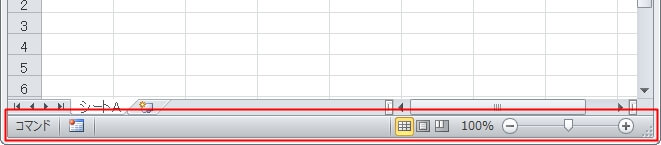
『ScrollLock』のところがオフ(チェックなし)の場合は、チェックをつけてみる。
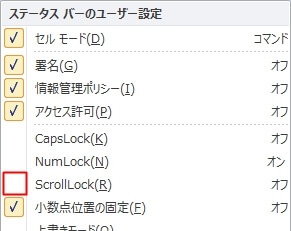
チェックをつけた後、ステータスバーに『ScrollLock』と表示されるか確認します。
『スクロールロック』状態の解除方法がわからない場合は?
もし、『スクロールロック』状態の解除の方法がわからなくて困っている場合は、次の記事が参考になると思います。
特に、解除の方法がわかりづらいノートPCでも確実に解除することができます。