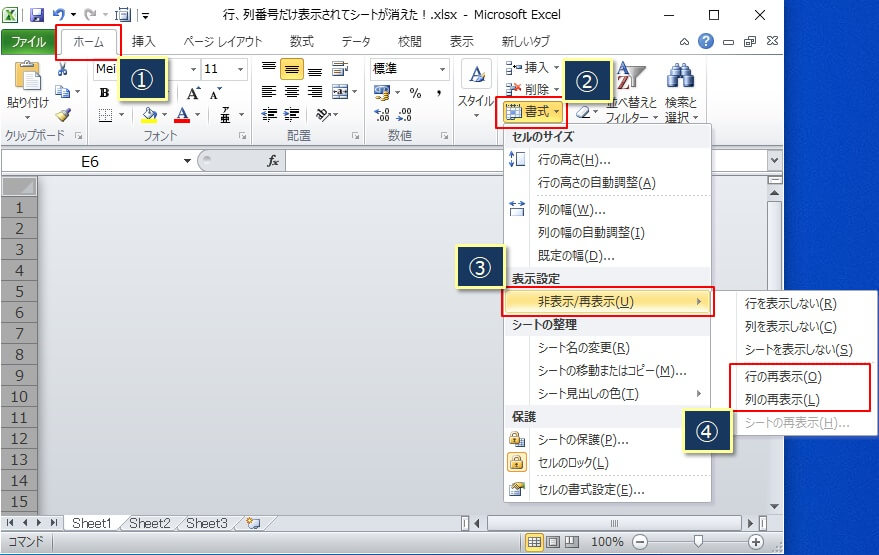エクセルを使っていると、突然『シートが消えた』ということがたまにあります。
例えば、行や列の番号、シートの見出し(タブ)は表示されているのに、肝心のシートの中身(セル)が表示されていないという現象。
これは、『誤って行や列を一括で非表示にする操作』をしたのが原因です。
- 列番号が消えている(行番号がある)時の、シート再表示(復元)方法。
- 行番号が消えている(列番号がある)時の、シート再表示(復元)方法。
この記事では、行、列を再表示させて、シートを元通りに表示させる方法を紹介しますので、シートを復元できなくて困っている人は、ぜひ参考にしてください!
先頭列(A列)や先頭行が消えた時の表示方法については、以下の記事を参考にしてください。
列番号が消えているシートを復元(再表示)させる
今から紹介する方法は、エクセルが次のような状態になっていることが前提です。
・列番号が消えていて、シートの中のセルも消えている。
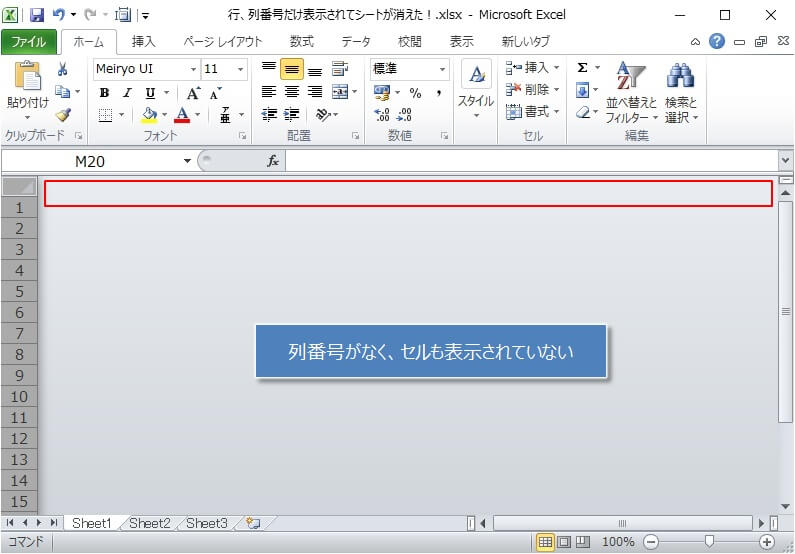
この場合は、列を再表示させる操作でシートを再表示(復活)させることができます。
リボンの『ホーム』タブをクリック(①)→『書式』をクリック(②)→『非表示/再表示』をクリック(③)→『列の再表示』をクリック。
※行番号が消えている場合は、『行の再表示』をクリックします。
これで、列番号が表示され、シートの中(セル)もすべて復活されます。
実は、列を再表示させるショートカットキー(『CTRL』+『SHITF』+『0』)というのはありますが、Windowsの設定変更がされていないと使えません。(押しても再表示されない)
もし、列を再表示させるショートカットキーを使えるようにしたい場合は、次の記事を参考にしてください。
行番号が消えているシートを復元(再表示)させる
続いてのシート復活方法は、エクセルが次のような状態になっていることが前提です。
・行番号が消えていて、シートの中のセルも消えている。
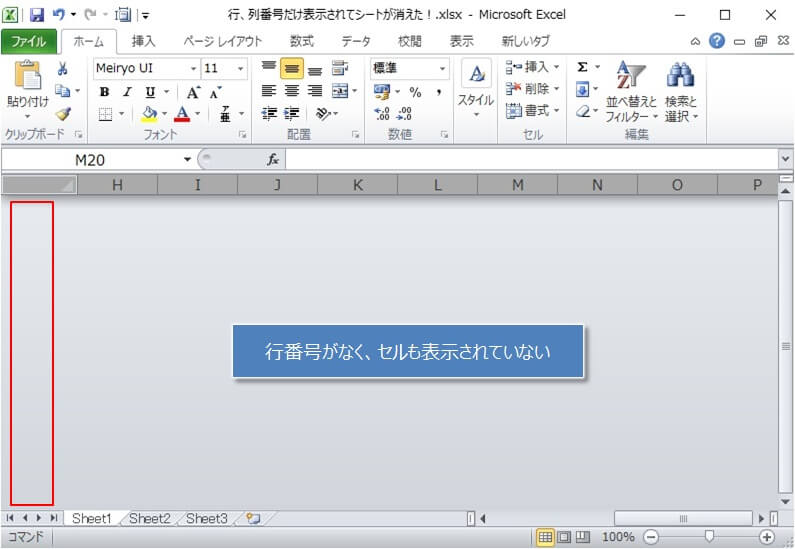
この場合は、列を再表示させるショートカットキー『CTRL』+『SHIFT』+『9』(テンキー不可)を押せば、隠れていたシートが再表示されます。
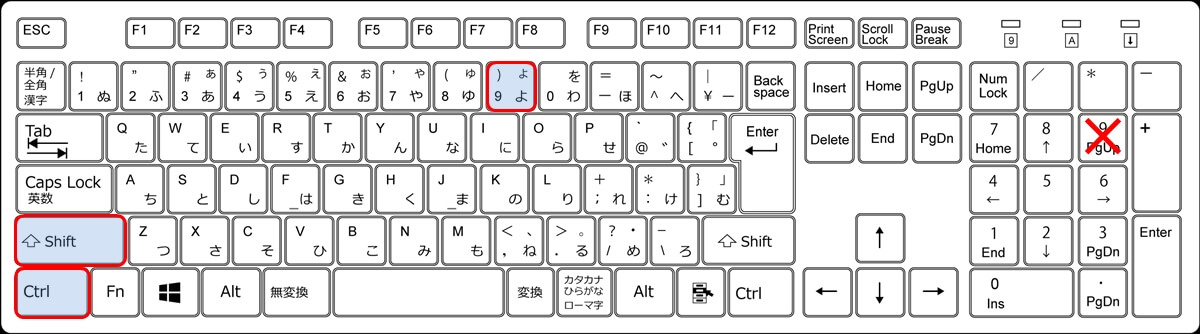
ショートカットキーを使わないでマウスで復元するには、先で紹介したリボンの手順を参考にしてください。
もし、今回紹介している2つの方法でもシートを復元できない場合は、他の復元方法で復元させるしかありません。
他の復元方法については、次の記事に詳しく書いているので、こちらを参考にしてください。
先頭列(A列)や先頭行が消えた時の表示方法については、以下の記事を参考にしてください。