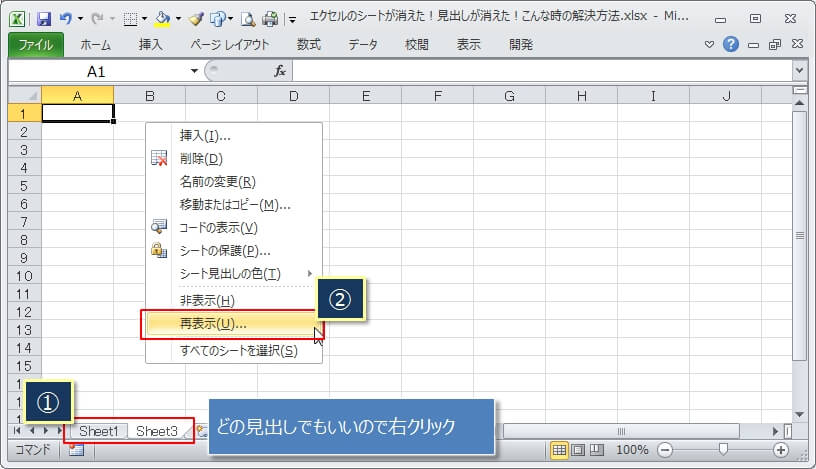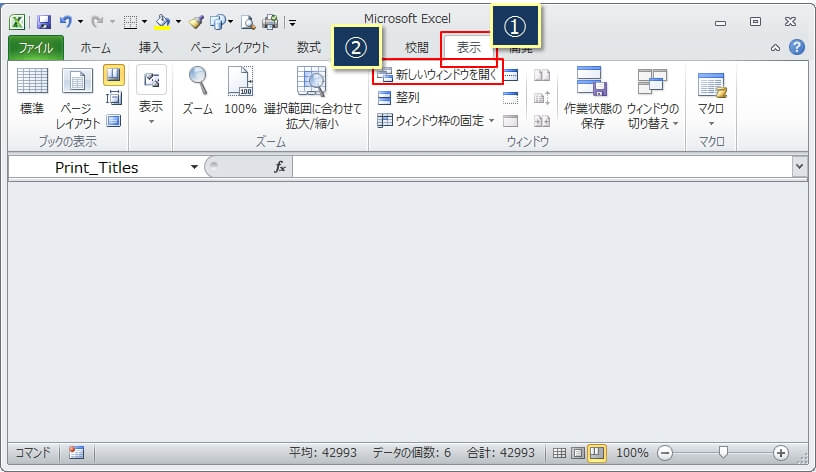エクセルのトラブルとして、シートが消えた(表示されない)とか、シート下のタブ(見出し)が消えたというものがあります。
これらはいろんな原因があり、また現象によっては対応方法が異なります。
今回は、前半では「表示されないシートを復元する方法」、後半では「表示されないシート下のタブ(見出し)を復元する方法」を紹介します。
ぜひ参考にしてください!
エクセルのシートが表示されない(消えた)時の復元方法
以降は、シートが表示されない(消えた)場合の復元方法ですが、全部で4つあります。
目的のシートだけが表示されていない場合
まずは、一番現象として多いのが、他のシートは表示されているのに、見たいシートが表示されていない場合です。
これは、下の画像のように、目的のシート(この例ではSheet2)の見出しがないために、シートが表示されていません。
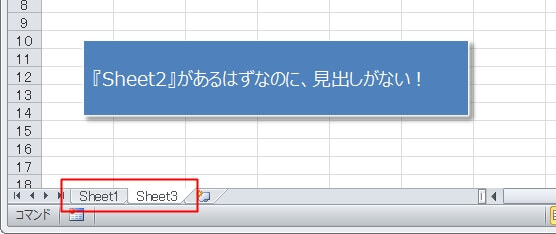
対象のシートが非表示にされていることが原因なので、再表示すれば復活することができます。
復元手順
どの見出しでもいいので右クリックし(①)、メニューから『再表示』を選択。
もし、『再表示』が薄い文字になって選択できない場合は、非表示になっているシートがないことを示しています。
次に、表示になっていたシートが選択されている状態で『OK』クリック。
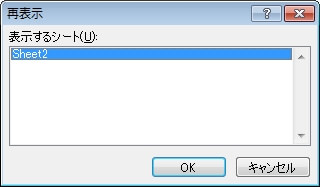
すると、シートが再表示されます。
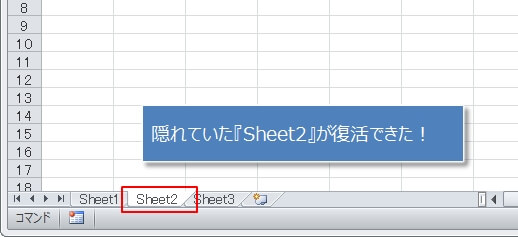
シートが最小化されている場合
続いては、間違ってシートの「最小化」ボタンを押した場合です。
下の画像のように最大化ボタンなどのバーが左下に表示されているのに、気づかないでシートが消えたと勘違いしたパターンです。
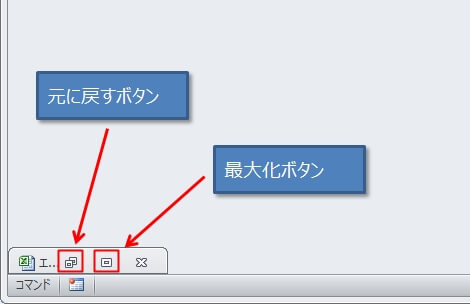
あくまでも、シートが最小化されているだけで、シートが消えているわけではないです。
復元手順
『元に戻すボタン』か、『最大化ボタン』を押せば、シートが復元されます。
また、ショートカットキー『CTRL』+『F10』を使えば、一発で復元できます。
シートそのものが消えて表示されない場合
続いては、なにがしかの操作により、シートそのものが表示されなくなった場合です。
この場合、下の画像のようにシートのタブ(見出し)も消えていることが多いです。
復元方法は3つあるので、それぞれ試してみてください。
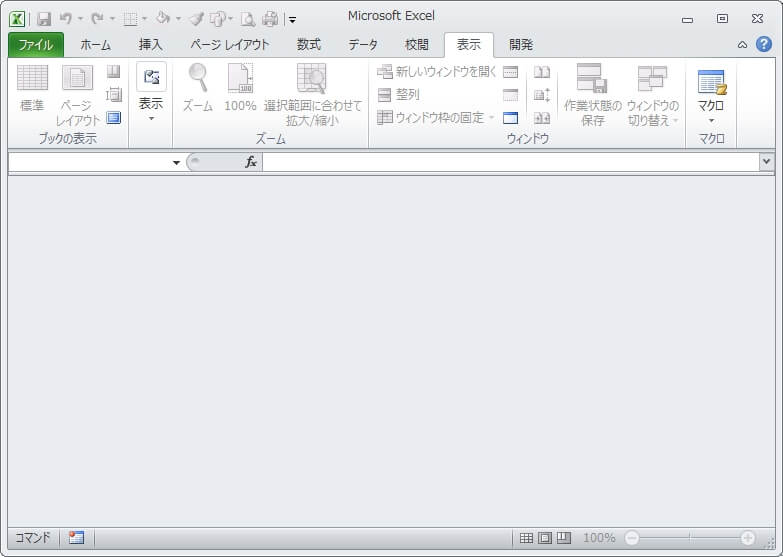
復元手順①
リボンのタブ『表示』を選択し(①)、『整列』(②)をクリックすると『ウィンドウの整列』ダイアログが表示されるので、4つのチェックの内どれでもいいのでチェックします。
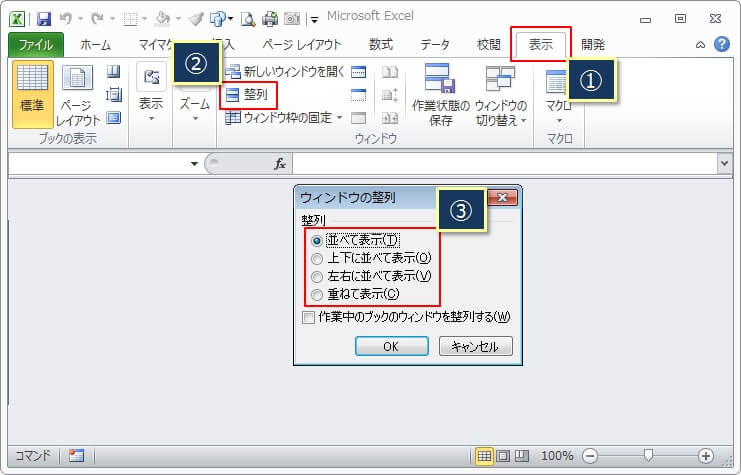
そうすると、消えていた(隠れていた)シートが表示される場合があります。
復元手順②
リボンのタブ『表示』→『ウィンドウの再表示』を選択。
※アクセスキーだと、『ALT』→『W』→『U』の順番でキーを押していきます。
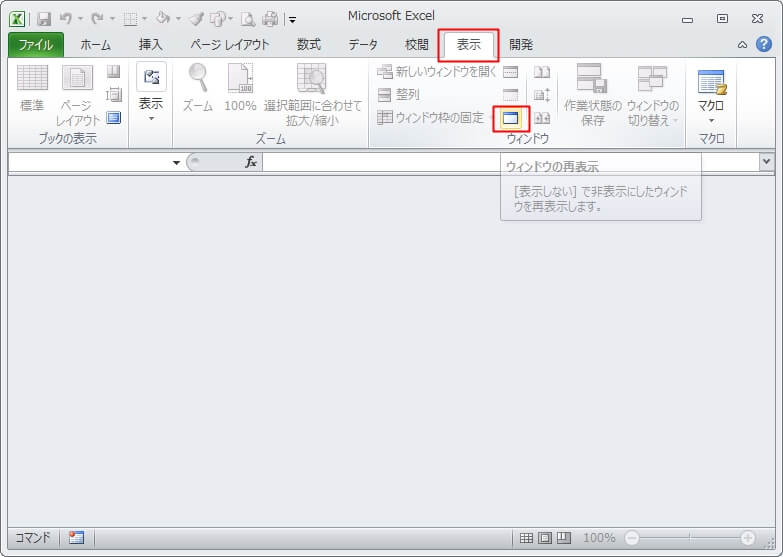
今開いているブックの一覧が表示されるので、再表示させたいブックを選択して、『OK』
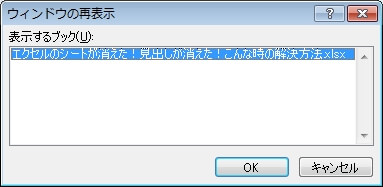
すると、シートが表示されるようになります。
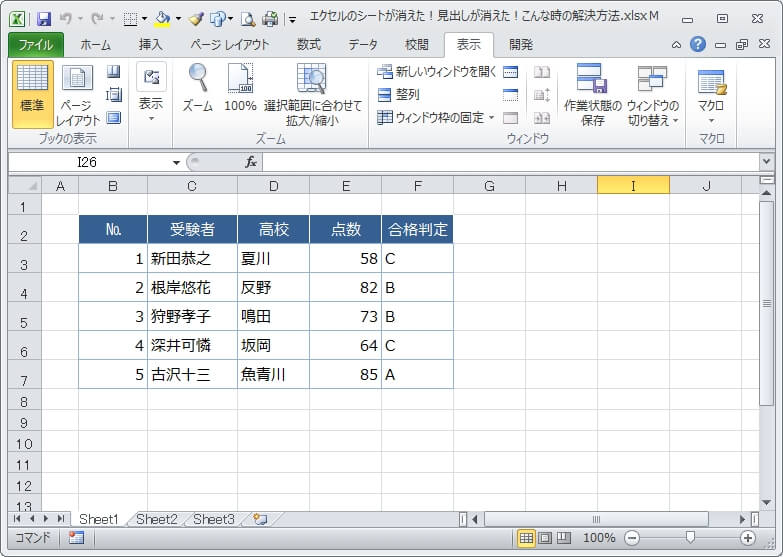
復元手順③
『表示』タブ(①)→『新しいウィンドウを開く』を選択。
エクセルのシート下のタブ(見出し)が表示されない時の復元方法
続いてはシートではなく、次のようにシート下のタブ(見出し)が表示されない時の復元方法です。
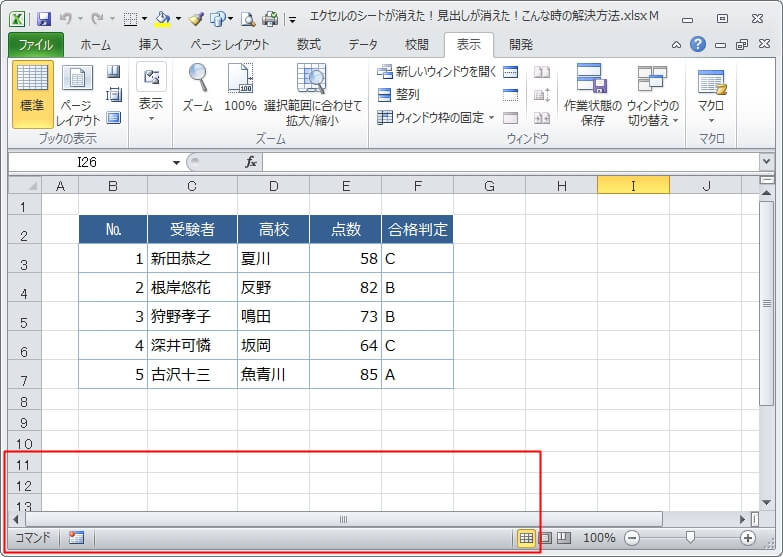
復元手順
リボンのタブ『ファイル』(①)をクリックし、『オプション』をクリック(②)
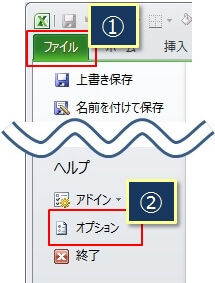
リボンを使わない場合は、キーボードで『Alt』→『F』→『T』と順番に押していくと、次のオプション画面が表示されます。(アクセスキーの利用)
『詳細設定』→『次のブックで作業する時の表示設定』にある、『シート見出しを表示する』にチェックをつけます。
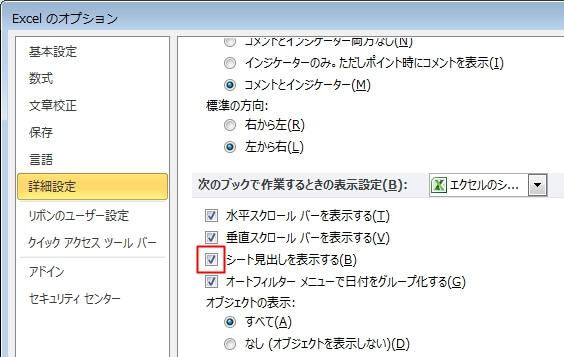
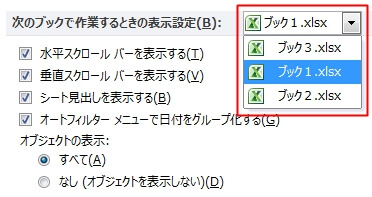
そうすると、シート見出し(タブ)が表示されるようになります。
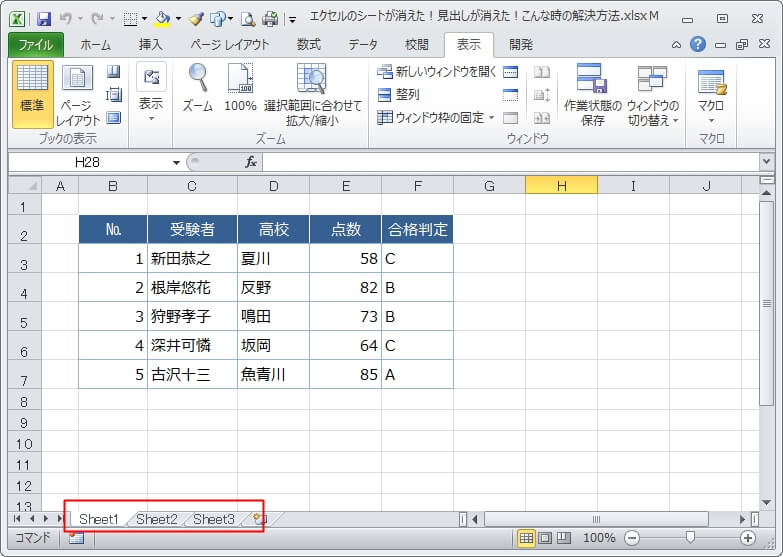
【補足】アドインファイル(拡張子がxlam)を直接開いた場合
補足ですが、間違って通常のエクセルとは異なるアドインファイル(拡張子がxlam)を開いた時も、シートは表示されないため、拡張子が「xlam」のエクセルファイルを開いていないか確認してください。
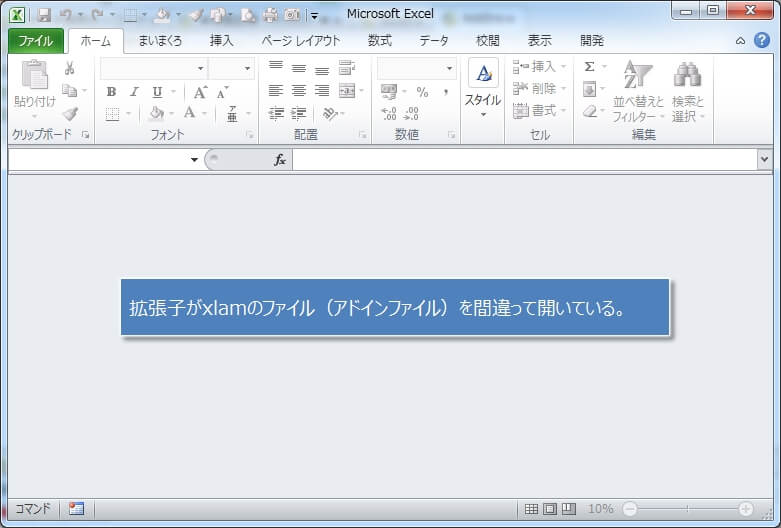
以上で、シート(またはタブ)が表示されない場合の復元方法を紹介しました。
復元方法はいくつかあるので、落ち着いて今回紹介した方法を1つずつ試して解決していきましょう!