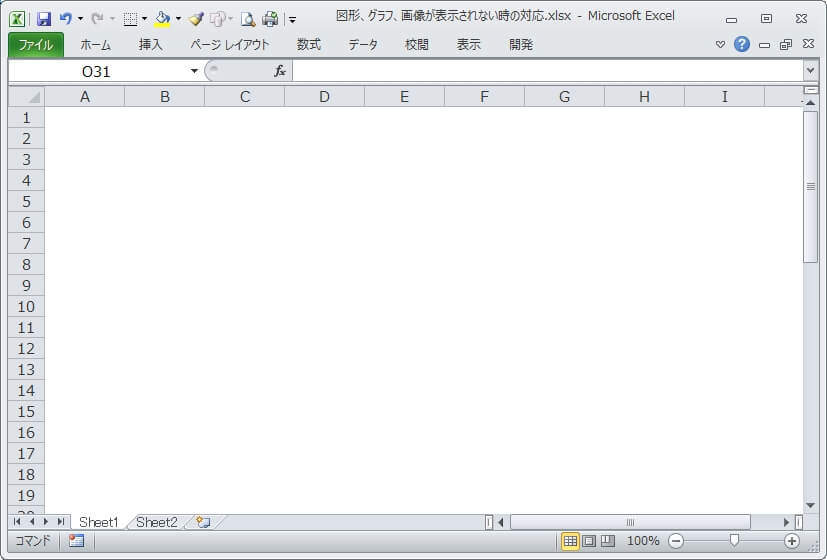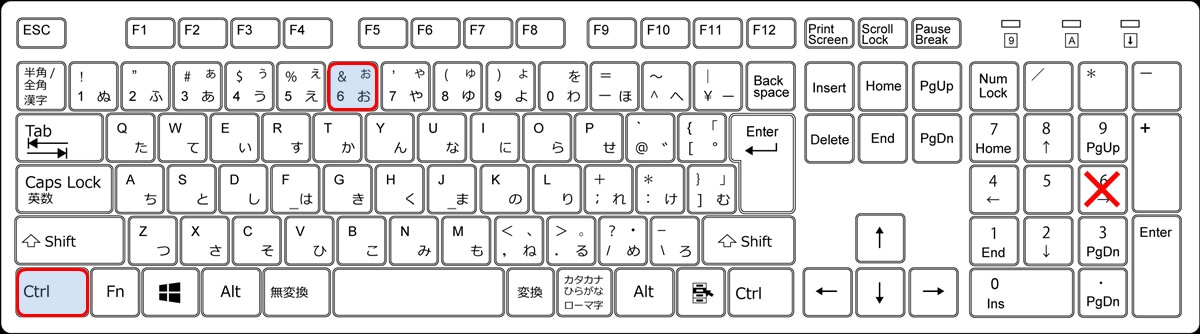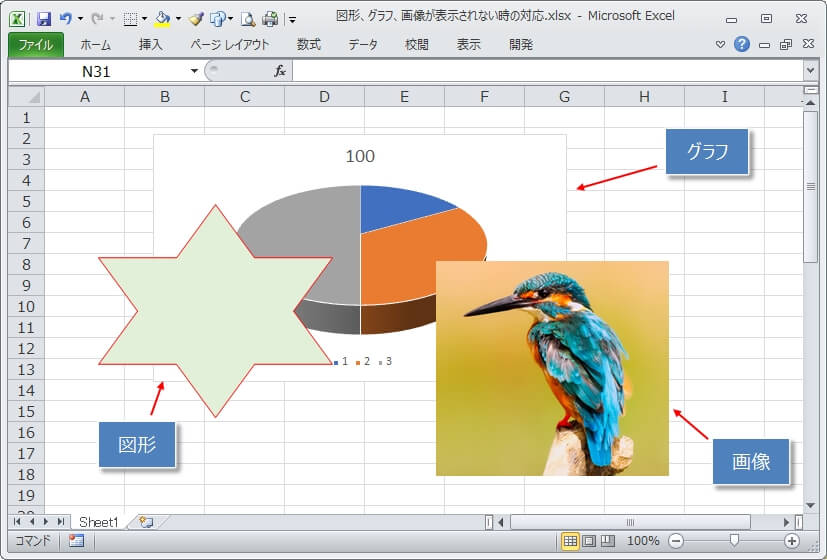エクセルに貼り付けているはずの、図形、グラフ、画像(いわゆるオブジェクト)が、『突然表示されなくなった!』ということがないですか?
これって、オブジェクトの表示オプションが無効になっているだけなんですけどね^^
でもなかなかこの事に気づきません。
普通にエクセルを使っているだけだと、この消えた現象が起こることはあまりないです。
でも、たまたま『オブジェクトを非表示にするショートカットキー』を押してしまうと、非表示になってしまうんですよね。
だから、『いつの間にか図形消えた!』と思った時は、このショートカットキーを押してしまったことが原因です。
今回は見えなくなった図形、グラフ、画像を表示させる方法を紹介します。
消えたオブジェクト(図形、グラフ、画像)を表示させる方法
消えたオブジェクトを表示させる方法です。
下のエクセルには図形、グラフ、画像が貼り付けられていたのに、突然消えてしまったとしましょう。
ショートカットキーを使って消えたオブジェクトを表示させる
消えたオブジェクトを表示させるのに一番簡単なのが、ショートカットキーの『CTRL』+『6』(テンキーの6は不可)
このショートカットキー一発で、次のように消えていたオブジェクトが全て表示されるようになります。
ちなみに、図形、グラフ、画像は『オブジェクト』ともいいます。
また、『CTRL』+『6』はもう一度押すとオブジェクトが非表示になります。
つまり、『CTRL』+『6』はオブジェクトの表示、非表示を切り替えるショートカットキーになるわけです。
なので、突然オブジェクトが消えた場合は、何かの拍子で誤ってこのショートカットキーを押してしまったことが原因です。
『ファイル』→『オプション』から消えたオブジェクトを表示させる
表示させるのに手っ取り早い方法はショートカットキーですが、エクセルの『ファイル』→『オプション』からも表示させることができます。
タブ『ファイル』(①)→『オプション』(②)を選択。
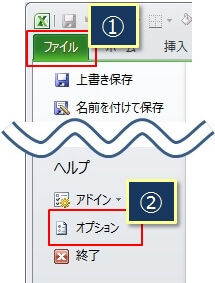
『詳細設定』→『オブジェクトの表示』で、『すべて』にチェックをつけると、消えていたオブジェクトが全て表示されます。
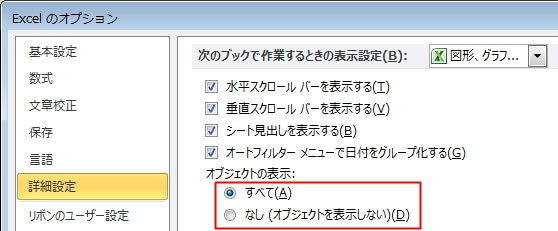
オブジェクトを非表示にする場合は、『なし(オブジェクトを表示しない)』にチェックをつけます。
表示/非表示の切り替えはブック内全てのオブジェクトが対象
オブジェクトを表示/非表示させる方法を紹介しましたが、表示/非表示の対象は開いているシートではなくブックです。
なので、どのシートでも『CTRL』+『6』を押すと、ブック内全てのシートのオブジェクトが表示されたり非表示されたりします。