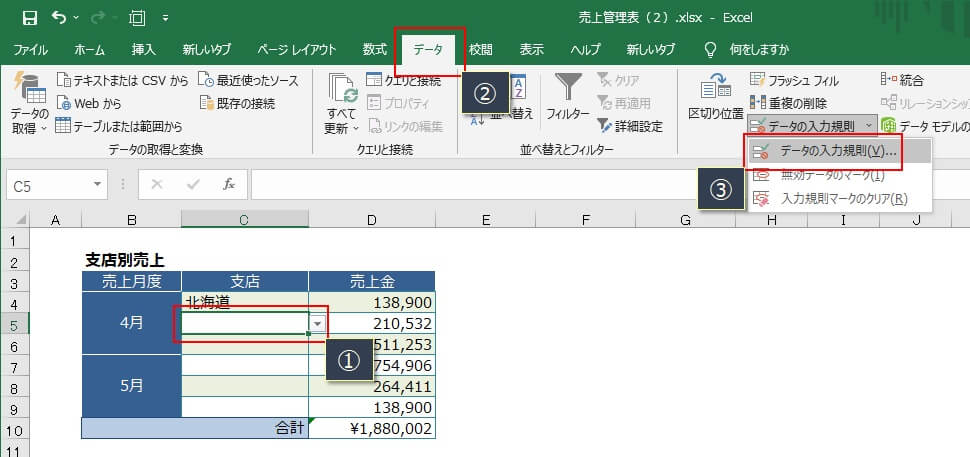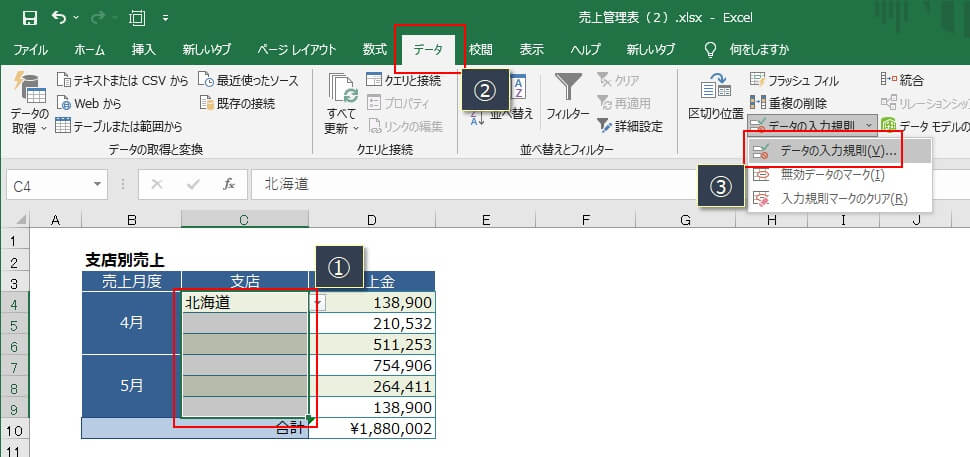エクセルの『ドロップダウンリスト』(プルダウンリスト)は、あらかじめ選択できるものがリストという形で設定されているので、キーボードからの入力が必要なく「リストから選択するだけ」と、とても使いやすいです。
でも、下の画像のように、設定されていた『ドロップダウンリスト』の中身がでなくなる時があります。
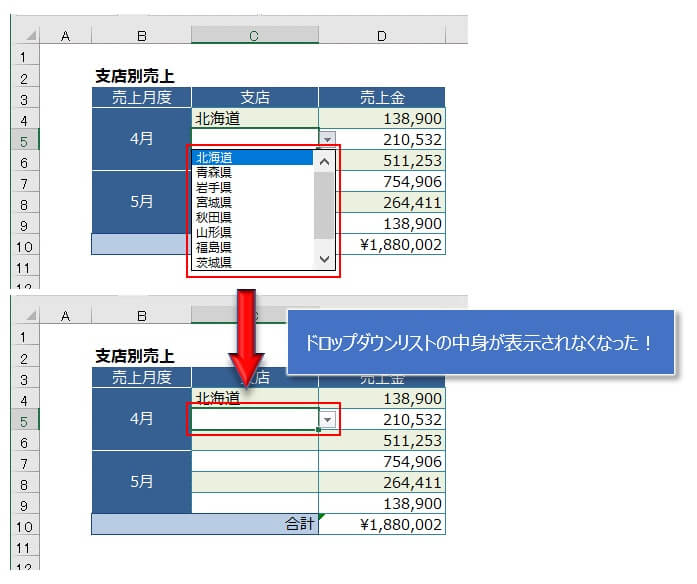
中身が表示されない原因の1つとして、『ドロップダウンリスト(プルダウン)のデータ参照元の場所がわからなくなっている』というのが考えられます。
この場合は、なくなったシートを復活させて、リストデータの参照元を再設定すれば解決します。
ここでは、データ参照の再設定の手順を紹介しますので、ドロップダウンリストの中身が表示されなくて困っている方は、ぜひ参考にしてください!
リストデータの参照がおかしくなっているのか確認
最初に、リストデータの参照がおしかくなっていることを確認します。
リストの中身が出ていないセルを「選択」し(①)、リボンのタブ『データ』(②)→『データの入力規則』(③)とクリック。
下の画像のように、『元の値』のところに『=#REF!』と表示されていたら、データの参照元がどこなのかわからなくなっていることを示しています。(エラーの状態)
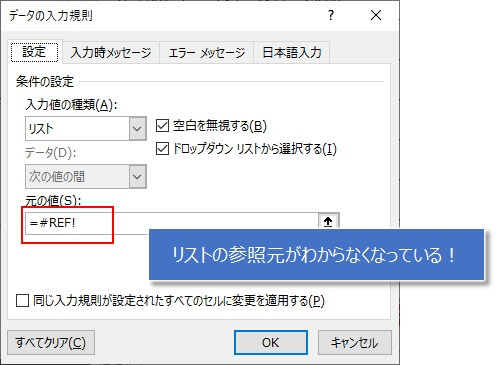
この場合は、データの参照元を再設定してあげますが、その前に、なくなったデータ参照元のシートを復活させる必要があります。
もし、データ参照元のシートが別なファイルにもないなどの理由で復活させることができない場合は、ドロップダウンリストのデータ(中身)を入力し直して設定する必要があります。
この場合の手順は、以下で詳細に書いているので、こちらの記事を参考にしてください。
リストデータの参照元シートを復活
なくなったデータ参照元のシートが、別ファイルにあった場合の手順を以下に説明します。
データ参照元のシートがエクセルを開き、データ参照元のシート(この例では「支店リスト」)をクリックし、右クリックで表示されるメニューから『移動またはコピー』を選択。
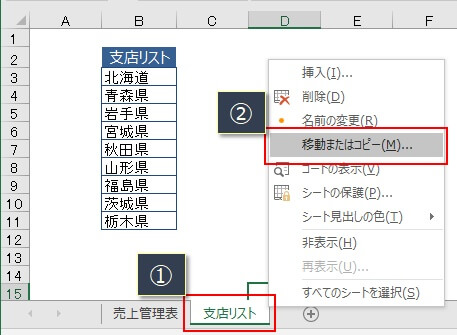
ドロップダウンリストの中身が出ないエクセルを移動先ブック名から選択(この例では、「売上管理表(2).xlsx」)し(①)、(末尾へ移動)を選択(②)、さらに『コピーを作成する」 にチェックをつけて(③)、『OK』をクリックします。
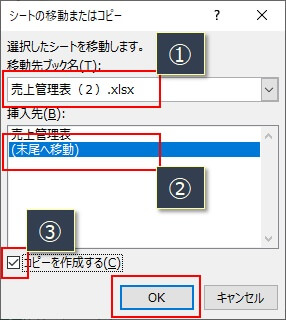
これで、ドロップダウンリストの中身が出ないエクセルの方に、データ参照元シートをコピーすることができました。
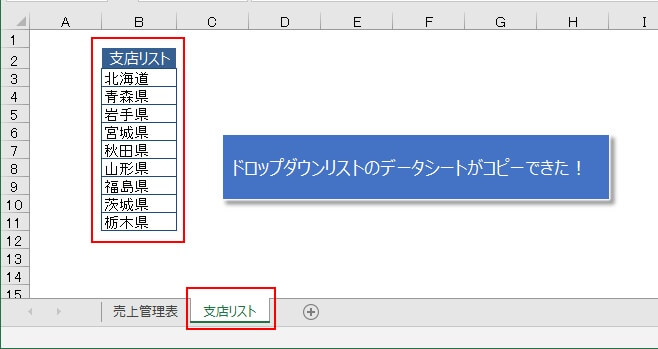
あとは、ドロップダウンリストのデータ参照を再設定すればいいです。
ドロップダウンリスト(プルダウン)のデータ参照元を再設定
まず、ドロップダウンリストの中身が出ないセルをすべて選択し(①)、リボンのタブ『データ』(②)→『データの入力規則』をクリック(③)
『元の値』の右にある『↑』ボタンをクリック。
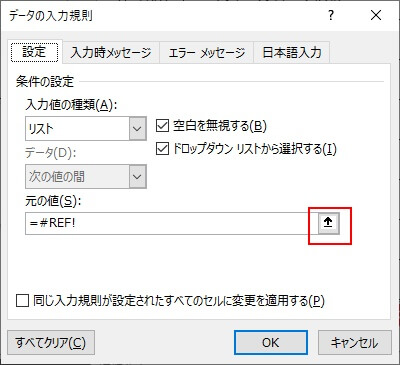
すると、以下の参照ダイアログが表示れます。

この状態で、復活させたデータ参照元シートの見出しをクリックし(①)、リストのデータそすべてマウスでドラッグ(この例では『北海道』~『栃木県』)(②)
さらに、『Enter』キーを押して、設定を確定させます。
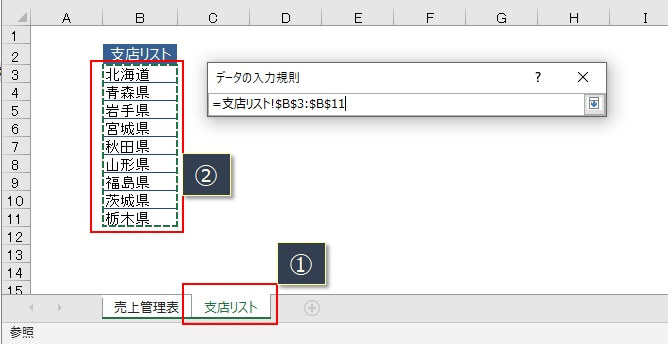
『元の値』にデータの参照元のアドレスが入力されるので、そのまま『OK』をクリック。
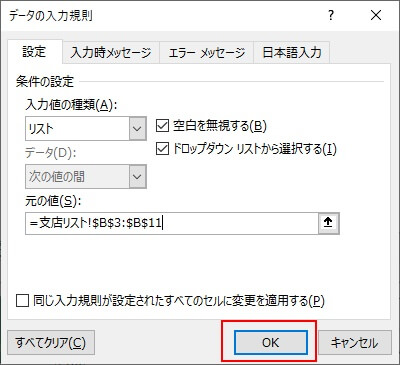
これで、データ参照元の再設定が終わりました。
ドロップダウンリストでアイコン(▼)を押すと、再設定されたデータが表示されるはずです。
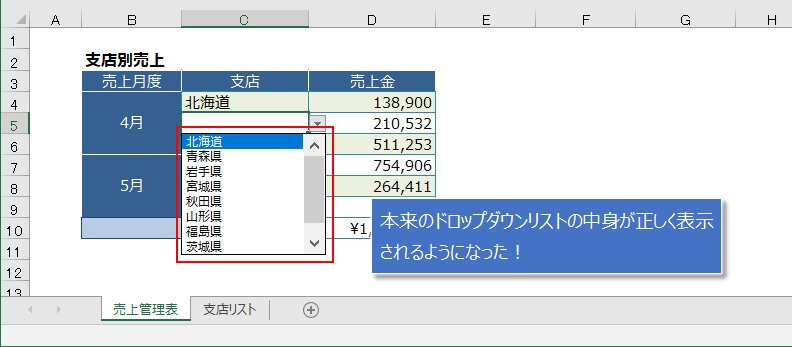
データ参照元のシートが削除されないように非表示にする
以上で、ドロップダウンリストの中身が表示されなくなった問題を解決できましたが、今度は誤ってデータ参照元のシートが削除されないように、非表示にしましょう。
非表示にしても、ちゃんと参照できるので問題ないです。
データ参照元のシートの見出しをクリックし(①)、マウスの右クリックで表示されるメニュー『非表示』をクリック。
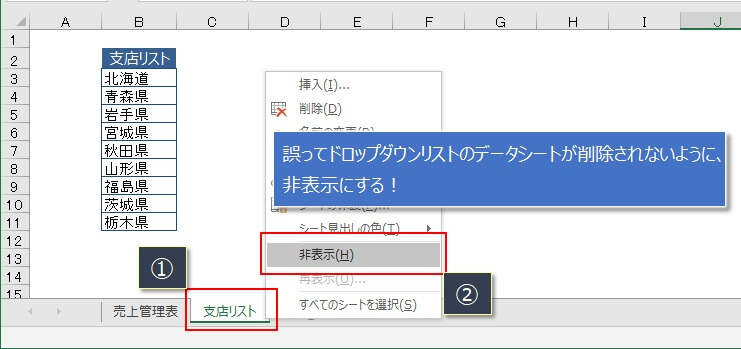
これで、データ参照元のシートを隠す(非表示)ことができました。
ドロップダウンリストのアイコン(▼)をクリックしても、ちゃんと中身が表示されるはずです。