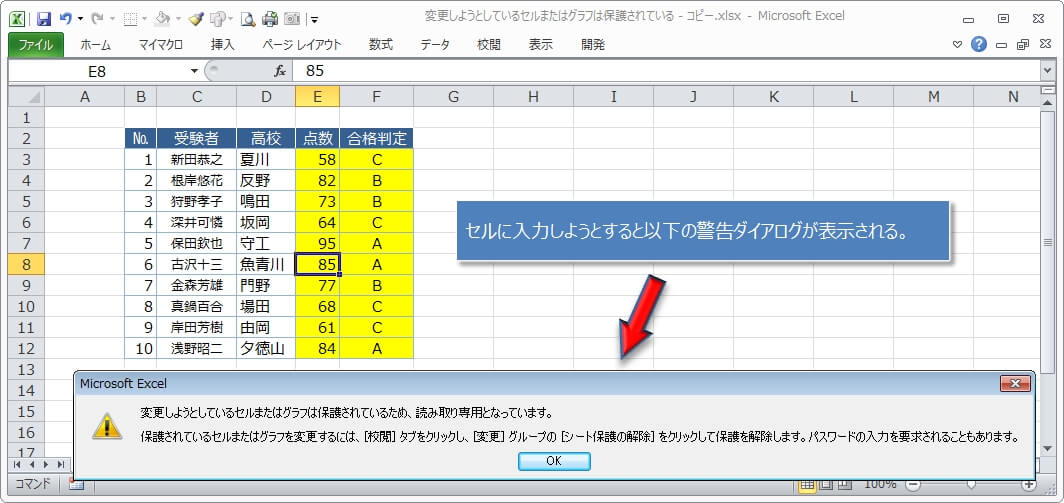エクセルのセルに入力しょうとすると、いきなり次のような警告ダイアログが表示される場合があります。
警告メッセージ(その1)
『変更しようとしているセルまたはグラフは保護されているため、読み取り専用となっています。
保護されているセルまたはグラフを変更するには、[校閲]タブをクリックし、[変更]グループの[シート保護の解除]をクリックして保護を解除します。
パスワードの入力を要求されることもあります。』
他には、こんなメッセージだったりします。
警告メッセージ(その2)
『変更しようとしているセルやグラフは保護されているシート上にあります。変更するには、シートの保護を解除してください。
パスワードの入力が必要な場合もあります。』
これらの警告は、ほとんどは他の人から入手した場合など、誰かが作ったエクセルを開くと発生することが多いです。
このエラーは、『シートに保護がかかっている(ロックされている)』が原因なので、保護を解除すればほとんどの場合は、警告が出ないようにすることができます。
今回紹介する警告解除の方法をぜひ参考にしてください!
エクセルでセルの保護を解除する
今回、例として使っているエクセルは、黄色いセルだけに保護がかかっています。

このセルの保護を解除するのは、そんなに難いことではなく、次の手順で簡単に解除できます。
リボンの『校閲』タブ(①)→『シート保護の解除』(②)を選択するだけです。
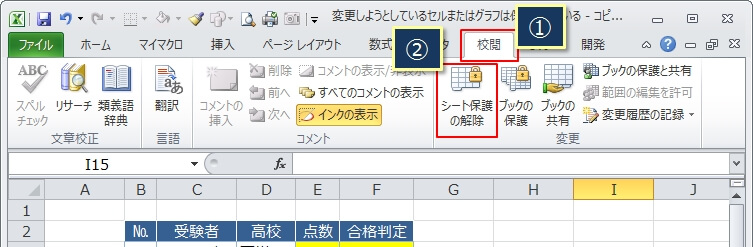
その他の手順として、マウスの右クリックを使う方法もあります。
保護を解除したいシートの見出しのところでマウスを右クリックし(①)、表示されるメニューから『シート保護の解除』を選択。
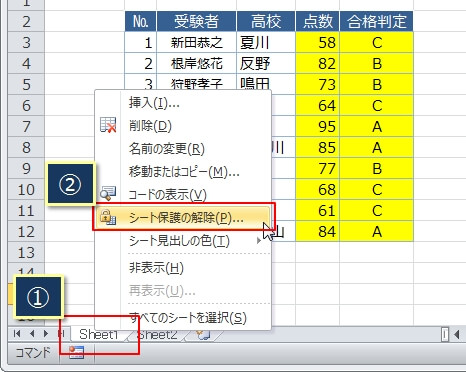
これだけで解除できますが、この時に次のようなパスワードを入力するダイアログが表示される場合があります。
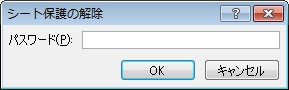
これは、保護をかけた人が『勝手に保護を解除されないようにパスワードをかけている』ことを意味します。
なので、パスワードがわかっているのであれば、そのパスワードを入力することでシートの保護が解除されます。
セルの保護が解除できない場合はブックの共有を解除
実は、次のように『シート保護の解除』が選択できないことがあります。
【リボンの場合】
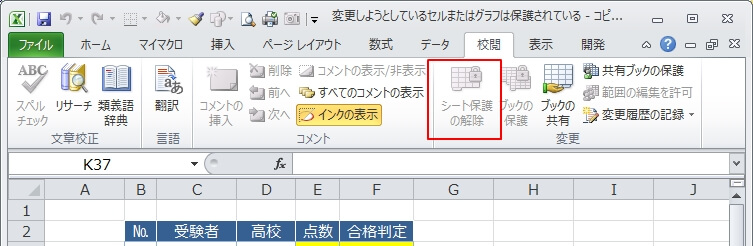
【マウス右クリックの場合】
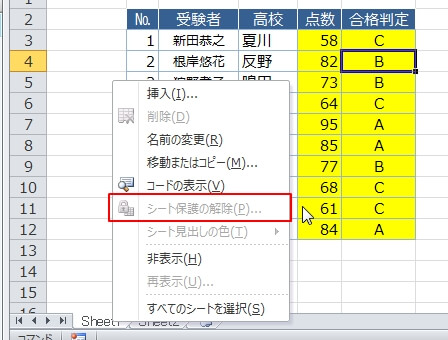
この場合は、『ブックの共有』がされていることが原因なので、『ブックの共有を解除』→『シート保護の解除』の順番で操作します。
まずは、『ブックの共有』の解除から。
リボンの『校閲』タブ(①)→『ブックの共有』(②)を選択。
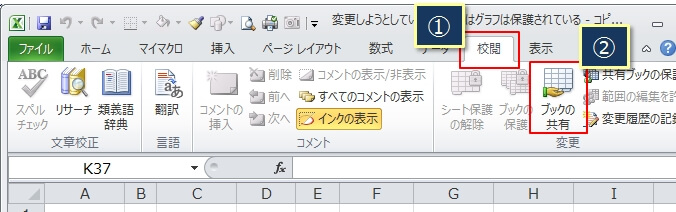
すると、『ブックの共有』ダイアログが表示されるので、『複数のユーザーによる同時編集と、ブックの結合を許可する』のチェックを外します。
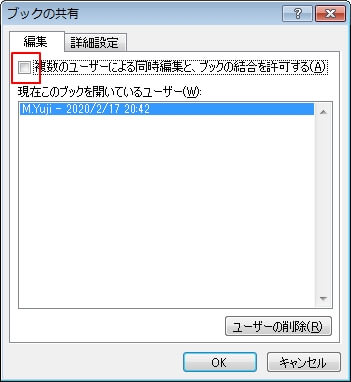
最後に、『はい』を押せば、『ブックの共有』が解除されます。
この後は、先に紹介した『シートの保護を解除する方法』の通りに操作してください。