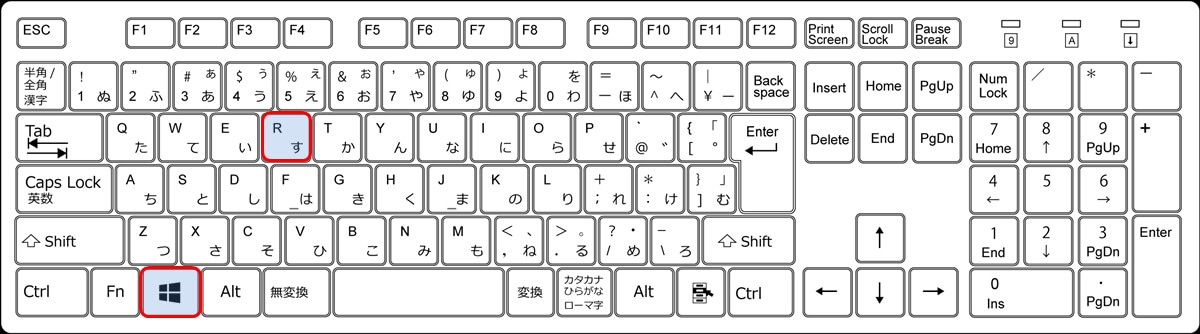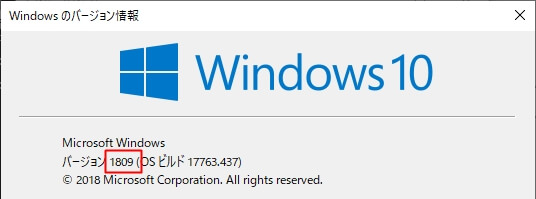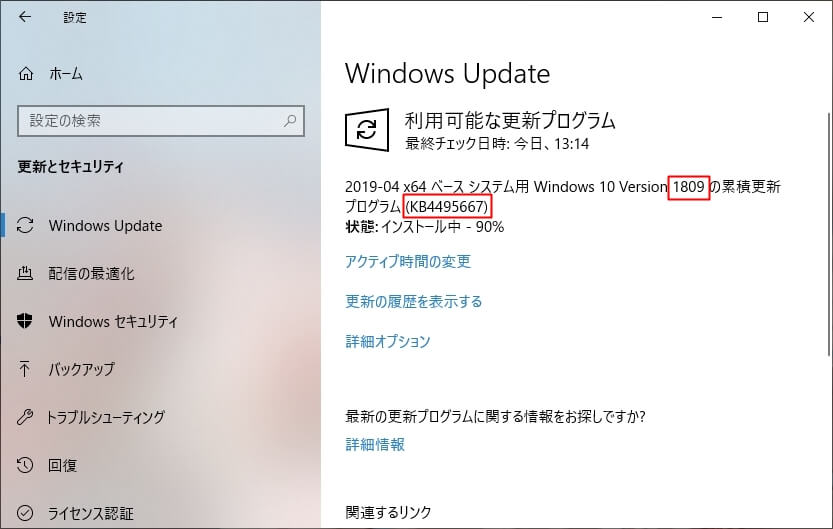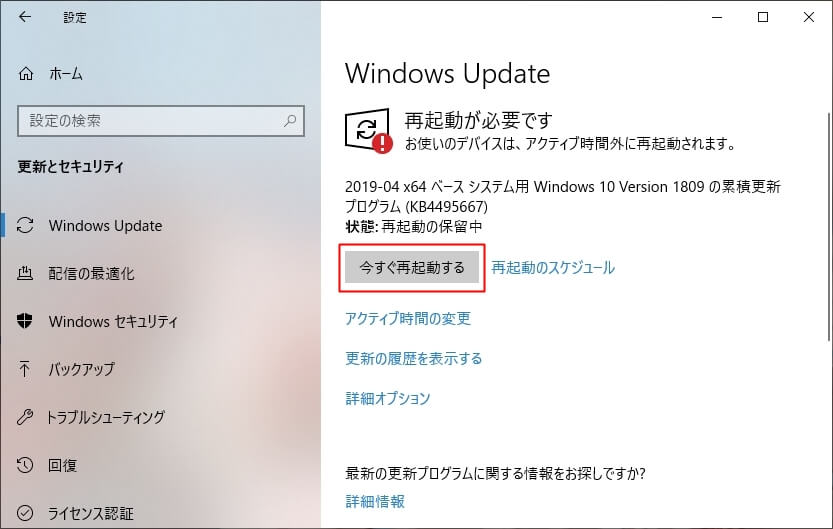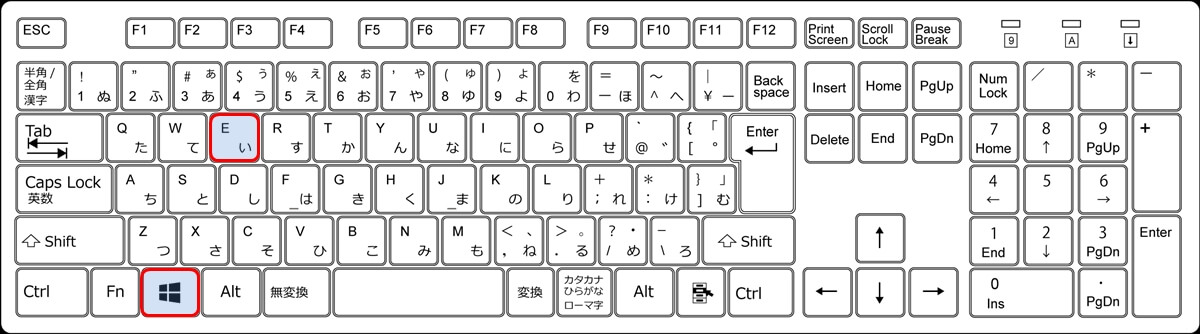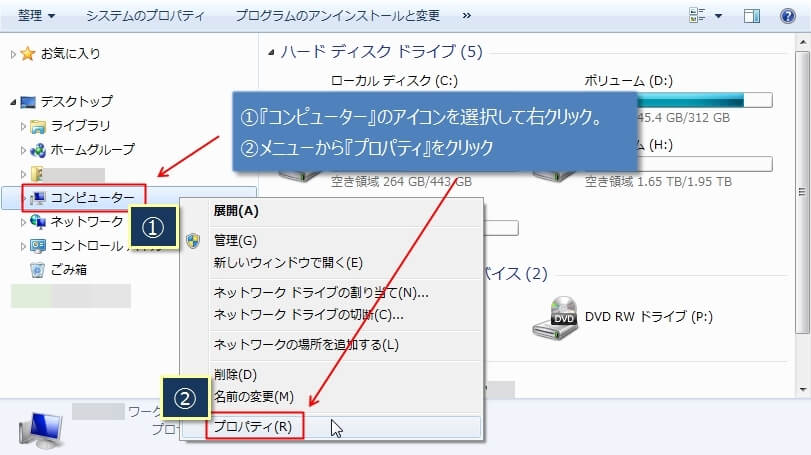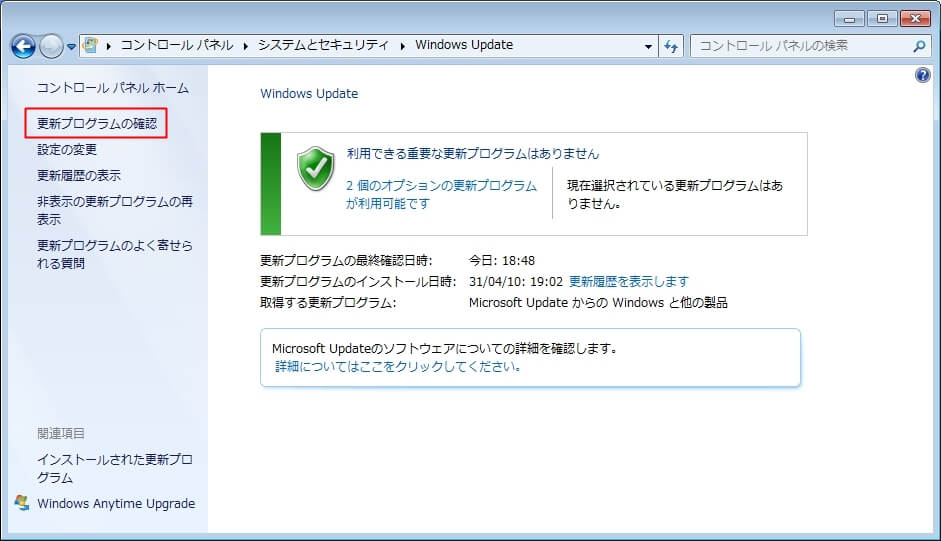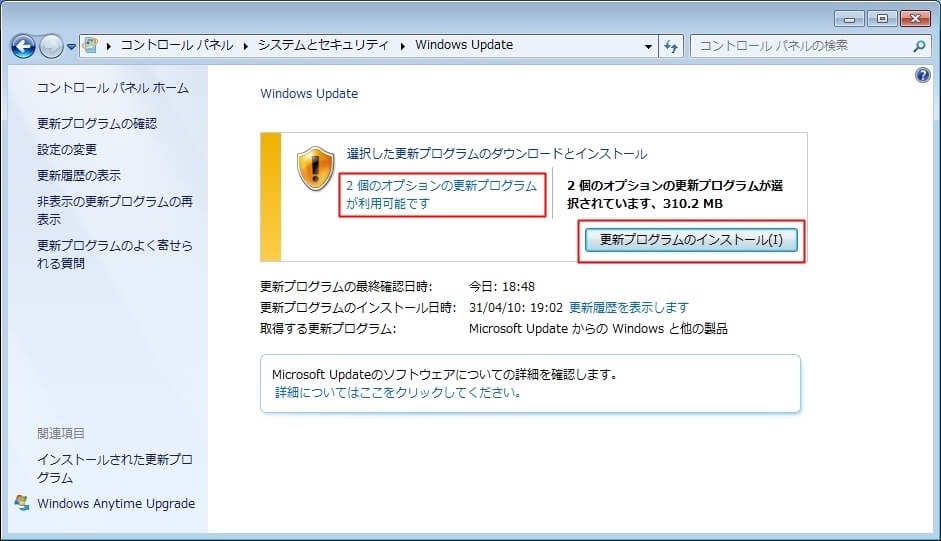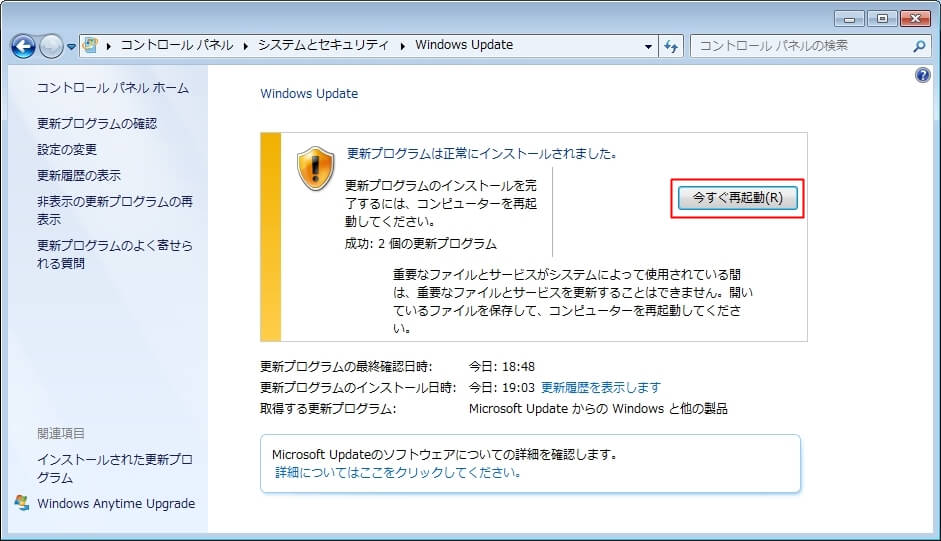この記事は4/26に書いていますが、本日、WindowsUpdateを実行したところ、エクセルが令和対応となりました。
まさか、ゴールデンウィーク突入直前にパッチが公開されるとは思ってもいなかったので、あせっている人も多かったんじゃないでしょうか^^
- エクセルを令和対応に更新する(Windows10/Windows7/Windows8.1)
- エクエルが令和対応になっているかTEXT関数で確認する
- エクセルが令和対応にならない場合は、Officeを更新する
ここでは、手動でWindowsUpdate(パッチの適用)を実行してエクセルを令和対応(令和表記)にする方法を紹介します。
エクセル(Office)のバージョンを確認する
注意点として、令和対応にできるのは、エクセル(Office)2010、2013、2016で、2010以降のバージョンとなります。
マイクロソフトのサポートが既に終了している古いエクセル(Office)(2007以前)の場合は、『令和』に対応することができません。
つまり、今回紹介する方法は使えないので注意してください。
もし、使っているエクセル(Office)のバージョンがわからない場合は、次の記事を参考にしてバージョンを確認してください。
古いエクセルのバージョンでも、エクセル2003、エクセル2007の場合は『アドイン』という機能追加プログラムを適用すれば『令和』対応にすることができます。
エクセルを令和対応に手動でアップデート(Windows10)
まずWindows10の令和対応です。
ちょっとややこしいですが、Windows10の場合は、『Windows10のバージョン』によって適用するパッチが異なります。
まずは、使っているWindows10のバージョンを確認してみます。
Windows10のバージョンを確認する方法
『Windows』キー+『R』を押します。
『ファイル名を指定して実行』ダイアログの名前に『cmd』を入力して『OK』(cmdはコマンドプロンプトを表示させるコマンド)
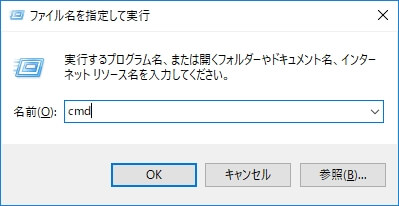
コマンドプロンプトの画面で、『winver』と入力して『Enter』キー。
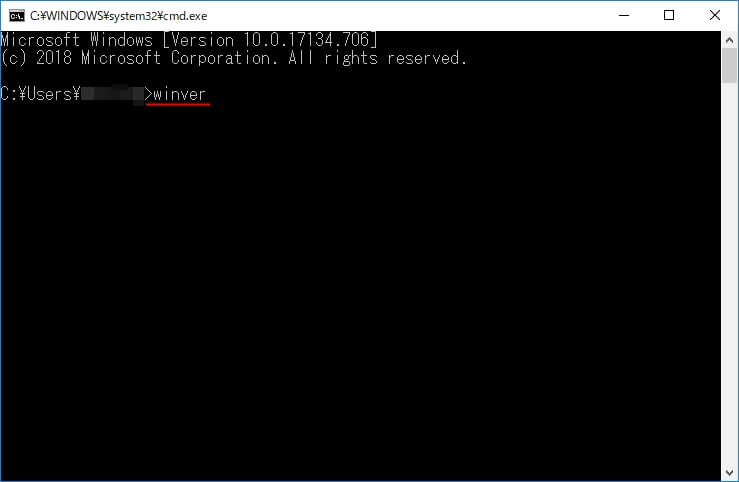
すると、Windowsのバージョン情報画面が表示され、現在のバージョンが確認できます。
Windows10の令和対応パッチは、バージョンによって次のように異なります。
- バージョン1809 → 『KB4495667』(5/4に公開されました)
- バージョン1803 → 『KB4493437』
- バージョン1709 → 『KB4493440』
- バージョン1703 → 『KB4493436』
- バージョン1607 → 『KB4493473』
Windows10のバージョンがわかったところで、バージョンに対応する令和対応のパッチを適用してみます。
スタートタボン(①)を押し、表示されるメニューから『設定』ボタン(②)を押します。
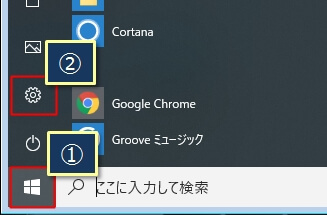
『更新とセキュリティ』をクリック。
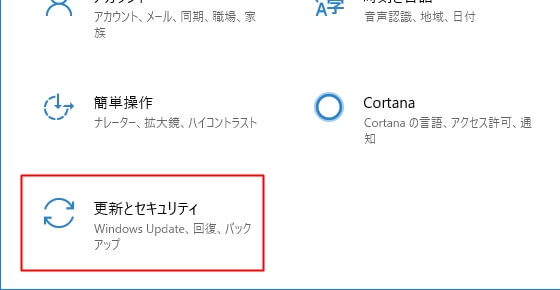
『更新プログラムのチェック』を押します。
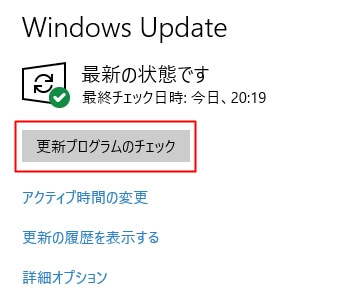
チェックが終わると、下の画像ようにバージョンに対応した令和対応のパッチ番号が表示されて、インストールが始まります。
※インストールボタンが表示されていたら、ボタンを押してください。
パッチ番号については、上の方で書いている『Windows10の令和対応パッチ番号』を確認してださい。
パッチのインストールが完了すると、『今すぐ再起動する』のボタンが表示されるので、クリックします。
インストール後に再起動のボタンが表示されたら、PCを再起動すると令和対応が完了します。
エクセルを令和対応に手動でアップデート(Windows7)
続いては、Windows7を手動で令和対応にアップデートをしてみます。
Windows7の場合のWindowsUpdate。
『Windows』キー+『E』のショートカットキーを押して、エクスプローラを表示させます。
『コンピューター』(またはPC)を右クリック(①)し、表示されるメニューから『プロパティ』をクリック(②)
左下の『Windows Update』をクリック。
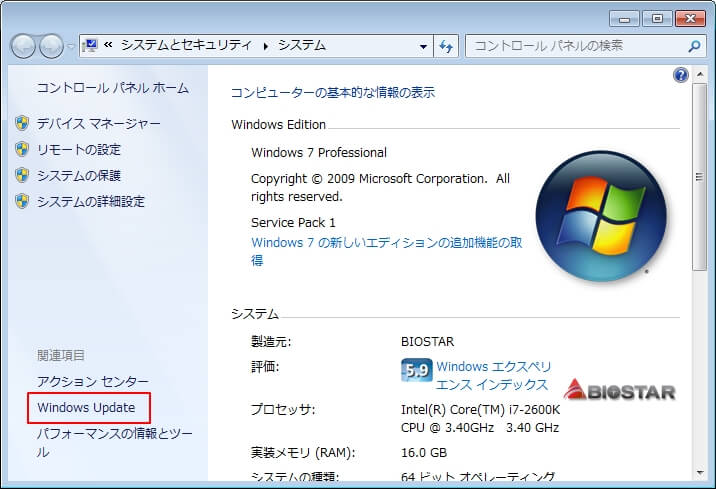
『更新プログラムの確認』をクリック。
何個か更新できるプログラム(パッチ)が見つかるので、『オプションの更新プログラムが利用可能です』をクリック。
下の画面のように、Windows7の令和対応パッチ『KB4493453』が表示されていたら、チェックをつけて『OK』をクリック。
前の画面に戻るので、『更新プログラムのインストール』をクリック。
インストールが終わると、下の画面になるので『今すぐ再起動』をクリック。
PCを再起動すると、エクセルが令和対応になります。
エクセルがちゃんと令和対応になっているかは、『エクセルが令和対応になったかTEXT関数で確認する』を参考にしてください。
エクセルを令和対応に手動でアップデート(Windows8.1)
Windows8.1の場合はWindows7と同じ手順になるので、エクセルを令和対応に手動でアップデート(Windows7)の通りに進めばいいです。
なお、Windows8.1の令和対応パッチの番号は『KB4493443』になるので、番号の読み替えをしてください。
もし、令和対応パッチ『KB4493443』が表示されない場合は、最新状態になっていないので、最新状態になるまで、チェック→インストールを繰り返します。
エクセルがちゃんと令和対応になっているかは、『エクセルが令和対応になったかTEXT関数で確認する』を参考にしてください。
エクセルが令和対応になったかTEXT関数で確認する
エクセルが令和対応になったかどうかは、TEXT関数で和暦表示させてみるとわかります。
エクセルの適当なセルに次のTEXT関数を入力して、『令和』と表示されるか確認してください。
=TEXT("2019/05/01", "ggge年mm月dd日")
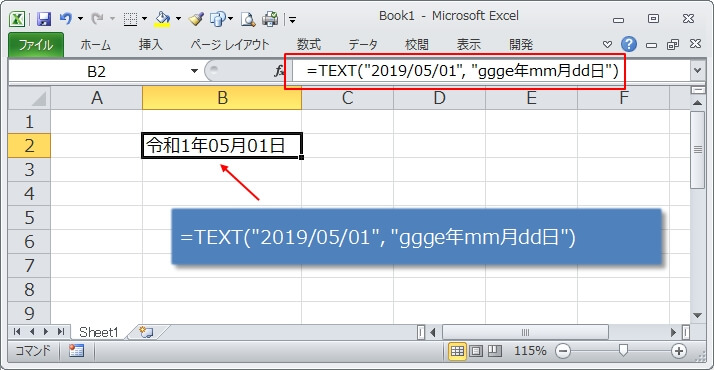
エクセルが令和にならない場合の確認と対策
もし、『令和』と表示されない場合は、以下の2つのことが考えられます。
- 令和対応のパッチが正しくインストールされていない。
- Officeが更新されていない。
1番めの『令和対応のパッチが正しくインストールされていない。』については、次の記事を参考にしてパッチがインストールされているか確認してください。
2番めの『Officeが更新されていない。』については、令和対応のパッチは適用されていてもOfficeが最新でないのが原因のようです。
実際に、僕が使っているPC(Windows8.1)のOffice2013でこの現象が発生しましたが、Officeを更新することで、『令和対応』になることを確認しています。
Office更新の手順については、次の手順を参考にしてださい。
Office2013(2016)の令和対応パッチを適用する
さきほども書きましたが、Windowsの令和対応パッチをインストールしたのにエクセルが『令和』にならないのは、Officeが更新されていないことが原因です。
Office2010の場合はWindowsUpdateを実行すると、Officeも自動的に更新されるので、『Officeを更新する』操作は特に必要ありません。
ただし、Offce2013以降はWindowsUpdateと連動していないようで、Officeが最新状態になっていない場合は更新する必要があります。
以降は、Office2013の更新手順です。※Office2016(Office365)も同じ。
新規にエクセルを開いて、『ファイル』メニューをクリック。
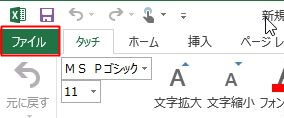
『アカウント』(①)→『Office更新プログラム』の『更新オプション』(②)→『今すぐ更新』をクリック(③)
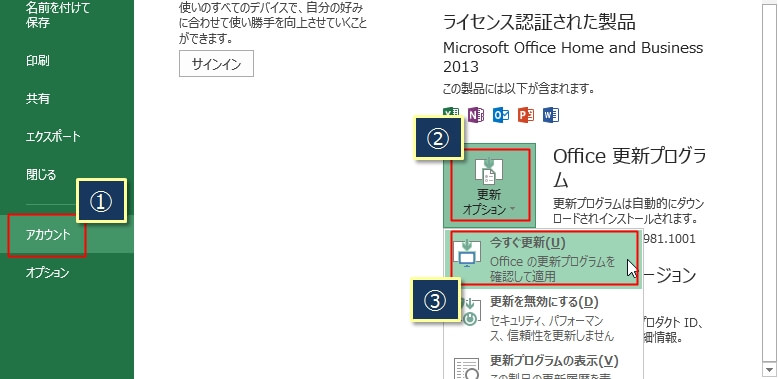
『ダウンロードしています』が表示されるので、そのまま待ちます。
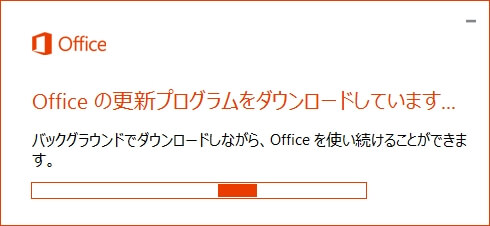
エクセルを開いたままなので、『プログラムを閉じる』をクリック。
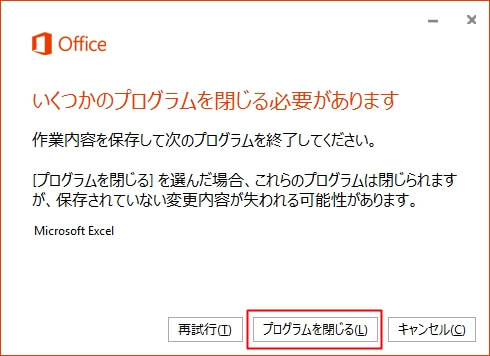
更新が始まります。
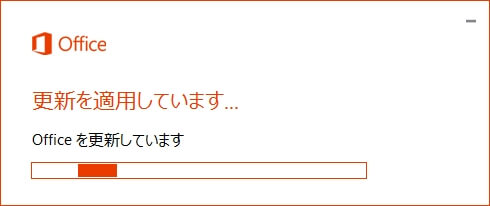
このダイアログが閉じると、Officeの更新は完了です。
これで、エクセルが令和対応になったはずなので、再度『エクセルが令和対応になったかTEXT関数で確認する』を参考にして、令和対応の確認をしてください。
TEXT関数の『平成』が『令和』にならない問題
エクセルの令和対応が完了すると、エクセルで入力した日付(2019/5/1以降)はTEXT関数で『令和』が表示されます。
しかし、令和対応パッチを適用する前に、2019/5/1以降の日付が保存されていたエクセルの場合、パッチ適用後にそのエクセルを開いても、TEXT関数では『令和』とならず『平成』のままになる問題があります。(ユーザー定義はOK)
同じ問題が発生している場合は、次の記事の対策方法を参考にしてください。
『令和』対応になっているのに、TEXT関数で『平成』の表示が『令和』にならない問題があるようです。
※令和パッチ適用前に保存していたエクセルでの現象
対応方法などの詳細は次の記事を参考にしてください。