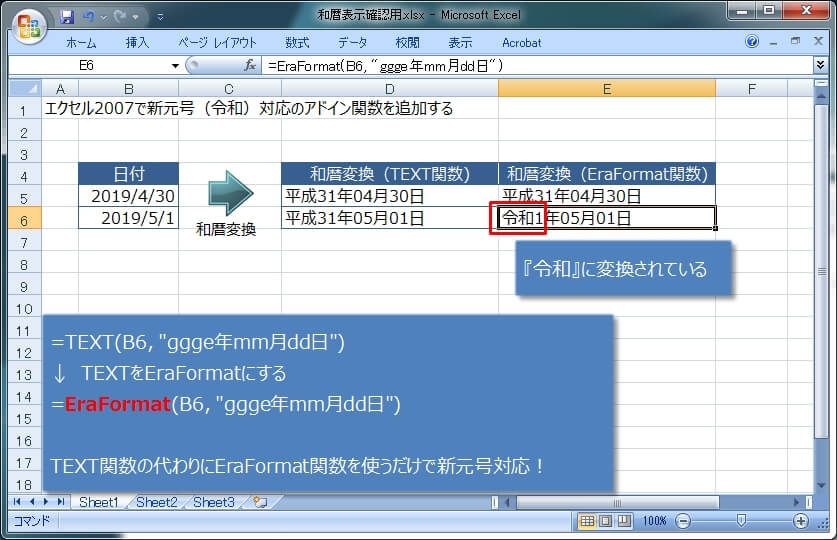エクセルは自動的にWindowsUpdateが実行されることで、新元号『令和』に対応します。
エクセルの新元号対応については次の記事に詳しく書いています。参考までにどうぞ。
注意したいのが、WindowsUpdateで新元号対応になるのはマイクロソフトのサポート製品(2010以降)のみで、サポートが切れている古いバージョン(2007以前)のエクセルは新元号対応にならないということです。
なので、古いバージョンのエクセルを使っている場合は、新しいバージョンへの切り替えをおすすめします。
とはいっても、事情により古いバージョンを使わざるを得ない人もいるかもしれません。
そんな人のために、エクセル2003、2007でも『令和』に変換できるアドインというのが公開されているのを知ってますか?(無償です)
この記事では、『令和』対応アドインを使うための方法として、以下の内容で書いています。
- エクセル2007を使った『令和』対応アドインの追加方法
- 『令和』対応アドイン関数による和暦変換の方法
エクセル2003、2007を使っている人は、ぜひ参考にしてください。
エクセル2007で『令和』対応アドインが使えるようにする
まず、『令和』対応のアドインが使えるように、エクセルにアドインを追加する必要があります。
『令和』対応のアドイン(正確にはVBA)は以下の公開サイトからダウンロードしてください。
↓アドインの公開サイト(『NewEraFunction120.zip』をダウンロードする)
上記公開サイトから『NewEraFunction120.zip』をダウンロードしたら、適当なフォルダに保存→解凍しておいてください。
NewEraFunction.basがVBAのコードです。
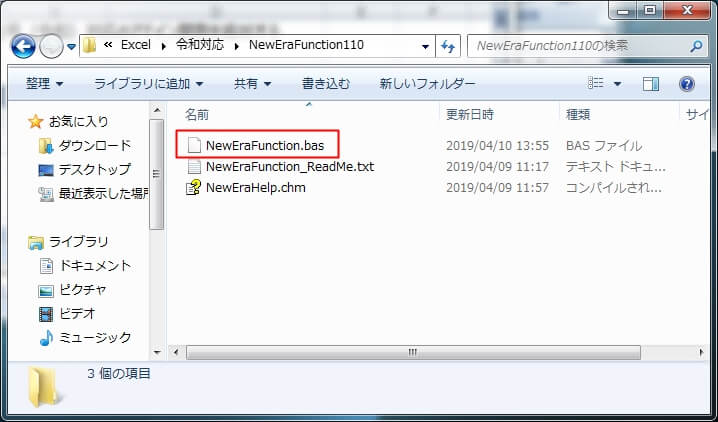
エクセル2007で『令和』対応アドインを保存(登録)する
ダウンロードしたVBAのコードをエクセルに取り込んで、『令和』対応アドインとして保存(登録)します。
まず、新規にエクセル2007を起動。 ※作成済のエクセルファイルは使わないでください。
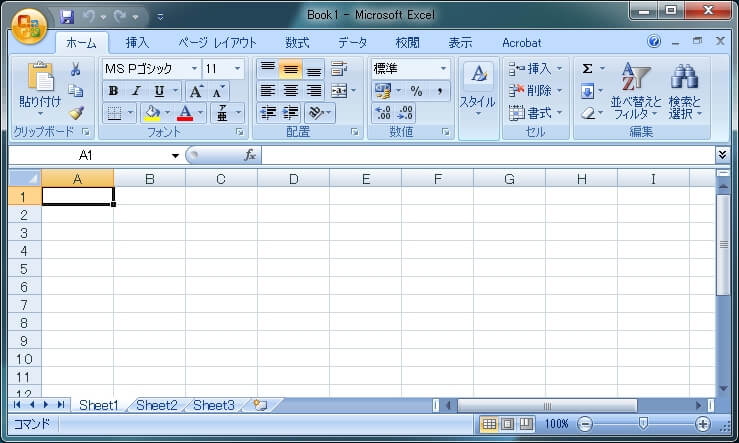
『ALT』+『F11』キーを押して、『Visual Basic Editor』の画面を開き、『ファイル』(①)→『ファイルのインポート』(②)を選択。
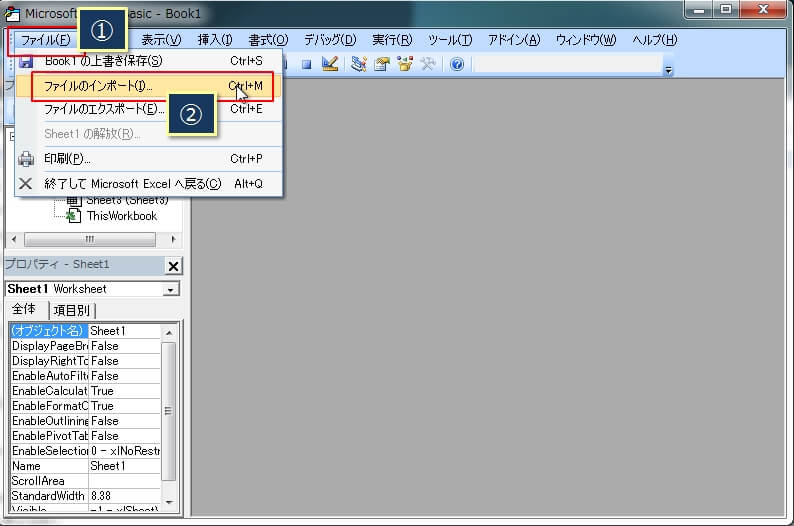
ダウンロードした『令和』対応のVBA(マクロ)のコードを選択して開きます。
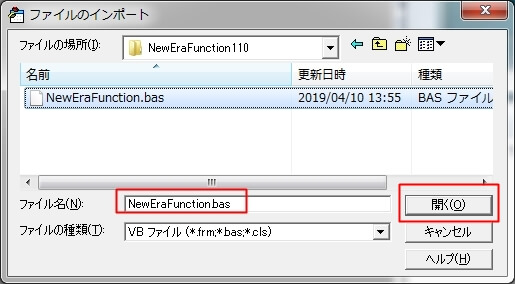
左のプロパティにある『NewEraFunction』をダブルクリックして、右側のエディター画面(赤枠部分)にVBAコードのようなものが表示されればOK。
次に、『Visual Basic Editor』画面の右上にある『×』アイコンをクリックするか『ALT』+『F4』キーを押して、『Visual Basic Editor』を閉じます。
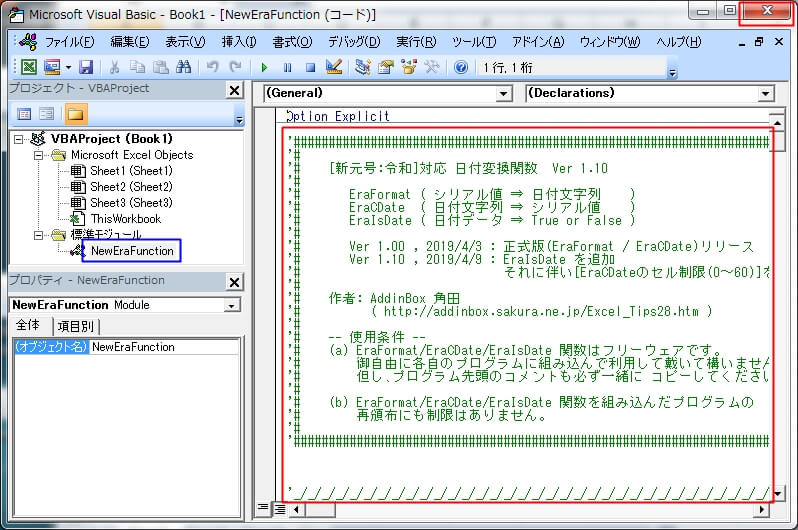
VBAをエクセルに取り込んだので、一旦デスクトップなどの適当なフォルダにアドインファイルとして保存します。
『F12』キーを押して、デスクトップなどの適当なフォルダで『ファイルの種類』に『*.xlam』を選択して保存します。(ファイル名はなんでもよい)
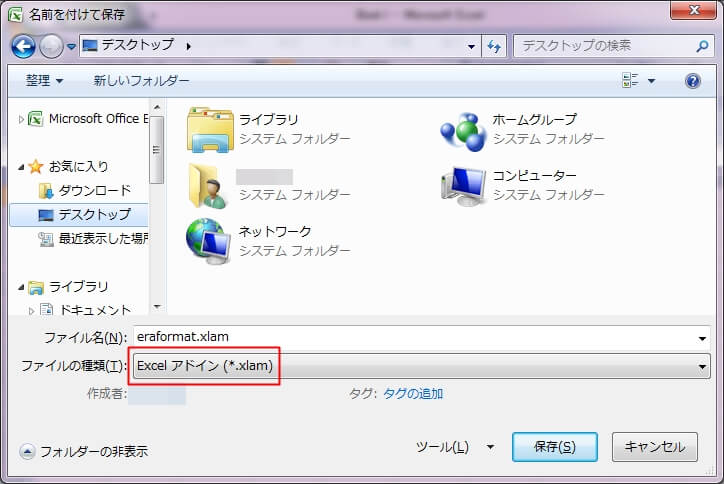
エクセル2003の場合は、『ファイルの種類』に『*.xla』を選んでください。
次に、保存したアドインファイルを、以下のOfficeのアドインフォルダにコピーします。
C:\Program Files (x86)\Microsoft Office\Office12\Library
※エクセル2003の場合は、Office12→Office11
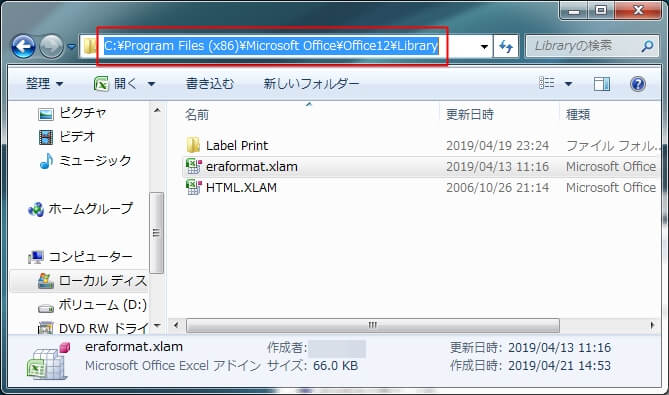
コピーする時に、以下のような警告ダイアログが表示される場合がありますが、そのまま『続行』を押すとコピーされます。
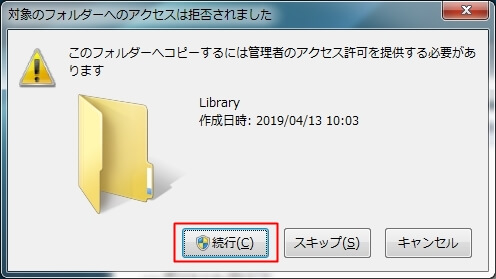
これで、アドインの登録ができました。
エクセル2007で『令和』対応アドインを使えるように(有効化)する
続いて、保存したアドインをエクセル2007で使えるように(有効化)します。
新規でも作成済みでもいいので適当なエクセルファイルを開きます。(ここでは作成済みのファイルにしています)
そして、エクセル2007の左上にある『オフイスボタン』をクリック。

『Excelのオプション』をクリック。
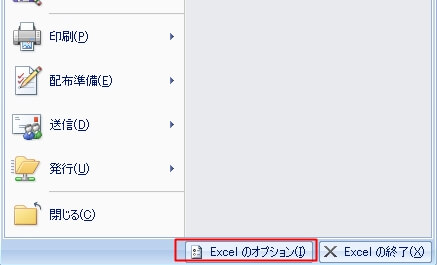
『アドイン』→管理の『設定』をクリック。
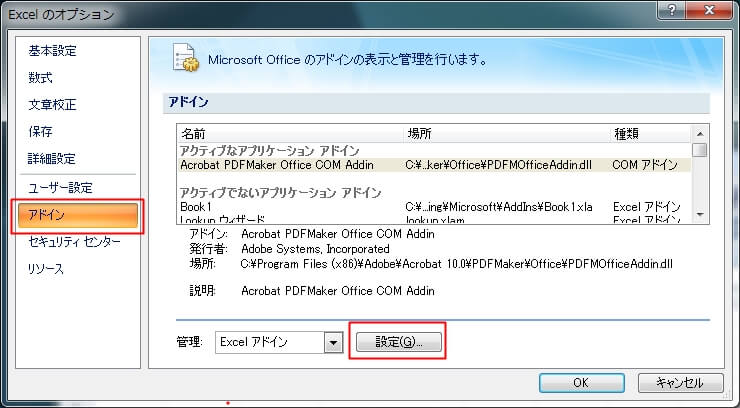
アドインは『Officeのアドインフォルダ』にコピーしたことで登録済みなので、アドインの名前『Eraformat』が表示されます。
『Eraformat』にチェックをつけて、『OK』をクリック。
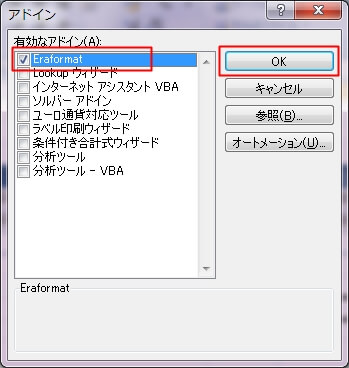
これで、『令和』対応のアドイン関数(和暦変換関数)を使える準備ができました。
開いたエクセルファイルはそのまま閉じます。(保存の必要はありません)
アドイン関数(EraFormat)を使って『令和』に変換してみる
令和対応のアドイン関数(EraFormat)は標準のTEXT関数の置き換え版だと思って下さい。
なので、TEXT関数を使っていた場合はTEXT→EraFormatに置換するだけで令和対応になります。
また、2019/04/30以前(平成)の日付を処理しているTEXT関数は置き換える必要はありません。
なので、これからTEXT関数を使う場面が出てきたら、TEXTではなくEraFormat関数を使えばいいです。
冒頭でも書きましたが、ここで紹介する方法は書式設定の『ユーザー定義』による和暦変換には対応していないので注意してください。
実際に、TEXT関数をEraFormat関数に置き換えた結果がこれです。
TEXT関数をEraFormat関数に置き換えることで、『令和』対応になっていることがわかると思います。
EraFormat関数で指定している、”ggge年mm月dd日”は和暦の表示形式を指定しています。
=EraFormat(B6, "ggge年mm月dd日")
EraFormat関数(TEXT関数も同じ)で指定できる表示形式は『セルの書式設定』の『ユーザー定義』で指定するものと同じです。
和暦の表示形式で他にどんなものがあるのか知りたい場合は、次の記事を参考にしてください。
今回、エクセル2007を使いましたが、『令和』対応アドインはエクセル2003も対応しているようです。(エクセル2003は環境がないため検証できませんでした)
エクセル2003の場合も、エクセル2007と同じような手順になると思うので、ここで紹介している手順を参考にしてください。