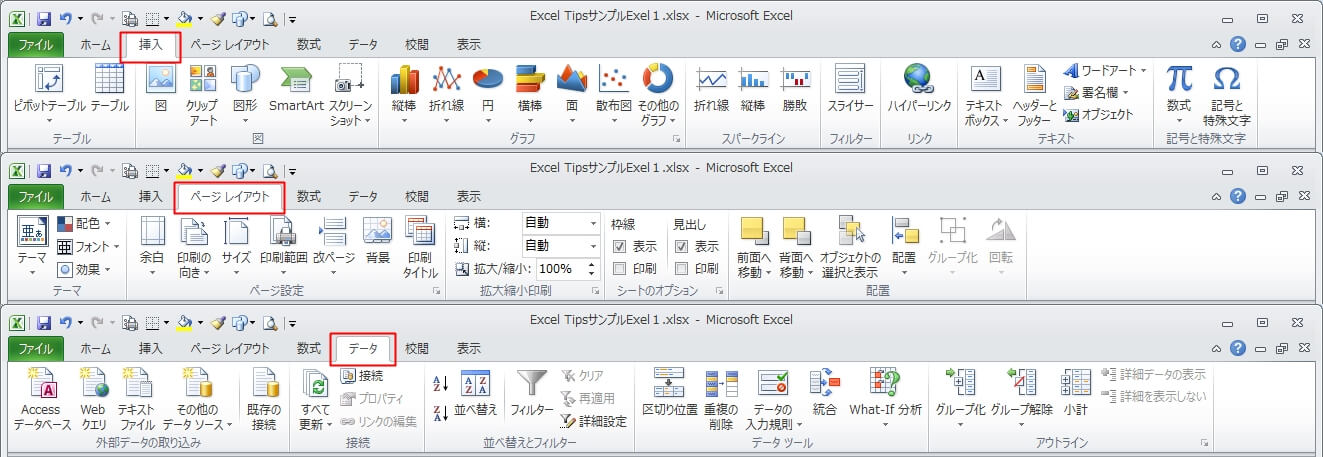エクセルを全く使ったことがない人、または、ほとんど使ったことがない人がこれからエクセルを使えるようになるために、『エクセルの基本用語』は必須で必ず覚えておく必要があります。
といってもそんなに難しいものではなく、ここで紹介する用語を覚えれば大丈夫です!(マクロ(VBA)関連除く)
できるだけわかりやすく解説しますので、この機会に必須となる『基本用語』を覚えてください!
前のステップへ <<【エクセル(操作練習編)】エクセルを起動してみよう!
次のステップへ >>【エクセル(操作練習編)】画面構成や各パーツの名前を覚えよう!
エクセルを使いこなすために必須の基本用語
エクセルを使いこなすためには、まずはエクセル独自の用語をきちんと覚えることが非常に大事です。
用語の例をあげると、『ブック』とか『シート』などはエクセルを使っていると頻繁に出てきます。
↓例えば、下の画像のように、検索する時に表示される検索ダイアログには、『シート』や『ブック』を選ぶところがあります。
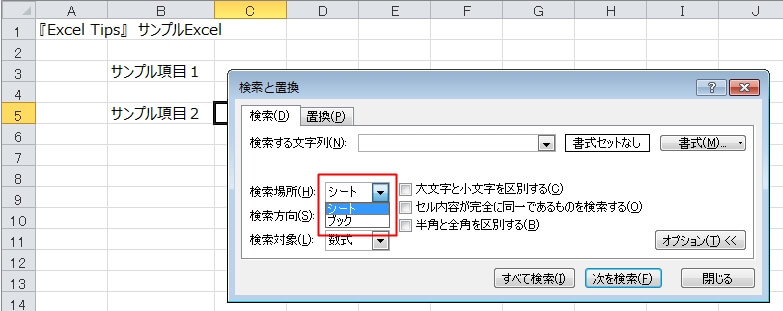
こちらは、エクセルファイル(ブック)を保存する時のダイアログ
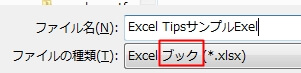
ここで出てきた『ブック』、『シート』が、エクセルの中でも超がつくほど『基本的な用語』です。
こういう基本的な用語も含めて、覚えるべき用語をここでしっかり覚えていきましょう。
絶対に覚えるべき基本的なエクセル用語集
ではこれから、エクセルを使いこなすうえで最低覚えておくべき用語を解説します。
エクセルの用語:行/列(Row/Column)
エクセルを使い始めの頃は、どっちの方向が行で、どっちが列か、覚えるのに苦労する人もいるようです。
例えば、電車を待って並ぶ時に、「2列か3列でお並びください」という駅員さんのアナウンスがありますよね。
このアナウンスの通りに考えると、縦(垂直)に並ぶのが「列」ということになるので、エクセルの場合も縦方向(垂直方向)にセルが並んでいるのが「列」ということになります。
その逆に、横方向(水平方向)にセルが並んでいるのが「行」です。
エクセルの用語:ブック(book)
『ブック』=『エクセルファイル』だと思ってください。
例えば、エクセルのファイルが複数あった場合、それぞれがエクセルのブックとなります。
下の画像は、Windowsのエクスプローラーでエクセルファイルの一覧を表示させた場合です。
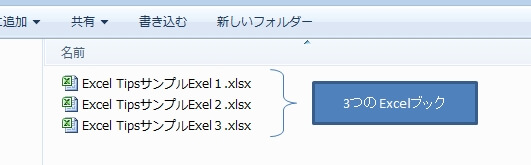
上の画面では、エクセルファイルが3つありますが、それぞれが『ブック』となります。
エクセルの用語:シート(Sheet)
続いては、『シート』。
『ブック』の中にあるのが『シート』です。
『シート』は、正確には『ワークシート』といいます。
下の画像は、エクセルの下の方に表示される『シート見出し(シートタブ)』です。(見出し=タブ)
『シート見出し(シートタブ)』をクリックすることで、表示するシートを切り替えることができます。
下の画像では、『シートA』、『シートB』、『シートC』という3つのシートがあることがわかります。
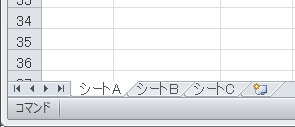
エクセルの用語:セル(Cell)
セルは『シート』の中で格子状(マス目)に区切られている部分です。
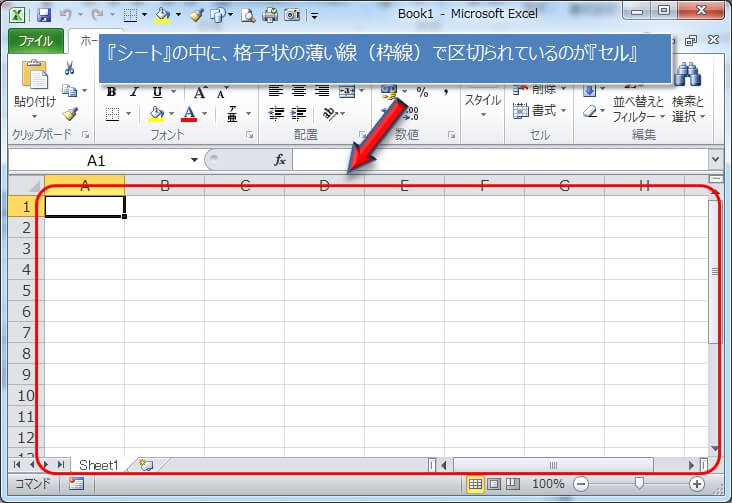
エクセルで文字や数値を入力する場合は、このセルに対して入力します。
そして、このセルには『計算式』や『関数などの数式』を入力することで様々な計算や処理をさせることができます。
エクセルで入力する場合は、ほとんどはセルに対して行います。
ここまでに出てきた『ブック』、『シート』、『セル』を本に例えると、次のようなイメージになります。

エクセルでは『ブック』が本に該当し、『シート』がページに該当します。
そして、ページの方眼紙の1つ1つのマスが『セル』に該当します。
『シート』は正確には『ワークシート』と呼ばれます。
このブログでは、『ワークシート』のことを省略して『シート』と書きますが、『ワークシート』と読み替えてください。
なお、VBAというマクロを作るための言語では『ワークシート』(WorkSheet)という名前が頻繁に出てきます。
エクセルの用語:アクティブセル(Active Cell)/アクティブシート(Active Sheet)
エクセルの場合は、「現在選択している状態」をアクティブな状態といいます。
従って、アクティブシートは「現在選択しているシート」で、アクティブセルは「現在選択しているセル」ということになります。
アクティブセルは、「カーソルがあるセル」ととらえてもいいです。
エクセルの用語:リボン(Ribbon)
リボンは、エクセル2007というバージョンから採用されました。
一言でいうと、『操作しやすいように、類似機能のボタン(コマンド)をまとめたもの』です。
↓エクセルの上の部分の画像となります。(画像をクリックすると拡大できます)
赤枠で囲んでいるところが、『リボン』で、青枠は『タブ』(タブについては次で説明)
リボンは使いたい機能を素早く見つけることができるように類似機能のボタンがまとまっていて、慣れると操作の時間が短くなり作業効率がアップします。
リボンは、使いたい機能をタブから選択すると切り替わるようになっています。
上から、『挿入』、『ページレイアウト』、『データ』のタブを選択したときに、中のリボンが切り替わります。
このリボンは、エクセルなどのOffice製品に限らず、マイクロソフトの他のアプリでもよく採用されています。
リボンの使いかを覚えると、他の製品でも戸惑うこともなく操作できるので、リボンの使いかはマスターしましょう!
エクセルの用語:タブ(Tab)
『タブ』もよく出てくる用語です。
エクセルに限らず、Windowsで動く他のアプリでもタブは出てくるので、これも覚えておきましょう。
リボンの方でもタブが出てきましたが、↓の画面(セルの書式設定ダイアログ)の赤枠部分が『タブ』と呼ばれるものです。
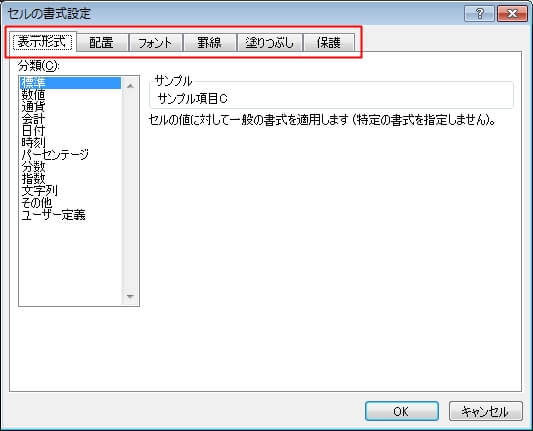
『タブ』は『つまみ』という意味で、つまみを押すことでそのタブに連動した画面に切り替わるようになっています。
エクセルの用語:フィルハンドル
『フィル』というのは『埋める』という意味があり、エクセルの場合には連続した番号(連番)をコピーしたり、書式をコピーしたりして、『セルに値を埋める』操作になります。
コピーする時に操作するのが『フィルハンドル』で、わかりづらいですが、下の画像のようにセルの右下に表示されます。
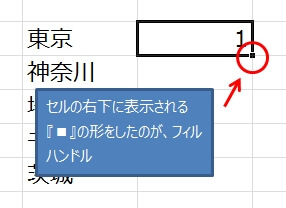
フィルハンドルを使ったコピー(マウスドラッグ)をすると、下の画像のように簡単に連番が入力できます。
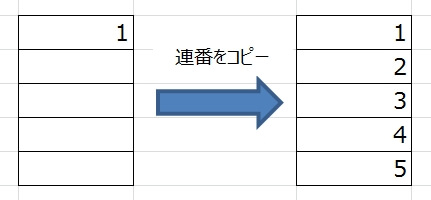
エクセルの用語:オートフィルオプション
オートフィルオプションは、マウスドラッグ操作に続いて表示されるオプションで、連続コピー(連番)や『書式のみコピー』など、『どのようにコピーしたいか』を選ぶことができます。
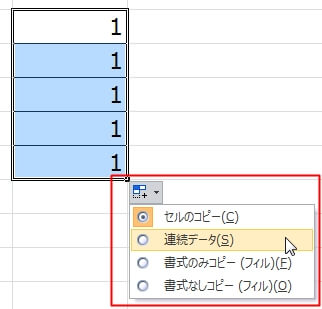
フィルハンドルをドラッグした後に、上の画像のように『オートフィルオプション』が表示されます。
連番のコピーの時には重宝するので、必ず覚えておきたい操作です。
オートフィルを使った連番コピーの詳細を次の記事で解説しているので、参考にしてください。
特に、『右ドラッグ』のフィル操作はシンプルだけど少ない操作でコピーすることが可能なので使い勝手がいいです。
前のステップへ <<【エクセル(操作練習編)】エクセルを起動してみよう!
次のステップへ >>【エクセル(操作練習編)】画面構成や各パーツの名前を覚えよう!