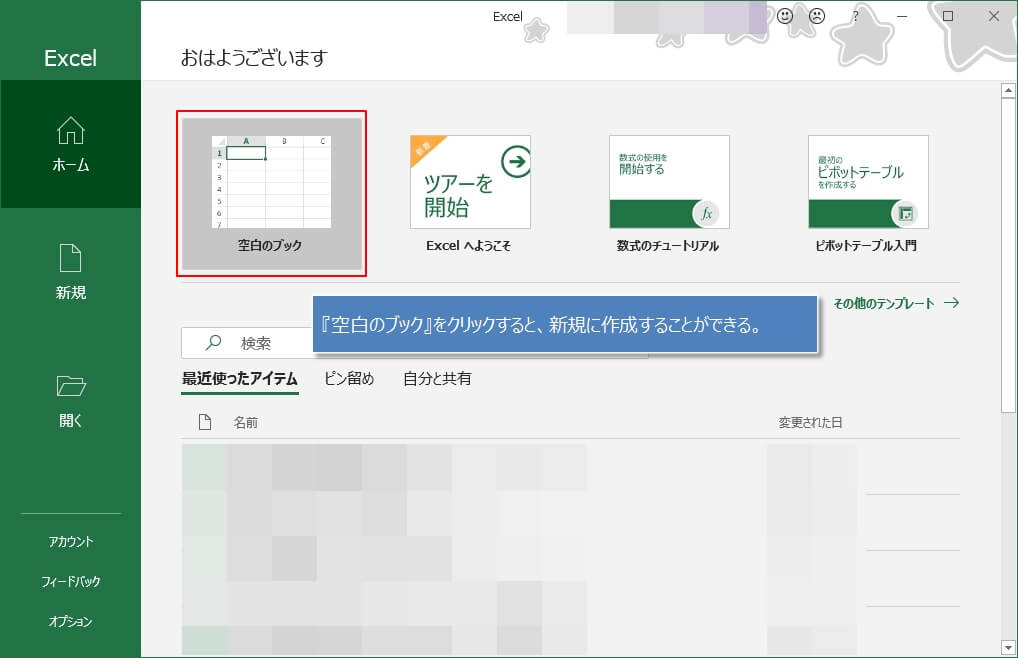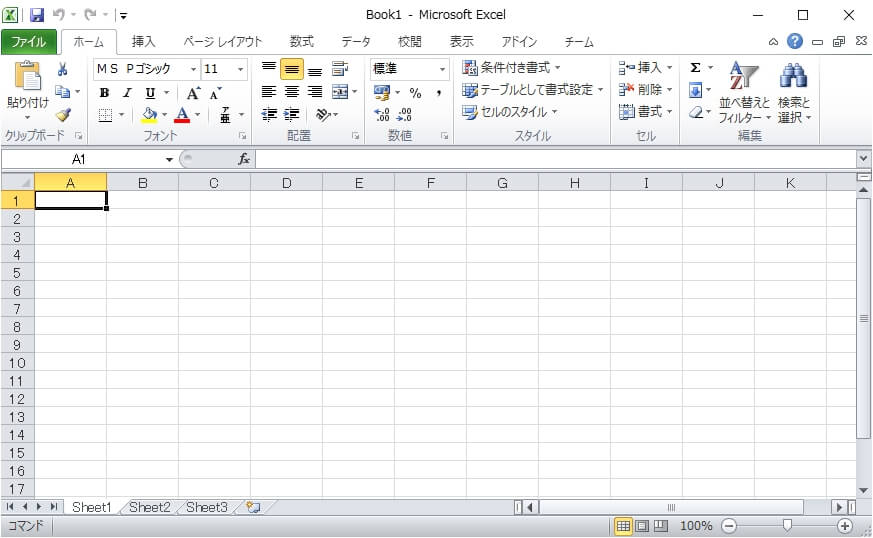今までエクセルを使ったことがない人、あるいは、これからエクセルを使いこなせるようになりたい人。
今回はそういった人たちのために、『エクセルを起動する方法』を紹介します。
超基本的な操作ですが、これができないことにはエクセルを使うこともできないので、この機会にぜひ起動方法を覚えてください^^
なお、Windowsのバージョンごとに起動方法が微妙に異なるので、それぞれのバージョンにあった起動方法を紹介します。
次のステップへ 【エクセル(操作練習編)】必須の基本用語を覚えよう!
Windows10でエクセルを起動する
まずはWindows10でエクセルを起動する方法です。
スタートメニューから起動する方法を紹介します。
デスクトップ画面の左下にある『スタート』ボタンをマウスでクリックします。
キーボードの場合は、『Windows』キーを押します。(下の画像を参照してください)
すると、『スタートメニュー』と呼ばれるメニューが表示されます。
Windows10+エクセル2010のスタートメニューから起動
エクセル2010がインストールされている場合のスタートメニューです。
スタートメニューの中のアプリはアルファベット順に並べられているので、『Microsoft』の『M』の部分が表示されるようにスクロールさせてエクセルのアイコンを見つけます。
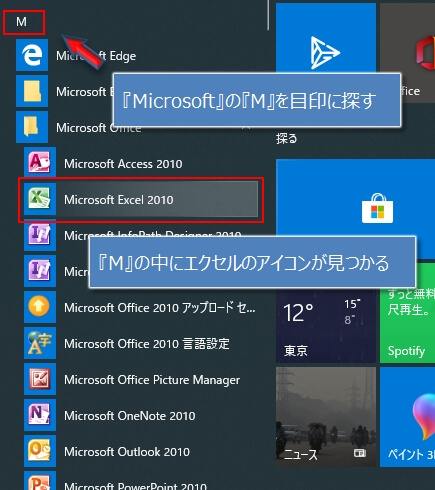
見つけたエクセルのアイコンをクリックすると、エクセルが起動します。
Windows10+エクセル2013以降のスタートメニューから起動
エクセルが2013以降のバージョンの場合は、下の画像のようにスタートメニューが表示されます。
この場合は、『Microsoft』の『M』ではなく『Excel』の『E』を目印にスクロールさせてエクセルのアイコンを見つけます。
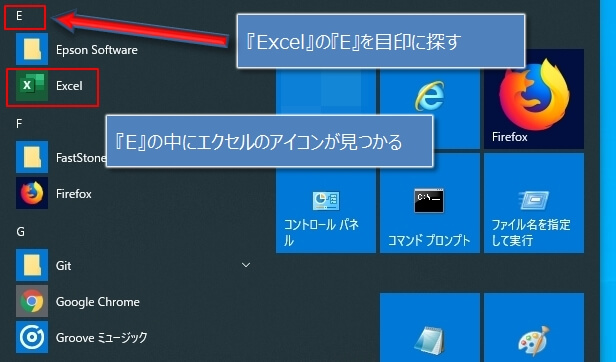
こちらも、見つけたエクセルのアイコンをクリックすると、エクセルが起動します。
スタートメニューより簡単にエクセルを起動する
さきほどは、スタートメニューからエクセルを起動する方法を紹介しましたが、スタートメニューからエクセルのアイコンを見つけのは意外と時間がかかってちょっとイライラするかもしれません^^
そんな時は、スタートメニューを使わずもっと簡単に起動しましょう!
Windows10の検索からエクセルを起動
Windowsの検索を使えば、もっと簡単に起動することができます。
まず、スタートボタンを押します。(スタートボタンは先に紹介した方法を参考にしてください)
スタートボタンを押すとスタートメニューが表示されますが、ここで『Excel』の『e』または『E』をキーボードから入力します。
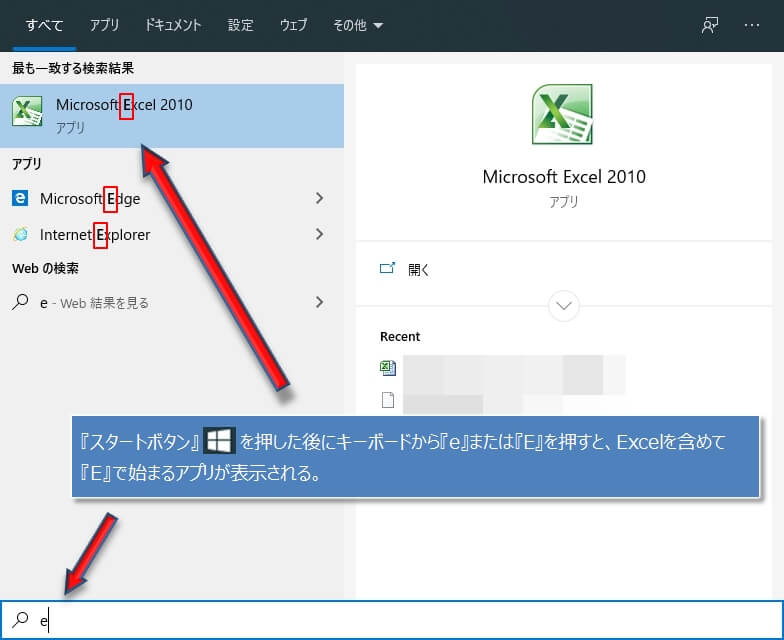
すると、上の画像のように、『E』で始まるアプリが検索されエクセルのアイコンが表示されます。
または、『E』の代わりに『M』と入力しても『Microsoft』で検索されるので、こちらもエクセルのアイコンが表示されます。
どうですか?スタートメニューより簡単ですよね。
あとは、エクセルのアイコンをクリックするだけです。
Windows8.1の検索からエクセルを起動
続いては、Windows8.1でエクセルを起動する方法です。
Windows10と同様にスタートメニュー(スタート画面)からエクセルを起動する方法を紹介してもよかったんですが、Windows8.1の場合は面倒な手順になるのでおすすめできません。
代わりに、Windows10と同じ検索から起動する方法を紹介します。
下の画像のように、デスクトップ画面になっている場合は『スタートボタン』を押して『スタート』画面に切り替えます。
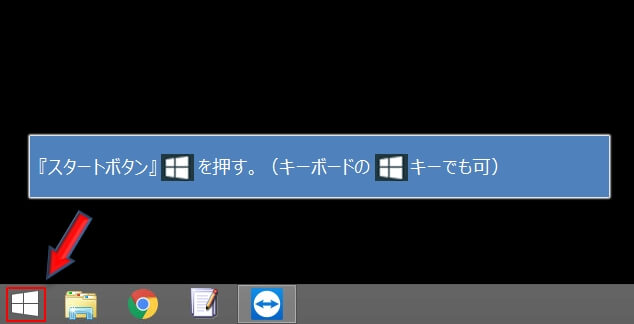
もし、既に『スタート』画面になっている場合は、次の手順に進んでください。
下の画像のような『スタート』画面で虫眼鏡マークのアイコンをクリックします。
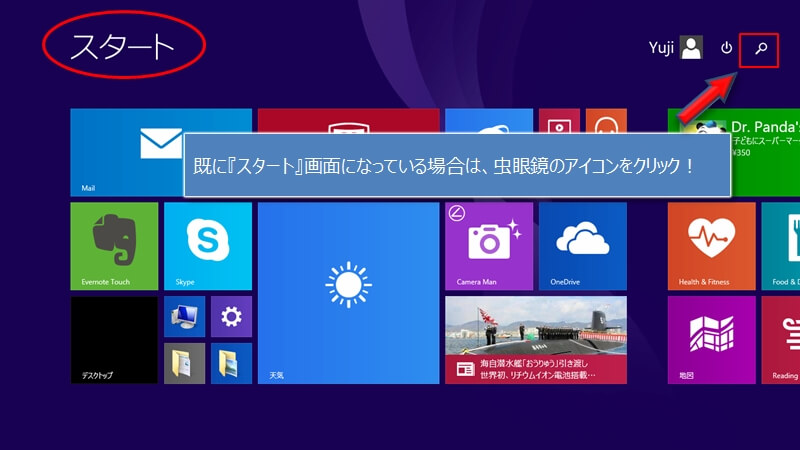
検索ボックスが表示されるので、ここで『e』(または『E』)を入力すると、eで始まるアプリの検索が始まり、エクセルのアイコンが表示されます(下のエクセルは2013)
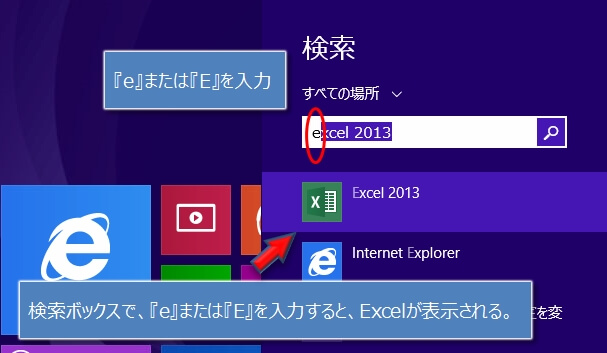
これで、エクセルのアイコンをクリックすればエクセルが起動されます。
エクセル2013以降のバージョンで新規文書で開く
ここまでくれば、エクセルが無事起動されたかと思います。
ただし、エクセル2013以降のバージョンでは、新規文書としてエクセルを開きたい場合は、さらに『空白のブック』のアイコン(赤枠部分)をクリックする必要があります。
これで、まっさらなエクセルを開くことができました。(下の画像はエクセル2010)
次のステップへ 【エクセル(操作練習編)】必須の基本用語を覚えよう!