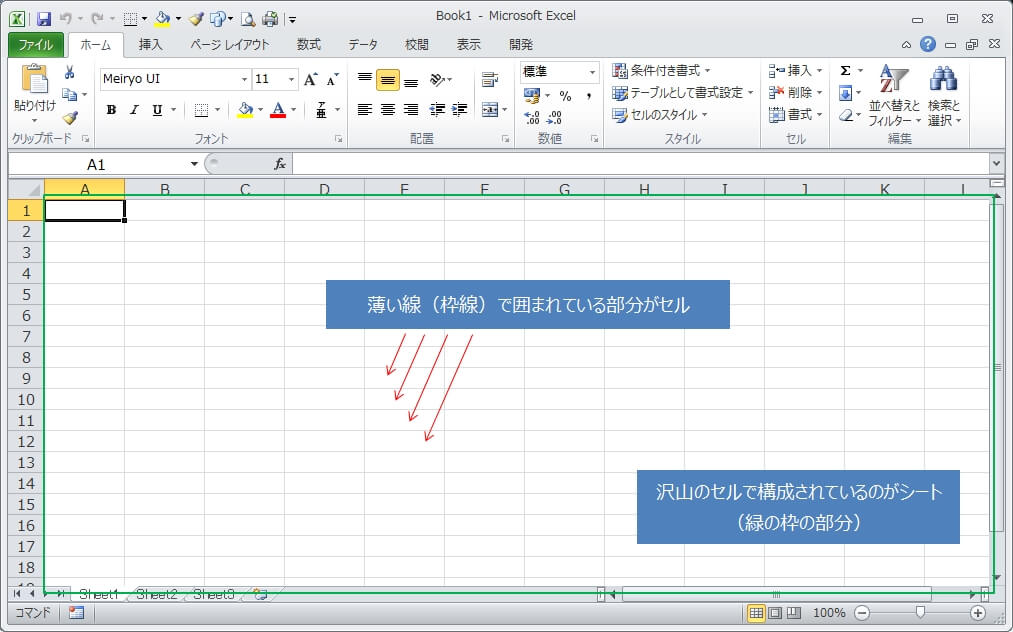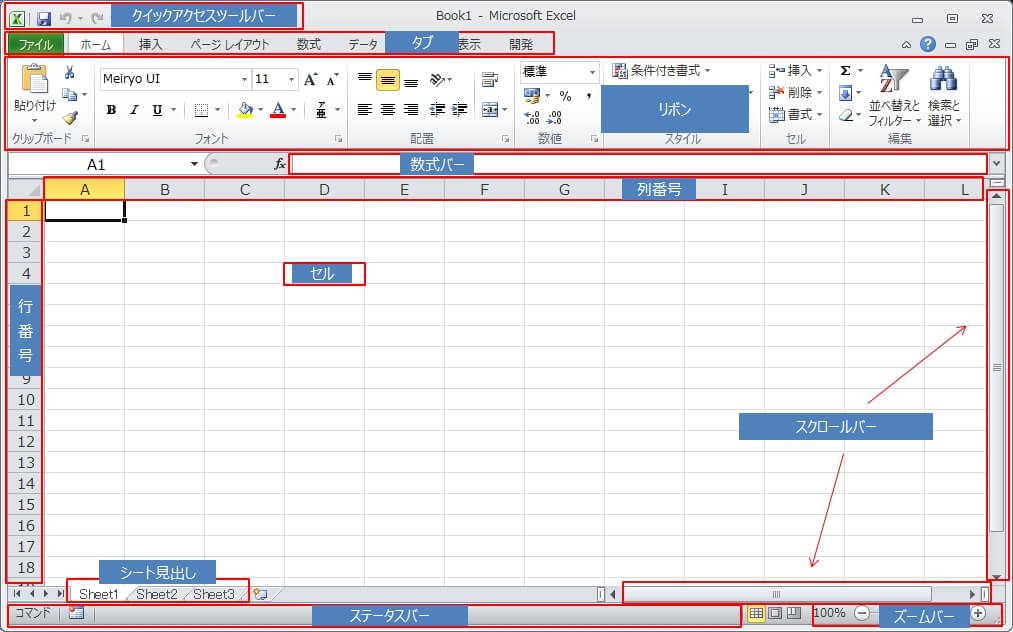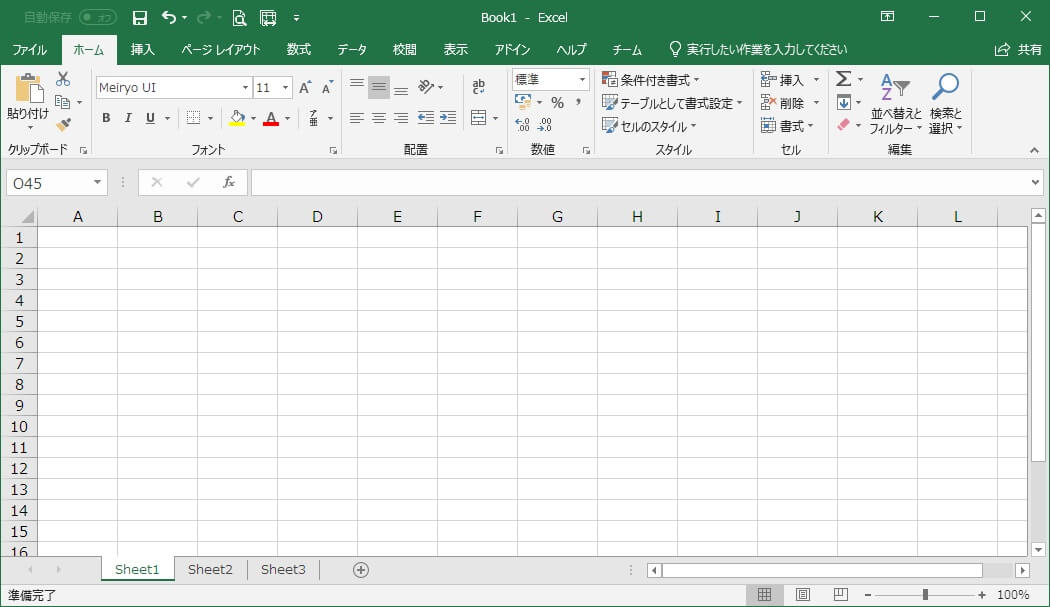エクセルの基本な使い方を習得する前に、エクセルの画面構成、リボンやステータスバーなどの各パーツの名称を覚えるのは大事なことです。
エクセルではセル、ワークシート、数式バー、リボン、列番号、クイックアクセスツールバーなど、いろんなパーツで構成されています。
エクセルの解説書やサイトなどを参考にエクセルを操作しようとした時に、これらのパーツの名称を覚えてないと何を操作すればいいのかわからず困ることも多いです。
基本な使い方の前に、エクセルの画面構成や各パーツの名称をきちんと覚えるところから始めましょう。
前のステップへ <<【エクセル(操作練習編)】基本用語を覚えよう!
次のステップへ >>【エクセル(操作練習編)】セルやシートの選択をしてみよう!
エクセルの基本構成
まずは、エクセルの基本構成について。
これから解説する画像はエクセル2010のものですが、エクセル2013以降のバージョンでもほとんど変わりません。
セルとシートとブック
エクセルの最も中心となるパーツがセルとシートです。
シートの中で格子状になっているのが『セル』です。
エクセルでは『セル』の単位で数値や文字を入力したり、背景に色をつけたり罫線を表示させたりします。
このセルが沢山集まってできているのが『シート』(上の画像での緑枠で囲まれた部分)
シートは『ワークシート』ともいいます。
ちなみに、上の画像のようにセルには最初から薄い線がついていますが、これは『枠線』と呼ばれているものです。
作業がしやすいように標準で枠線が表示されますが、この枠線は印刷されません。
エクセルのシートはページで、ブックは本
そして、シートが沢山集まったのが『ブック』です。
『ブック』は『シート』が集まったもので、エクセルファイルそのものです。
エクセルを本に例えると次のように表すことができます。

エクセルの画面構成(パーツ構成)
続いては、エクセルの各パーツ構成です。
本当はもっといろんなパーツがありますが、最低限覚えておくべきパーツだけを抜き出しました。
参考までに、こちらはエクセル2016の画面です。(エクセル2010とほぼ同じ)
クイックアクセスツールバー
ここには、自由に好きなコマンド(ボタン)を配置することができます。

頻繁に使うボタン(一時保存など)をここに配置すれば、マウスクリックするだけでその操作が完了します。
タブ(リボン)
『リボン』を切り替えるためのものです。※リボンは次で解説します。
タブは『ファイル』、『表示』、『挿入』、『ページレイアウト』などに分類されていて、それぞれの中にいろんなコマンド(ボタン)が配置されています。
リボン
下の画像は『ホーム』タブのリボンです。
リボンの中にはコマンド(ボタン)が配置されていて、マウスでクリックすることでそのコマンドを実行することができます。
アクセスキーと呼ばれる『ALT』キーから始まるキー操作で、リボンとその中のコマンドにアクセスすることもできます。
数式バー
ここには、セルに入力した式(数式、関数)や、入力した文字や数値が表示されます。

また、この数式バーに直接数式や文字を入力することもできます。
セルに1行で収まらないような入力した場合、数式バーを広げてセルの内容を確認することができます。
行番号、列番号
セルの位置をあらわす時に使われるのが行、列で、その番号表示用の部分(見出し)です。
列番号

行番号
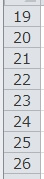
下の画像の例では、カーソルがあるセルは、『C』列の『4』行目に位置していることがわかります。
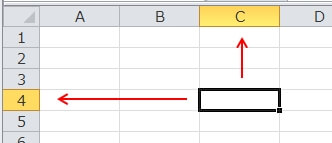
セルの位置は『C4』などと、列番号+行番号であらわすことが一般的なので、『アルファベット+数字』がセルの位置を示すことを理解してください。
ちなみに、標準の状態では列の見出しはアルファベットですが、エクセルのオプションを変更することで、列の見出しが数字で表示される場合もあります。
スクロールバー
これはエクセルに限らずいろんなアプリでも見かけるパーツで、スクロールバーをつまんで動かすことで、シートを水平方向や垂直方向にスクロールさせることができます。
シート見出し
シートの名前が表示されている部分です。
『シートタブ』という言い方をする場合もあります。

複数のシートがある場合は、それぞれのシート見出しをクリックすることでシートを切り替えることができます。
標準のシート名は、標準ではSheet1、Sheet2、Sheet3のような名前になります。
また、シート見出しの部分をダブルクリックすることでシート名を変更できたり、見出しを右クリックすることで、シート見出しの背景色を設定することが可能となっています。
ステータスバー
『ステータス=状態』であるように、エクセルの状態が表示される部分です。

左端の方には、エクセルの状態が『入力』状態なのか、『編集』状態なのかがリアルタイムに表示されます。
また、数値が入力されている複数のセルを選択した時に、ステータスバーの右側にその合計や平均の計算結果を確認することができます。
ちょっとした範囲の計算をしたい場合には、わざわざ関数を使わなくても計算結果が確認できるので便利です。
ズームバー
シート内のセルの表示を大きくしたり、小さくしたりというように表示倍率を変更することができます。
ショートカットである『CTRL』+マウスのホイールボタン(中ボタン)で倍率を上げたり、下げたりすることもできます。

あくまでも『見た目を大きく、小さく』するだけで、文字の大きさが12pt→24ptなどのようにサイズそのものが変更されるわけではないことに注意してください。
以上、画面構成と各パーツについて解説しました。
エクセルを操作する場合、ここで紹介した画面構成やパーツを知っておくことは必須なので、必ず覚えて操作に手間取らないようにしましょう!
前のステップへ <<【エクセル(操作練習編)】基本用語を覚えよう!
次のステップへ >>【エクセル(操作練習編)】セルやシートの選択をしてみよう!