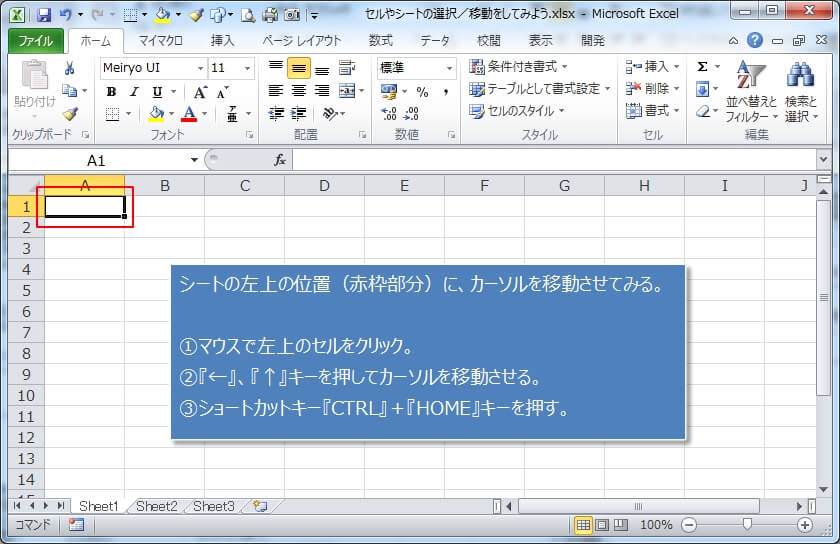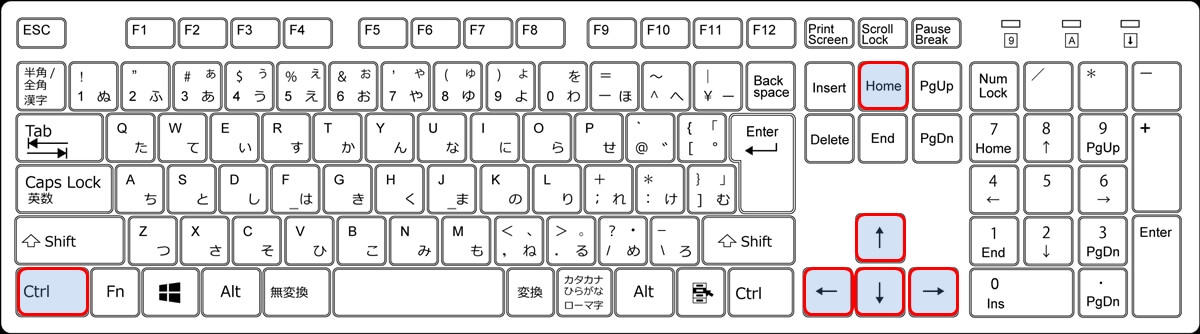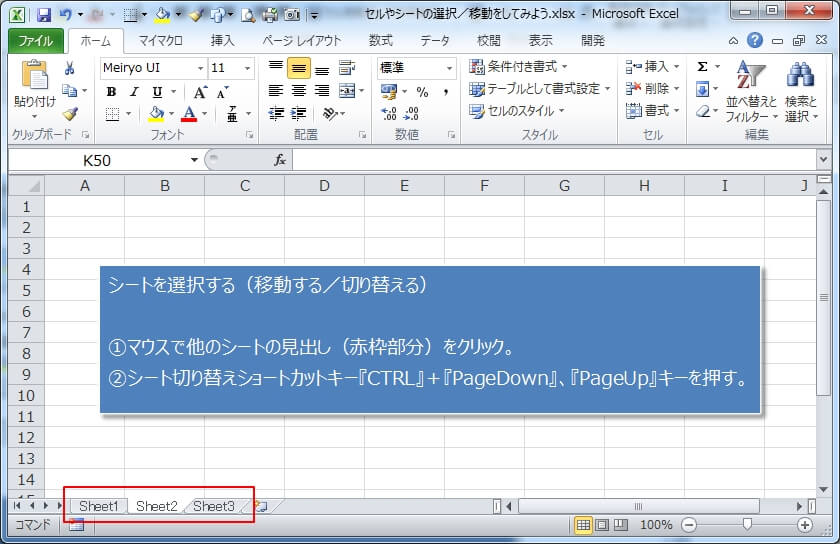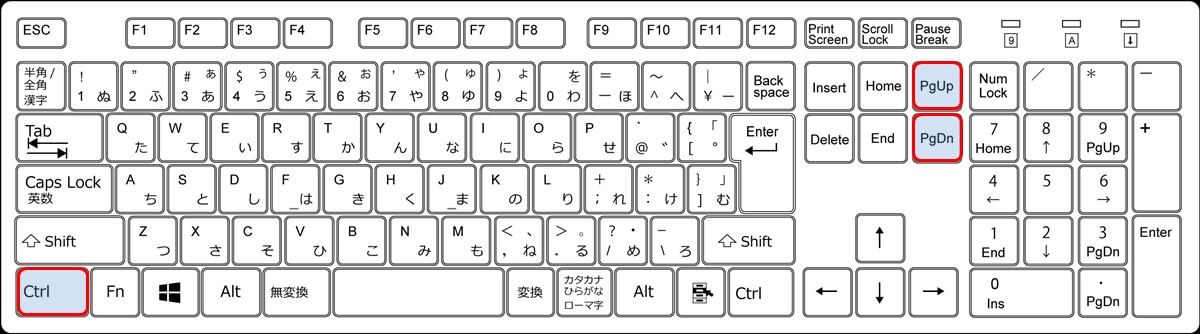エクセルで文字や数字を入力する時は、『どのセルに対して入力するのか』を決めないといけません。
セルが決まったら、『入力したいセルにカーソルを移動させる』必要があります。
つまり、『セルを選択する』という操作です。
また、シートの場合も同様に、入力したいシートに切り替える(移動する)必要があります。
この記事では、『セルやシートを選択する』という超基本的な操作について解説します。
基本的にマウスの操作だけで済むので、難しいことではありません。
前のステップへ <<【エクセル(操作練習編)】画面構成や各パーツの名前を覚えよう!
次のステップへ >>【エクセル(操作練習編)】セルに入力してみよう!
エクセルでセルを選択する(カーソルを移動させる)
セルを選択する手順です。
といっても、入力したいセルをマウスでクリックするか、キーボードを使って入力したいセルのところまでカーソルを移動させるかのどちらかの方法しかありません。
まずは、エクセルを起動してください。
エクセルの起動方法がわからない場合は、次の記事が参考になります。
エクセルを起動する 【エクセル(操作練習編)】エクセルを起動してみよう!
下の画像は、シートの左上のセルを選択する場合です。
- マウスでセルをクリック。
- 矢印キー(『←』、『↑』、『→』、『↓』)キーを押してカーソルを移動させる。
- ショートカットキー『CTRL』+『HOME』キーを押す。(左上にセルを選択したい場合)
マウス、キーボードのどちらの方法もあるので、好きな方法でセルを選択してみてください。
※上の画像は、シートの左上の位置のセルを選択する場合の例です。
エクセルでシートを選択する(移動する/切り替える)
続いては、シートを選択する方法です。
こちらも、マウスかキーボードでシートを選択(移動する/切り替える)ことができます。
- マウスで移動したいシートの見出し(赤枠部分)をクリック。
- シート切り替えショートカットキーの『CTRL』+『PageDown』(右のシートに移動)または、『CTRL』+『PageUp』(左のシートに移動)を押す。
補足
上の画像の赤枠部分は『シート見出し』といいますが、『シートタブ』という言い方もするので、覚えておいた方がいいと思います。
前のステップへ <<【エクセル(操作練習編)】画面構成や各パーツの名前を覚えよう!
次のステップへ >>【エクセル(操作練習編)】セルに入力してみよう!