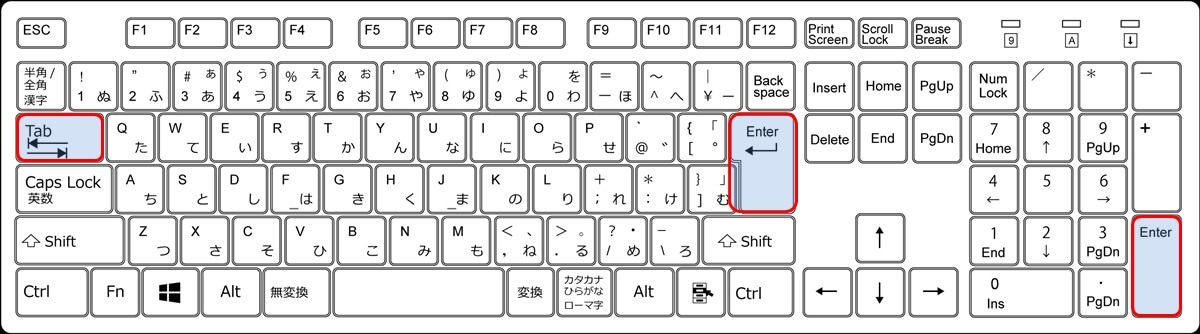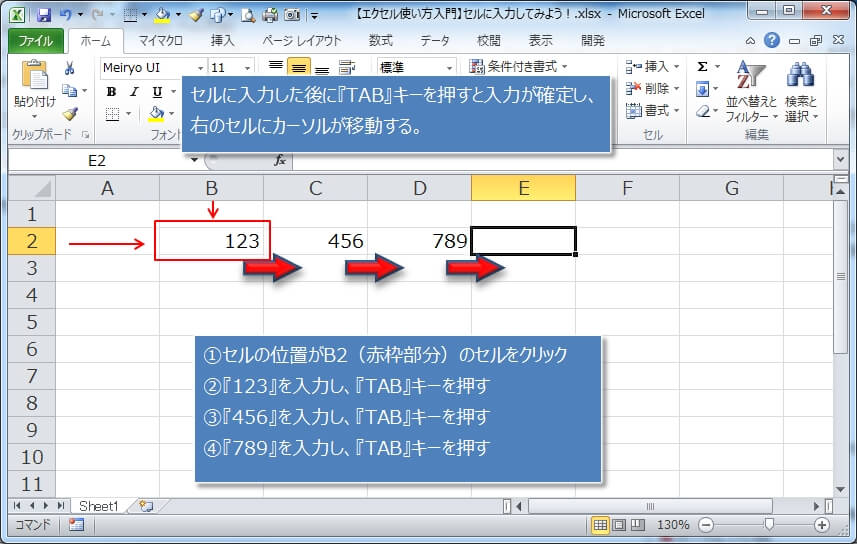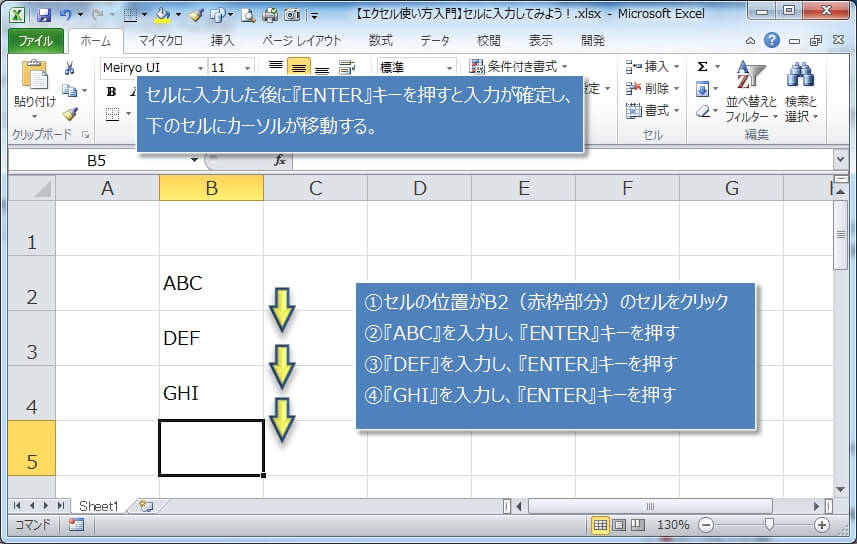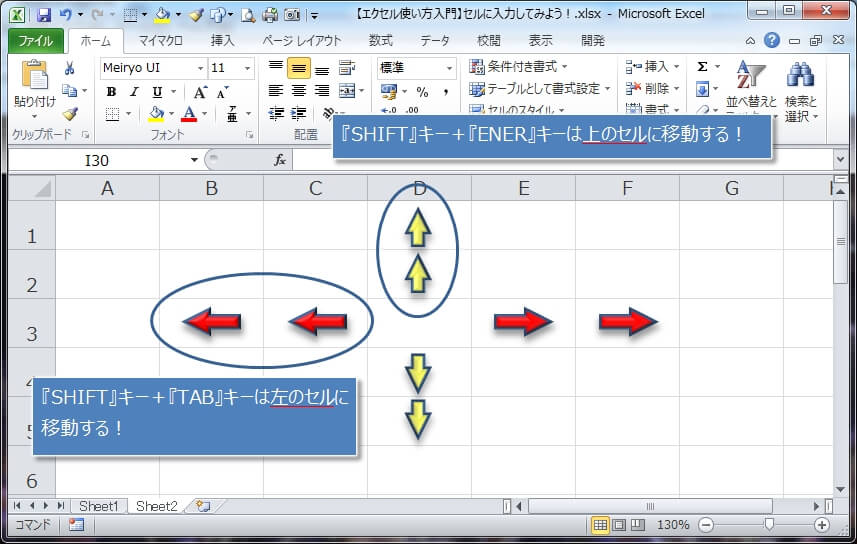前回は『セルやシートの選択/移動をしてみよう!』という、『選択する』操作について解説しました。
前回の『エクセル使い方入門】 セルやシートの選択/移動をしてみよう!
今回は、『セルの選択』の次のステップである『セルに入力する』という操作について解説します。
この入力操作ももちろん、エクセルを使う上では必須の操作となるので、特に入力後のカーソルの動きについて理解しましょう!
セルに文字や数字を入力する
さっそく、セルに入力してみましょう。
エクエルを起動したら、任意のセルをクリックするとそのセルにカーソルが移動します。
そして、そのセルに文字や数字を入力することができます。
これより、セルへの入力を確定させる『TAB』キーと『ENTER』キーについて解説します。
『TAB』キーと『ENTER』キーの場所は、次のキーボードの画像を参考にしてください。
セルに入力して『TAB』キーで入力を確定させる
次のエクセルでは、次の順番で入力しています。
①B2の位置のセルをクリックし、そこにカーソルを移動
②『123』入力後『TAB』キーを押す
③『456』入力後『TAB』キーを押す
④『789』入力後『TAB』キーを押す
セルは『行番号』+『列番号』で、その位置を示します。
さきほどの例だと、列番号が『B』で、行番号が『2』なので、このセルの位置は『B2』となります。(上のエクセルの赤枠部分)
『TAB』キーはセルに入力した文字を確定させ、右のセルに移動します。
セルに入力して『ENTER』キーで入力を確定させる
さきほどは、『TAB』キーで入力を確定させましたが、『ENTER』キーでも入力を確定させることができます。
ただし、『TAB』キーがカーソルを右に移動させるのに対して、『ENTER』キーの場合は下のセルにカーソルを移動させます。
こちらもB2のセルをクリックし、『ABC』+『ENTER』キー、『DEF』+『ENTER』キー、『GHI』+『ENTER』キーを入力しています。
『TAB』キーと違って、『ENTER』キーは下のセルに移動しているのがわかりますね。
『TAB』キーと『ENTER』キーを使うと表へ効率よく入力できる
『TAB』キーがカーソルを右に移動させ、『ENTER』キーが下に移動させるので、表などにデーターを一気に入力する場合は、無駄な操作がなくなって効率よく入力することができます。
行の入力の終わったら、次の行の先頭へカーソルが移動するので、カーソルの動きに一切の無駄がないことがわかるかと思います。
『SHIFT』キーを同時に押すと入力確定キーは逆方向に移動する
ここで、覚えておいた方がいい便利な機能を紹介します。
それは、『TAB』キーと『ENTER』キーは、『SHIFT』キーを同時に押すと、逆の方に移動するという機能です。
下のエクセルを見てもらえれば、一目瞭然だと思います。
『TAB』キーで一旦入力を確定させた後に入力間違いに気づいた時は、『SHIFT』+『TAB』キーですぐに入力間違いのセルに戻れるので、意外と便利ですよ。