エクセルで都道府県名を入力する時に、順番を考えて入力しないと、後で並べ替えの作業が発生して結構大変な思いをします。
北から南の順でセルの並べ替えをするとなると、かなり手間と時間がかかる大変な作業となります。
今回は、エクセルの「ユーザー設定リスト」を利用して、都道府県を北から南に順番に並べ替える(ソートする)方法を解説します。

慣れればそんなに難しくない操作なので、この機会にぜひ覚えてください。
「都道府県」、「東京23区」を扱う場合は、以下の記事も参考になるかと思います。
並べ替え(ソート)の前提条件と補足事項
都道府県並べ替えの前提条件と補足事項は以下の通りです。
【前提条件】「都道府県」のみを入力したセルが必要
都道府県で並べ替えをすらためには、以下のように「都道府県名」のみ入力したセルが必要となります。
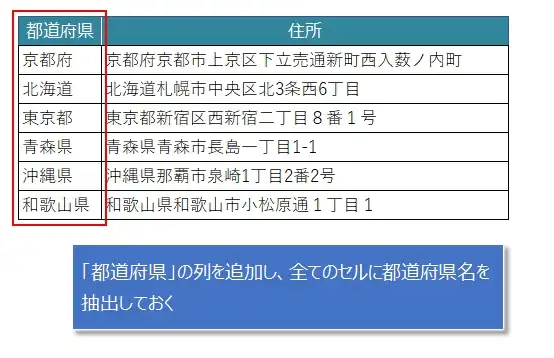
つまり、都道府県名以降の住所まで入力されているセルに対しては並べ替えることはできません。
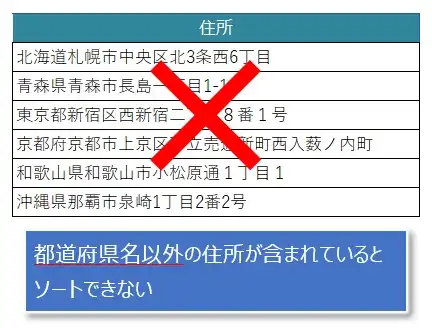
都道府県のみのセルがない場合は、以下の記事を参考にすると、簡単に「都道府県」の列(セル)を追加することができます。
【前提条件】「都道府県名」のリストが必要
実際に並べ替えをする時には、「ユーザー設定リスト」に追加されている「都道府県名」のリストを使うため、事前に「都道府県名」のリストを追加してください。
「都道府県名」リストの追加方法は、以下の記事の中で解説しています。
【補足事項】全ての都道府県がなくてもOK!重複があってもOK!
都道府県は全部で47ありますが、全ての都道府県が入力されている必要はありません。
つまり、最低2つあれば並べ替えることができます。
また、重複している都道府県があっても並べかえることができるので、重複を気にする必要もありません。
都道府県のセルのみ並び替える(ソートする)
並べ替えの手順です。
まず、北→南に、並べ替えをしたい都道府県のセルを選択し(①)、リボンの「データ」タブ(②)→「並べ替え」(③)をクリック。
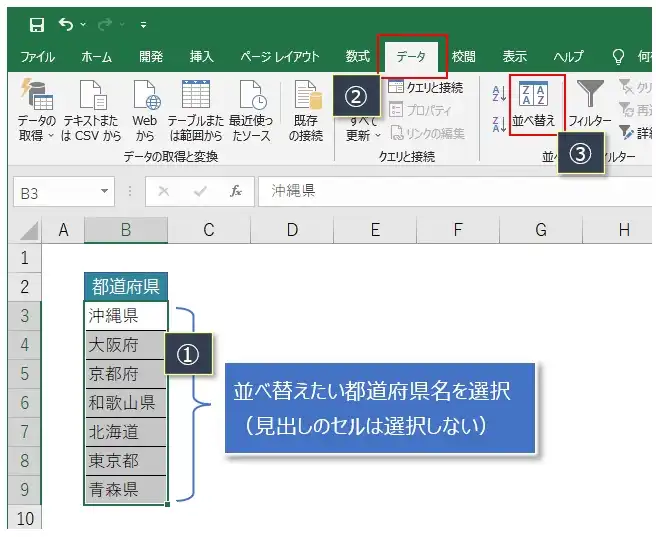
「順序」には「ユーザー設定リスト」をクリック。
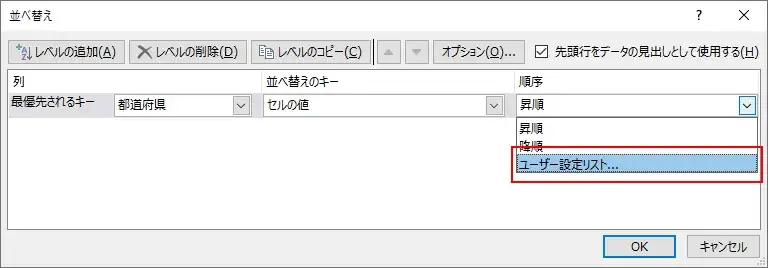
「ユーザー設定リスト」画面が開くので、ここで追加済の「都道府県名」のリストをクリックし、「OK」をクリックします。
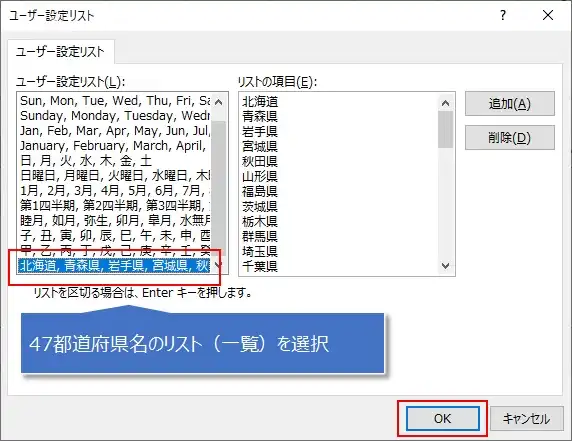
まだ、「都道府県名」リストを追加していない場合は、以下の記事を参考にしてください。
並べ替え画面に戻るので、続けて「OK」クリック。
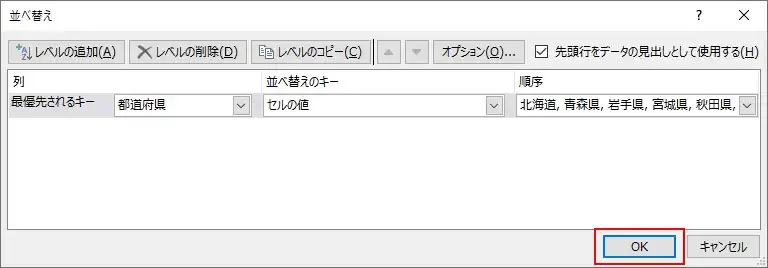
これで、都道府県名が北→南の順で並べ替えられます。
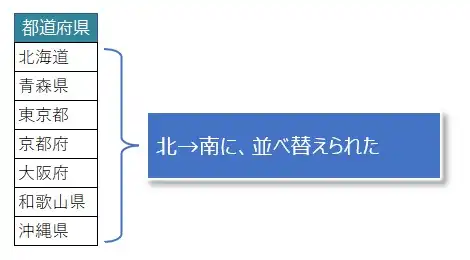
都道府県と他のセルも一緒に並び替える(ソートする)
さきほどは、都道府県のみのセルを並べ替えましたが、次は、隣にある「住所」のセルも一緒に並べ替える方法です。
以下のように、「都道府県」のセルと、他のセル(この例の場合は「住所」)のも含めて選択(①)し、リボンの「データ」タブ(②)→「並べ替え」(③)とクリック。
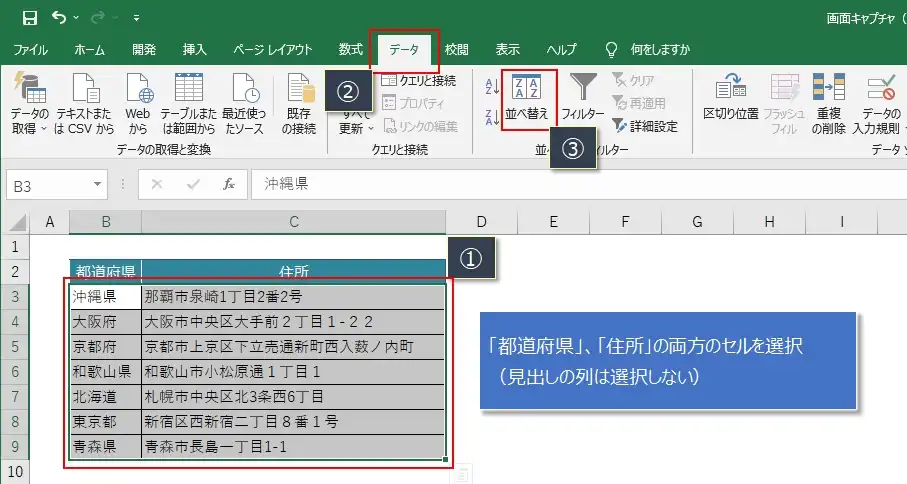
「先頭行をデータの見出しとして、、、」にチェックが付いていた場合は、チェックを外し(①)、「最優先されるキー」には都道府県の列(この例の場合はB)を選択(②)、最後に「順序」に「ユーザー設定リスト」を選択します(③)
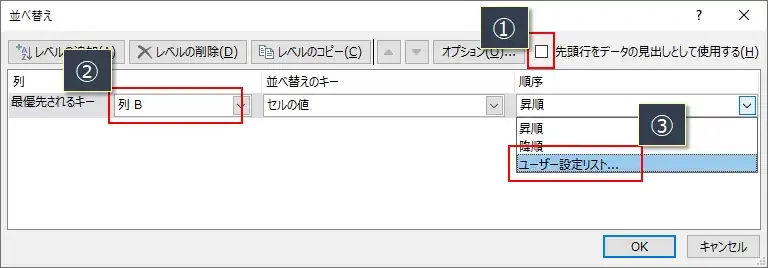
「ユーザー設定リスト」画面が開くので、ここで追加済の「都道府県名」のリストをクリックし、「OK」をクリックします。
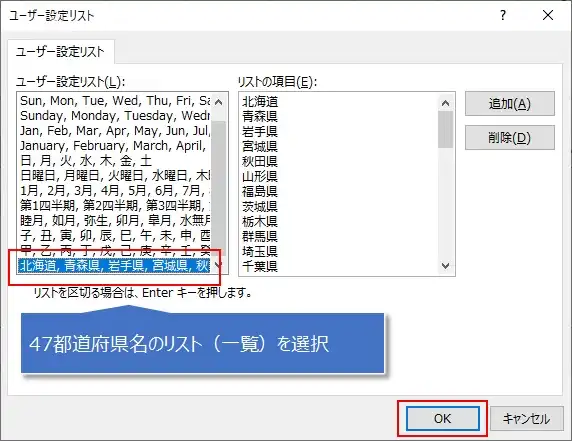
まだ、「都道府県名」リストを追加していない場合は、以下の記事を参考にしてください。
並べ替え画面に戻るので、続けて「OK」クリック。
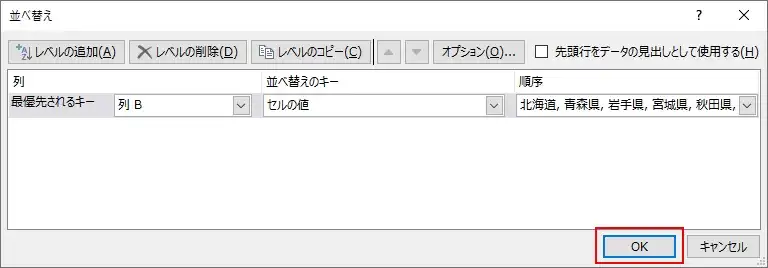
無事、住所も都道府県名にあわせて、北→南の順に並べ替えることができました。
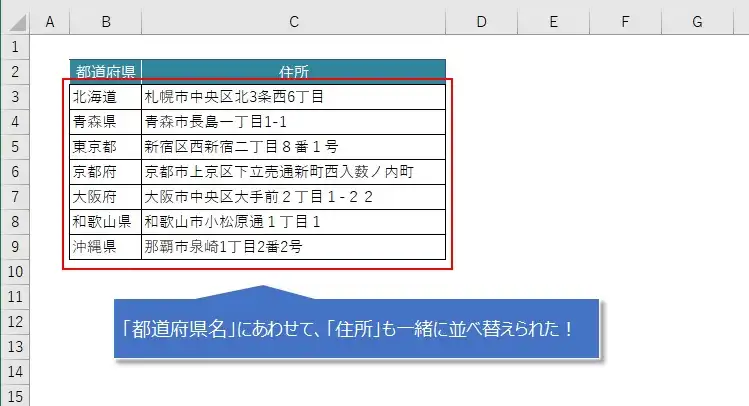
以上の方法を使うと、都道府県を北から南の順番で並べ替えることができます。
事前に、都道府県名のみのセルや、「ユーザー設定リスト」に都道府県名のリストを追加しておく必要がありますが、先に紹介した記事で、事前準備作業をすることができるので、参考にしてください。
「都道府県」、「東京23区」を扱う場合は、以下の記事も参考になるかと思います。