他の記事で、「住所」から「都道府県」を抽出する方法などを解説していますが、逆に、住所から「都道府県」を削除したい場合があるかと思います。
今回は、住所から「都道府県名」のみを「簡単に削除」する方法を解説します。
都道府県名を削除!
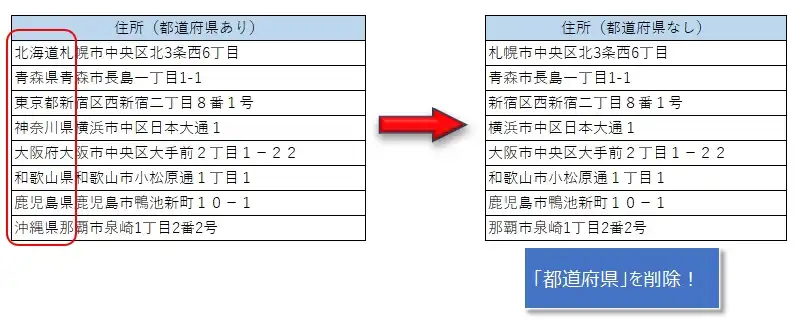
今回は、住所から「都道府県名」のみを「簡単に削除」する方法を解説します。
ぜひ参考にしてください。
「都道府県」、「東京23区」を扱う場合は、以下の記事も参考になるかと思います。
都道府県名を関数で削除する
住所のセルとは別に、「都道府県名」を削除した住所の列を追加します。(以下の例では、Cの列)
次に、追加した列の先頭セルに関数式を入力します。(以下の例だとC3に入力)
=IF(MID(B3, 4, 1) = "県", MID(B3, 5, 100), MID(B3, 4, 100))
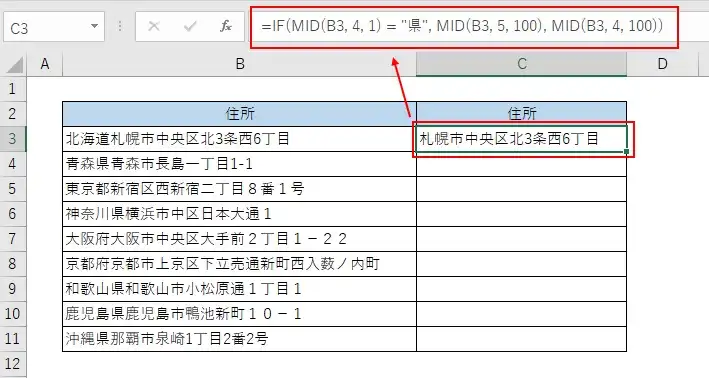
関数式を入力したセル(C3)の右下のあたりにマウスを乗せると、下の画像のように「+」のマークになります。
次に、①または②の操作を行ってください。
①「+」をダブルクリック。
②「+」をつまんだまま最後のセルでドロップ(マウスのボタンを離す)。
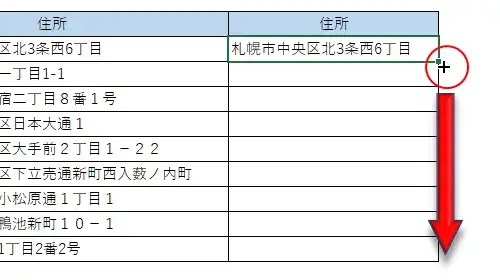
①の操作の場合、途中に空白行があった場合は、空白行の直前までしか関数式がコピーされません。
その場合は、先頭のセルをコピーして、残りのセルにペーストしてください。
関数式がコピーされると、追加した住所の列に、「都道府県名」が削除された住所が出力されます。
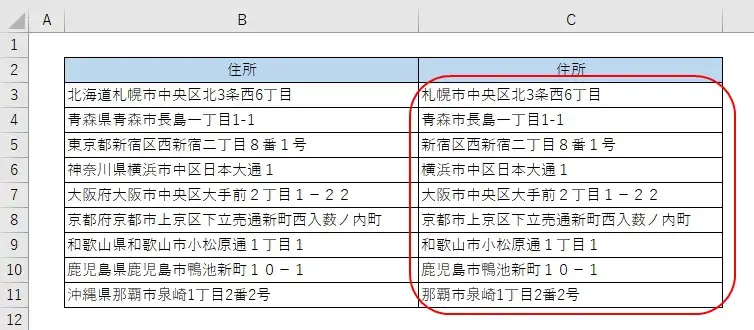
都道府県を削除する関数を解説
先ほど入力した47都道府県名を削除する関数式の詳細を解説します。
削除する都道府県名の抽出条件
47ある都道府県名ですが、抽出するための条件は以下の2つしかありません。
つまり、この2つにマッチするIF関数を使って、①の条件に該当する場合は住所から先頭4文字を削除、②の条件に該当する場合は住所から先頭3文字を削除する処理を書けばいいことになります。
都道府県名のパターン
- 4文字の都道府県名(神奈川県、和歌山県、鹿児島県のみで、すべて”県”がつく)
- 上記以外は全て3文字の都道府県名
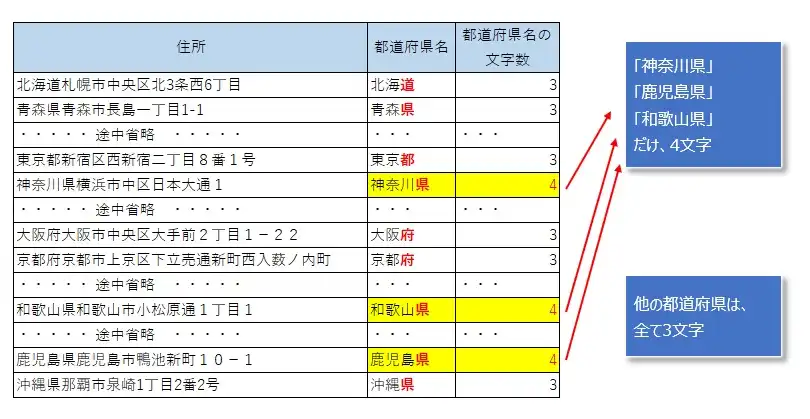
IF/MID関数による都道府県名の削除
上記、2つの抽出条件を満たす関数式は以下の通りで、IF/MIDの関数を使って都道府県名を削除しています。
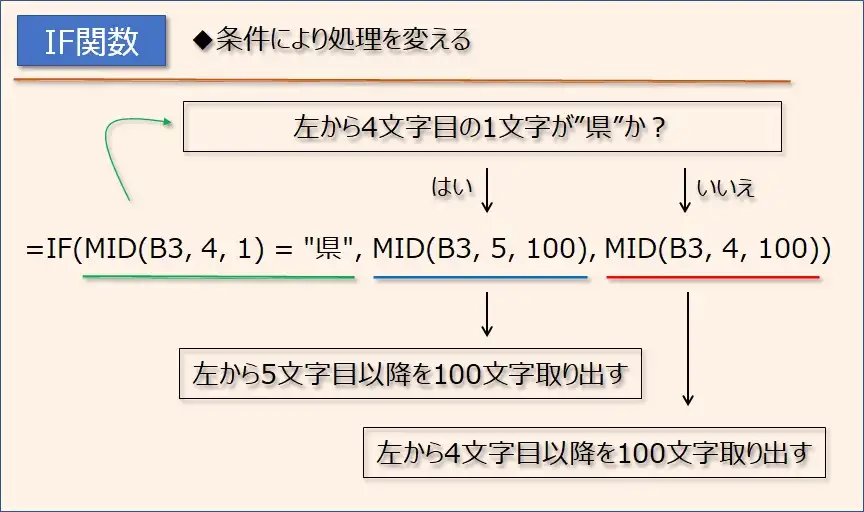
上記関数式は、正確には「都道府県名を削除する」のではなく、「先頭から都道府県名を除外した住所を取り出す」処理となります。
IF関数の判定結果で、5文字目以降または4文字目以降を取り出しているだけで、そんなに難しい関数式でもないため、「都道府県」を削除したい場合は、今回紹介した方法を試してみてください!
都道府県を削除した住所で上書きする
都道府県を削除した住所ができたことにより、都道府県名が入力されていた元の住所は不要になるかもしれません。
そこで、都道府県名が入力されていた元の住所に、都道府県を削除した住所を上書き(コピー)する方法を紹介します。
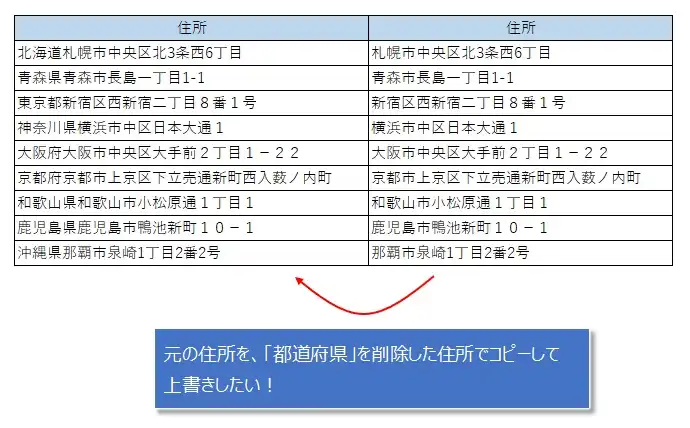
最終的に、、都道府県を削除した住所だけになります。
「都道府県名を削除した新しい住所」のセルを全て選択(①)したら「CTRL」+「C」でコピーし、元の「都道府県名が入力されている古い住所」の先頭のセルを選択(②)します。
その状態で、マウスの右クリックでメニューを表示させ「形式を選択して貼り付け」を選択(③)
※ショートカットキーの場合は、「CTRL」+「ALT」+「V」の同時押しです。
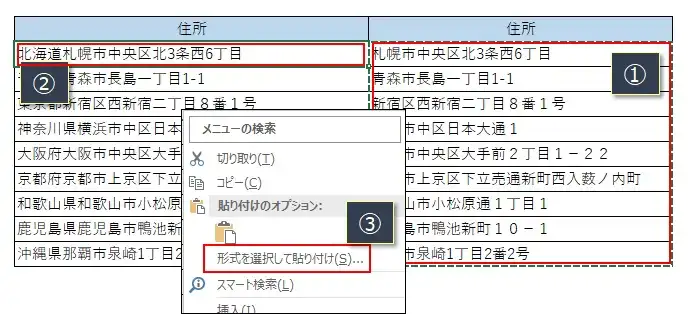
以下の画面で、「値」にチェックをつけ、「OK」をクリック。
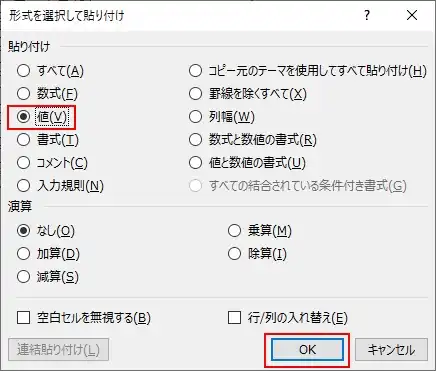
これで、下の画像のように都道府県が削除された新しい住所で上書きされます。(B列)
最後に、上書きにより不要となった列(この例の場合はC列)を選択(①)し、マウスの右クリックから「削除」を選択(②)
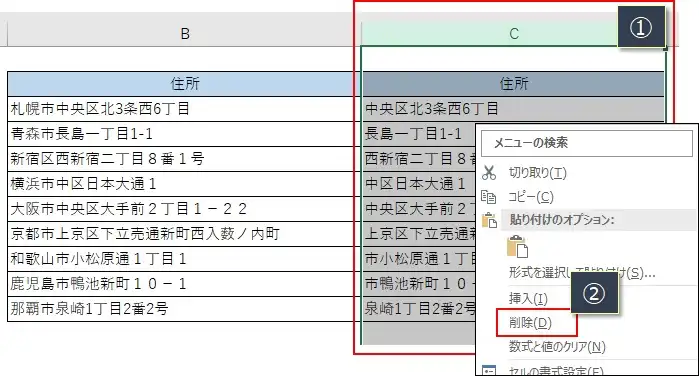
都道府県が削除された住所で上書きされました。
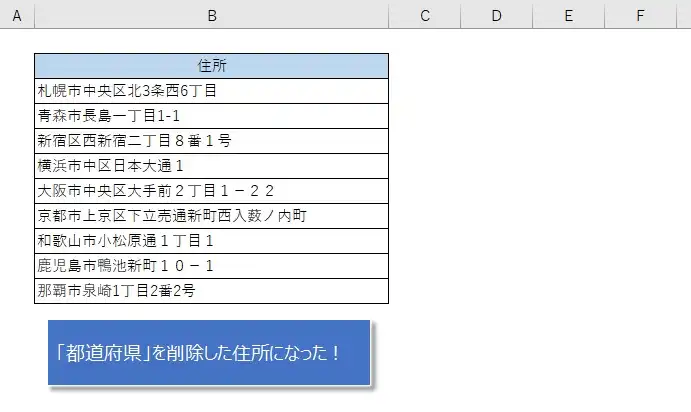
都道府県が入力されていた住所を、都道府県を削除した住所で上書きしたい場合は、この方法を参考にしてください。
「都道府県」、「東京23区」を扱う場合は、以下の記事も参考になるかと思います。