この記事では、マイクロソフトのOffice製品「エクセル」を使って「電子印鑑」を作る方法を解説しています。
マイクロソフトOfficeのエクセルの図形を使えば、「認印」のような簡単な印鑑を作ることができます。
この記事では、図形を使って印鑑(認印)を作る方法と、出来上がった印鑑の図形を画像として保存するところまで解説します。
印鑑を画像として保存できれば、エクセルで作った請求書、納品書などに、簡単に押印(印鑑画像の貼り付ける)できるため、ぜひ参考にしくてださい!
時間がない人向けに、名前を修正するだけで使える電子印鑑のテンプレート(エクセル、ワード)を用意しました。
(以降の手順で作成した電子印鑑です)
この記事の最後に貼り付けているzipファイルをダウンロードして利用してください。
図形で印鑑を作るステップ
エクセルの図形で印鑑を作るステップ(手順)はちょっと長いため、流れを以下にまとめます。
印鑑を画像として保存する必要がない場合は、最後のSTEP4は省略できます。
今回の手順では、印鑑の画像は透過画像(透明化された画像)として作っていきます。
印鑑の枠を作る
まず、印鑑の丸い枠を作っていきます。
エクセルを起動したら、リボンの「挿入」タブ(①)→「図形」(②)→「楕円」(③)をクリック。
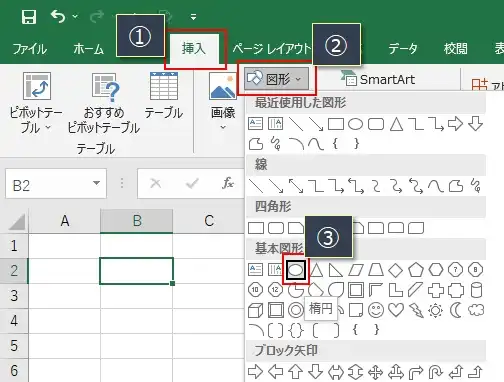
マウスが「十字」に変わるので、「SHIFT」キーを押しながらドラッグして適当な大きさの印鑑枠を作ります。
※「SHIFT」キーを押しながらドラッグすると、きれいな丸い円ができます。
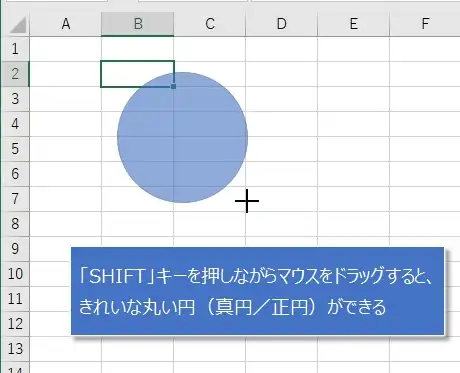
できた円をクリックして選択した状態(①)にします。
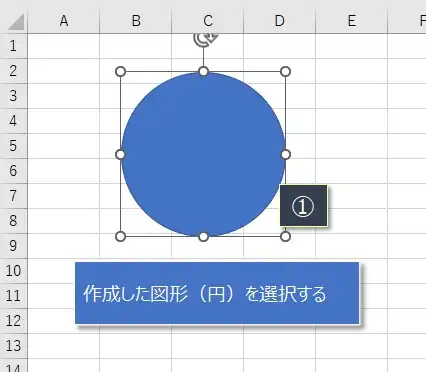
これから、作成した丸(印鑑の枠)の背景を「塗りつぶしなし(透明化/透過)」、枠の色を赤、枠の太さを3Pに変更します。
リボンの「図形の書式」タブ(②)→「図形の塗りつぶし」(③)→「塗りつぶしなし」(④)をクリック。
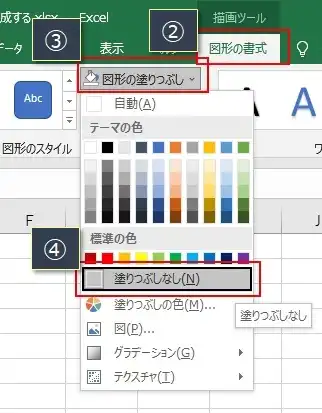
リボンの「図形の書式」タブ(②)→「図形の枠線」(③)→「赤」(④)をクリック。
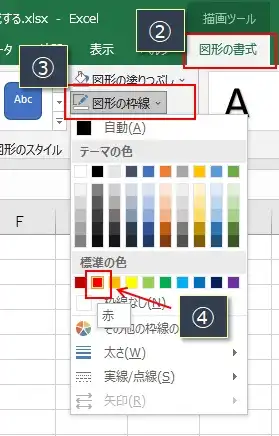
リボンの「図形の書式」タブ(②)→「図形の枠線」(③)→「太さ」(④)→「3pt」(⑤)をクリック。
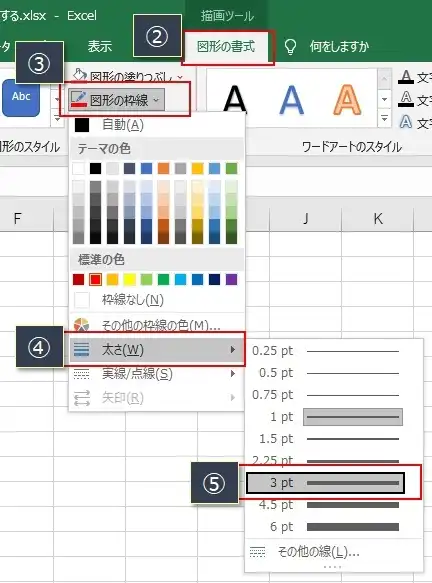
このように、印鑑の枠が「背景が塗りつぶしなし(透明化/透過)」、「枠の色が赤」、「枠の太さが3P」になります。
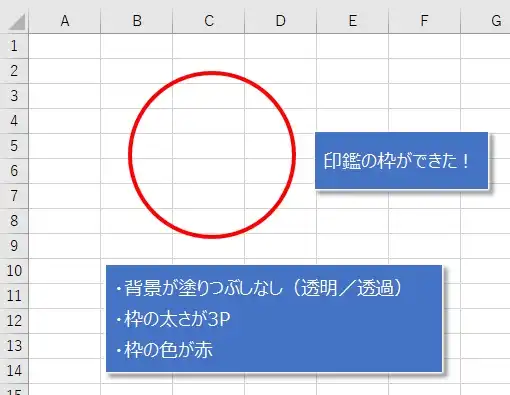
これで印鑑の枠が完成しました!
枠の色や太さは、好みに応じて変更してください。
名前を作る
続いて、テキストボックスを使って名前を作っていきます。
後で印鑑の枠に名前を重ねるため、作った印鑑の枠の近くに名前のテキストボックスを並べます。
リボンの「挿入」タブ(①)→「テキストボックス」(②)→「縦書きテキストボックス」(③)をクリック。
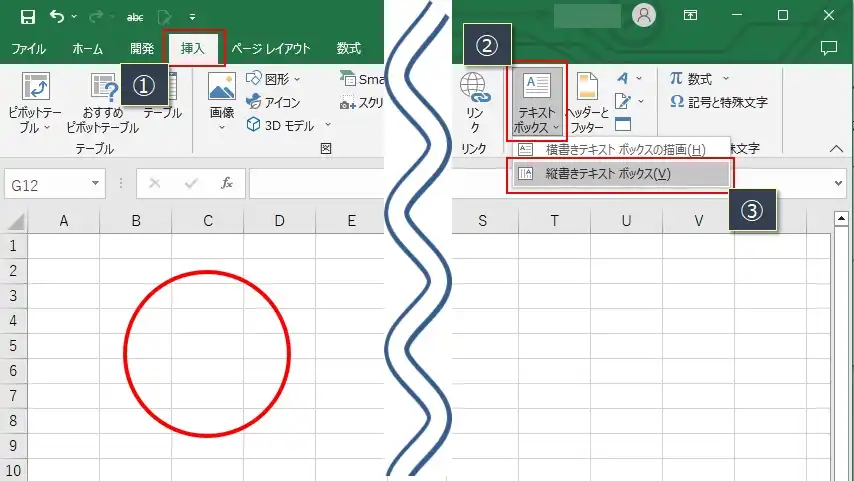
印鑑の枠の近くにテキストボックスを作成し、ボックスの中に名前を入力します。
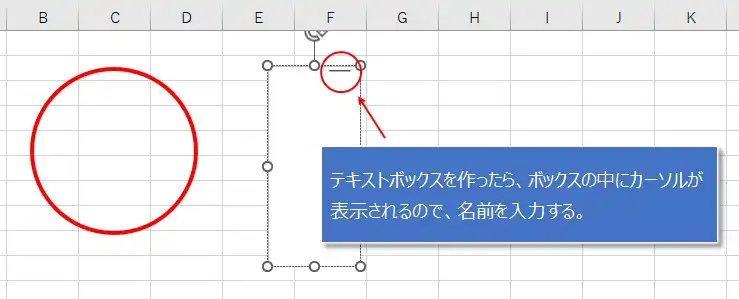
次に、テキストボックスの枠の上にマウスを乗せて、「十字の矢印」マークになったらクリックして、テキストボックスを選択状態にします。
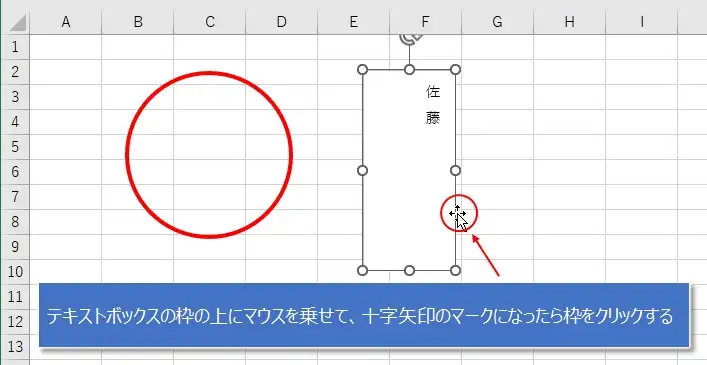
リボンの「ホーム」タブ(①)をクリックし、「フォント」(②)、フォントサイズ(③)、「フォントの色」(④)を変更します。
※ここでは、フォント(書体)は「HGP行書体」、フォントサイズは「48pt」、フォントの色は「赤」に変更しました。
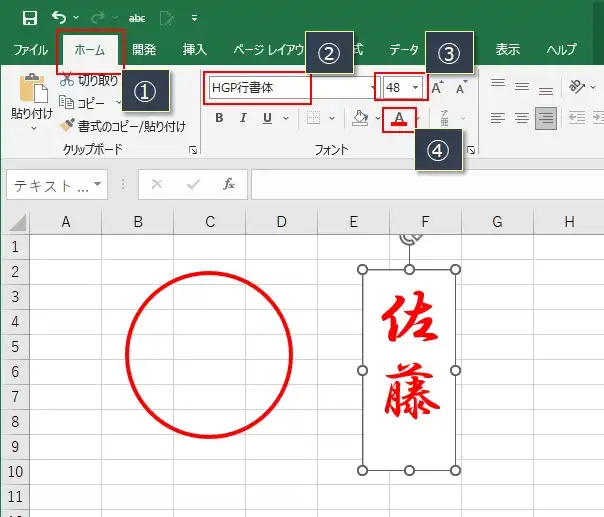
フォント(書体)、サイズは自由に変更できるので、赤枠部分を変更して好きなフォント、サイズに変更してもかまいません。
以下に、サンプルとしていくつかのフォントを記載します。
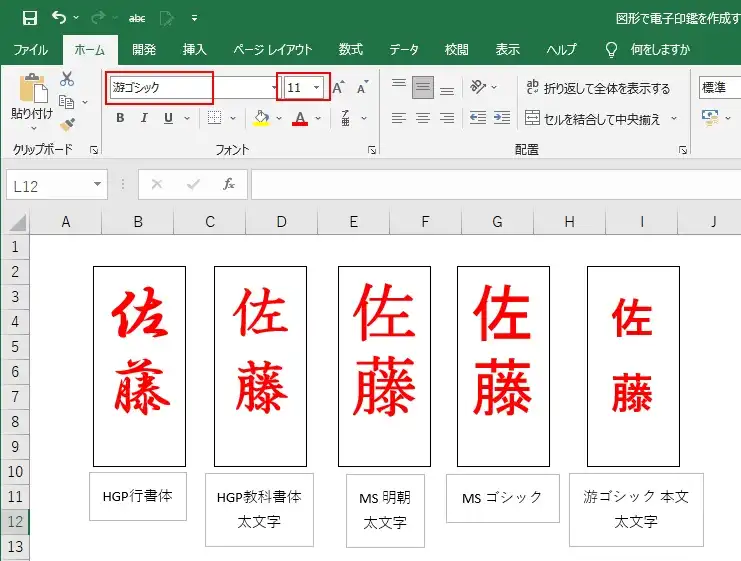
名前のテキストボックスを選択(①)して、選択状態にします。
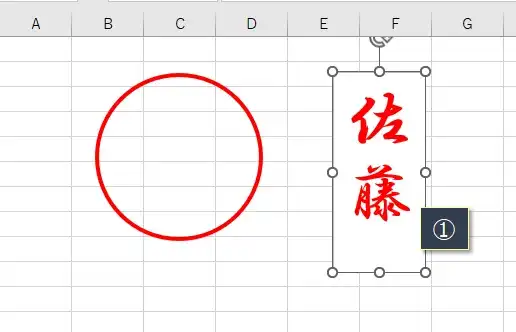
リボンの「図形の書式」タブ(②)→「図形の塗りつぶし」(③)→「塗りつぶしなし」(④)をクリック。
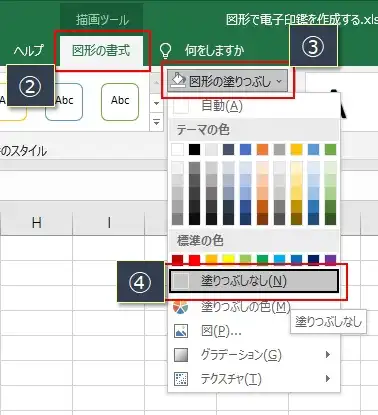
リボンの「図形の書式」タブ(②)→「図形の枠線」(③)→「枠線なし」(④)をクリック。
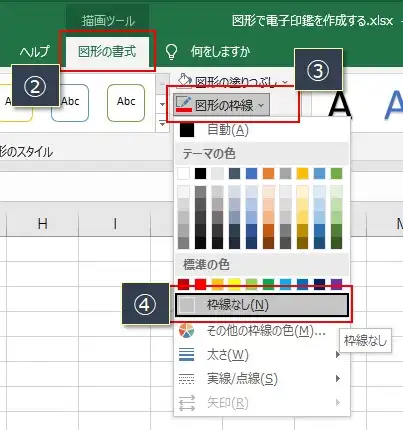
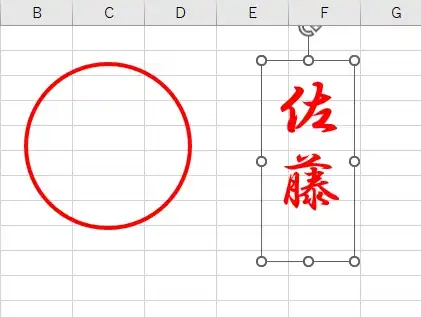
これで名前が完成しました!
印鑑の体裁を整える
印鑑の枠と名前ができたので、体裁を整えます。
名前のテキストボックスをドラッグして、印鑑の枠の中心付近に重ねます。
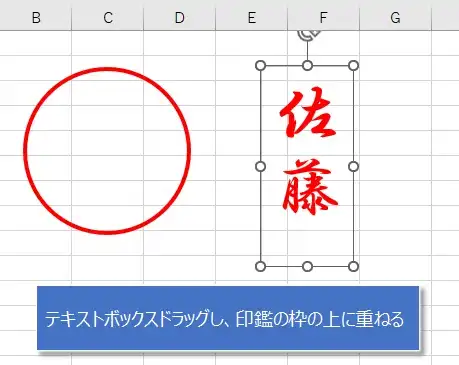
次に、「CTRL」キーを押しながら、名前(①)と印鑑の枠(②)をクリックし、両方の図形が選択された状態にします。
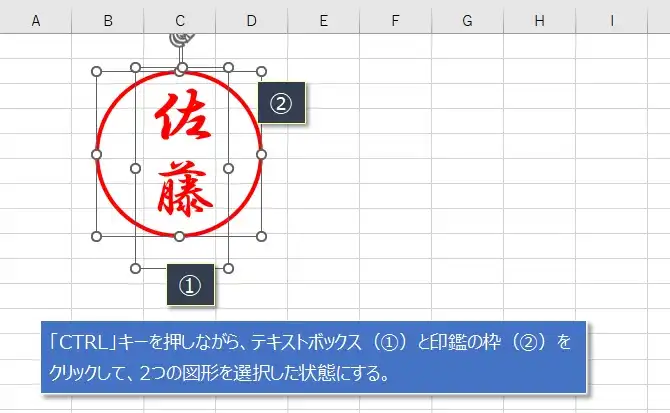
リボンの「図形の書式」タブ(①)→「配置」(②)→「左右中央揃え」(③)をクリック。
同様に「上下中央揃え」(④)もクリックします。
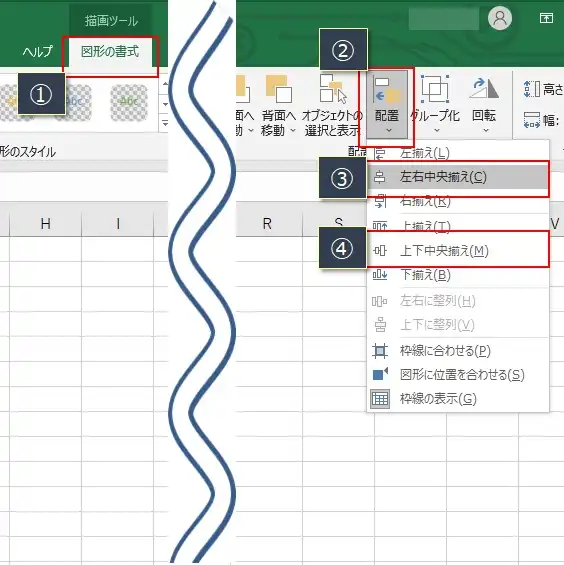
これで、左右の方向で名前が印鑑の枠の中に揃います。
この時、下の画像のように名前のテキストボックスが印鑑の枠からはみ出ている(黄色の部分)場合は、枠の中に収まるように調整していきます。(はみ出ていない場合も、揃えた方がいいので以降の手順を実施ください)
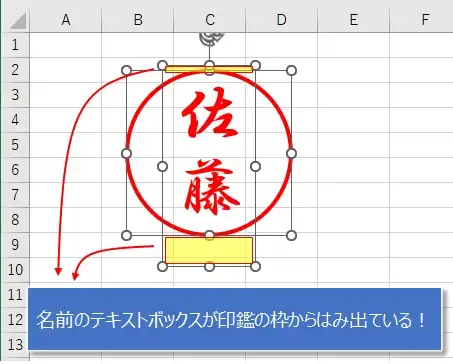
名前のテキストボックスをクリックし、選択状態(①)にし、マウスの右クリックから「サイズとプロパティ」(②)をクリック。
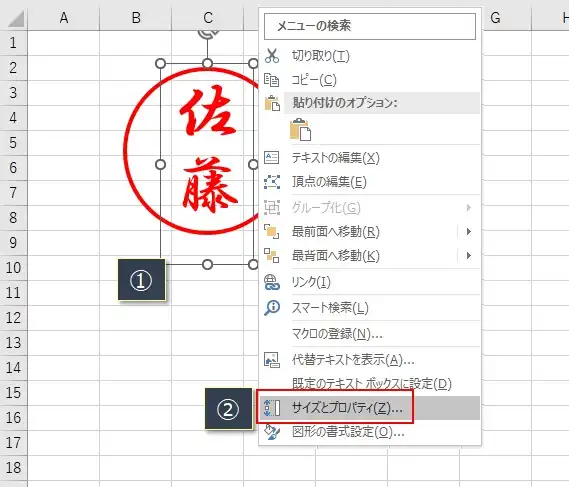
「テキストボックス」の項目のところで、「垂直方向の配置」は「中央揃え」(①)を選択し、余白にはすべて「0」(②)を入力します
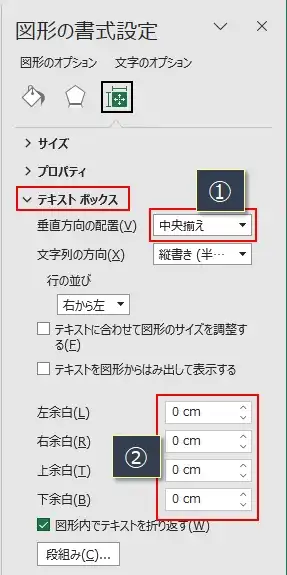
エクセル2010以前のバージョン
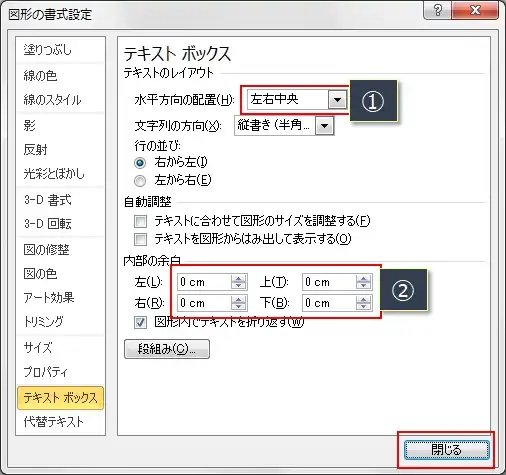
名前のテキストボックスの高さを調整して、必要であればテキストボックスを移動させて、印鑑の枠内に収まるようにします。
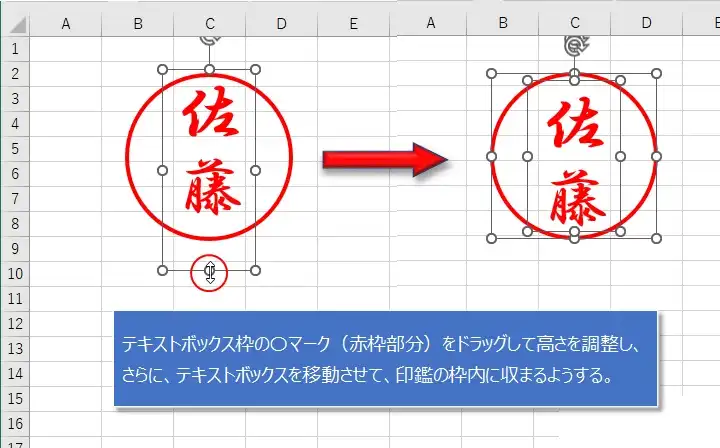
これで印鑑が完成しました!
テキストボックスの調整により、文字がテキストボックスの中に収まらなくなった場合は、フォントのサイズを小さくしてください。
印鑑を画像として保存する
印鑑が完成したので、これから印鑑を図(画像)として、ファイルに保存します。
ちなみに、エクセルでもワードでも画像として保存することができます。(ワードの方が簡単かもしれません)
エクセルで印鑑を保存
エクセルで印鑑を図(画像)として保存する方法です。
「SHIFT」キーを押しながら、印鑑の枠と名前をクリックし、両方選択した状態でコピーします。
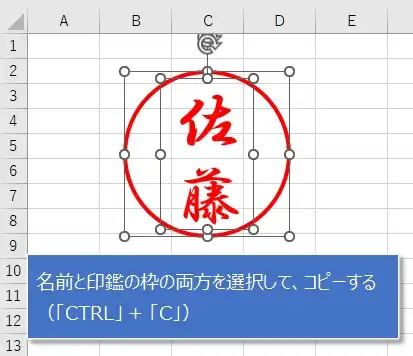
作成した図形とは別なシートを用意し、そのシートの適当なセルを選択(①)
次に、「CTRL」+「ALT」+「V」を押して、図(PNG)(②)を選択し、「OK」(③)をクリック。
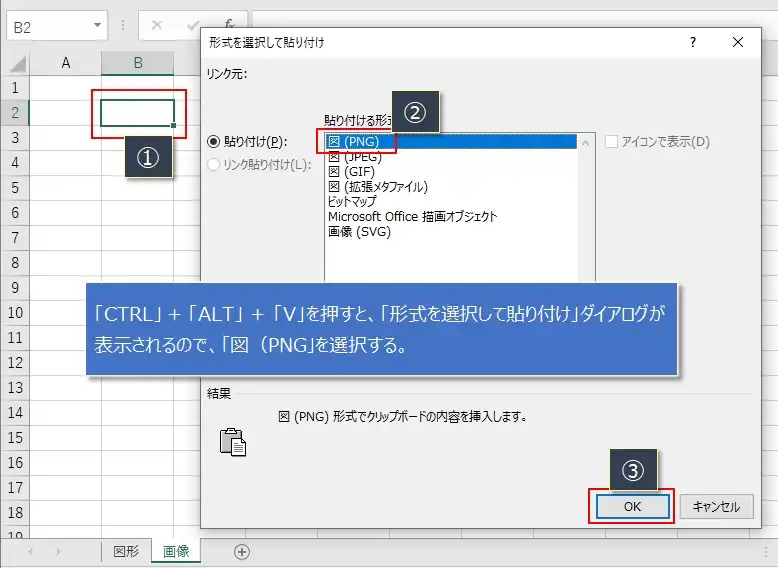
印鑑が図(画像)として貼り付けられたので、このままエクセルを保存します。
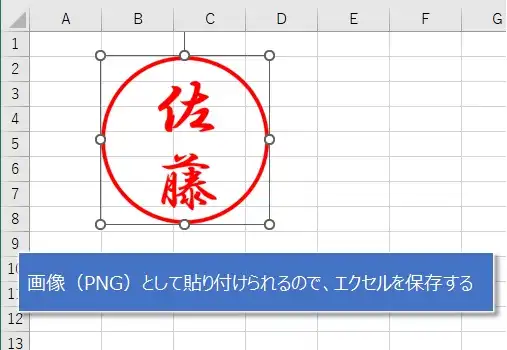
エクセルファイルの中に画像が保存されたので、これから保存したエクセルファイルから画像を取り出します。
画像を取り出す方法は次の記事に詳しい手順を書いているので、参照ください。
ワードで印鑑を保存
ワード(Word)で印鑑を保存することもできます(ここをクリック)
「SHIFT」キーを押しながら、印鑑の枠と名前をクリックし、両方選択した状態でコピーします。
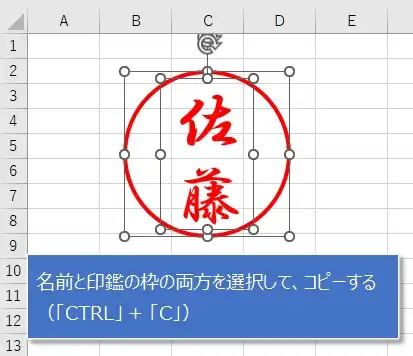
ワードを新規に開き、文書の中で「CTRL」+「ALT」+「V」を押すと「形式を選択して貼り付け」のダイアログが表示されるので、「図(PNG)」を選択して「OK」をクリックします。
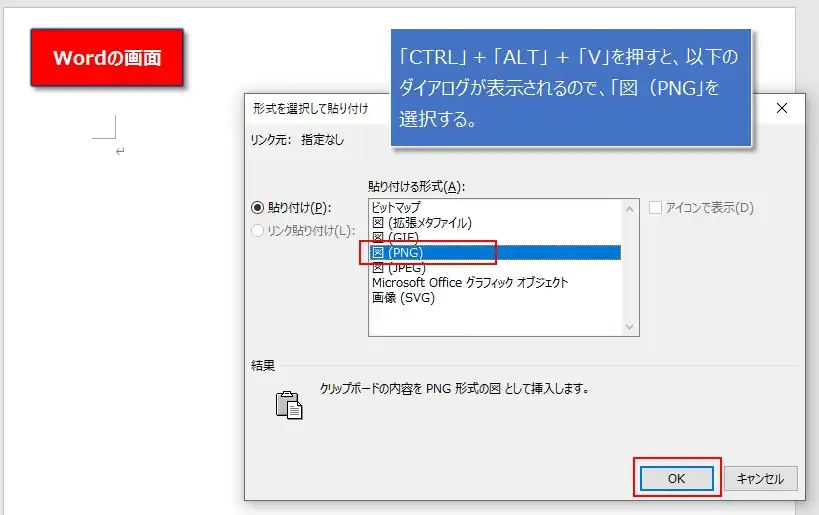
これで、ワードの文書に図として印鑑が貼り付けられるので、印鑑の図を選択(①)し、マウスの右クリックから「図として保存」(②)をクリック。
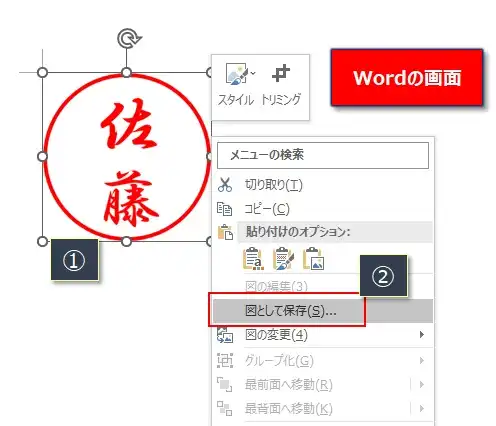
あとは、任意のフォルダに図(PNG画像)を保存します。
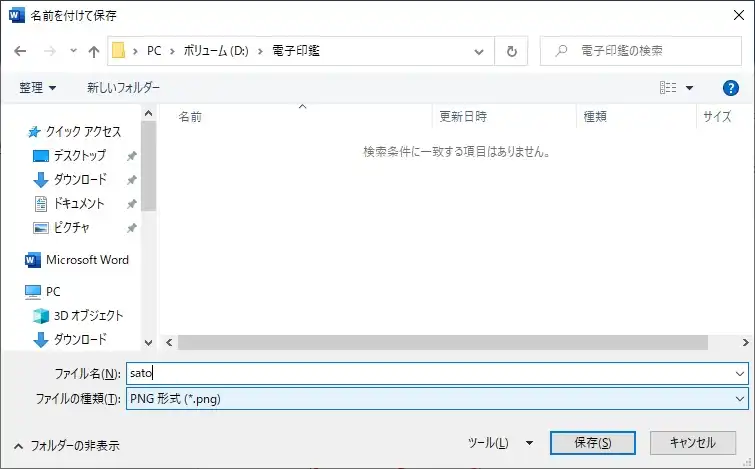
印鑑をエクセルに貼り付ける
印鑑を画像として保存できたので、エクセルに実際に貼り付けてみます。
エクセルのリボンの「挿入」タブ(①)→「画像」(②)→「このデバイス...」(③)をクリックし、保存した印鑑の画像を指定します。
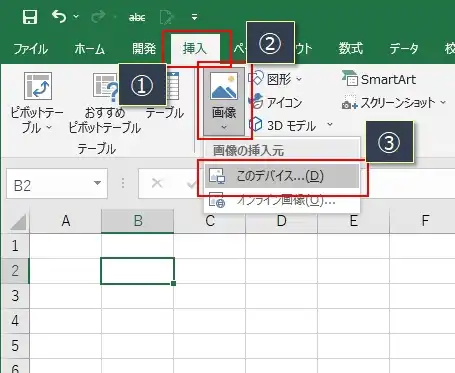
エクセル2010以前のバージョン
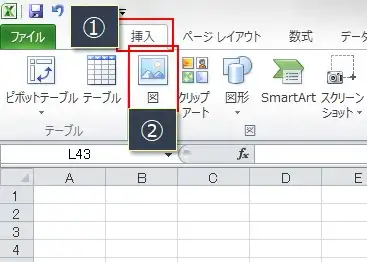
これで、印鑑をエクセルに貼り付けることができました。
印鑑のサイズが大きい場合は、枠の角でマウスをドラッグするとサイズを変更することができます。
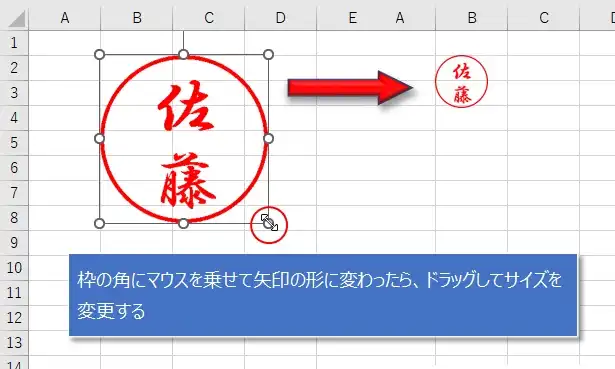
ワードで電子印鑑を作る方法は、以下の記事を参考してください。
「認印」以外の実務的な印鑑(データーネーム印、角印、ビジネス印)は、エクセルの無料アドインを使えば簡単に作ることができます。(「認印」ももちろんOK)
名前を修正するだけで使える電子印鑑のテンプレート(エクセル、ワード)を用意しました。
以下の「Stamp.zip」をダウンロードして、電子印鑑として利用してください。
電子印鑑テンプレートファイル Stamp.zip