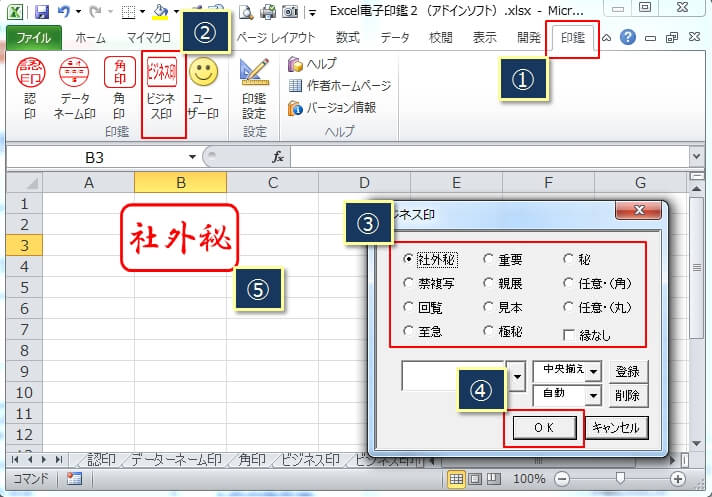この記事では、エクエルのアドインツール「Excel電子印鑑」を使って「電子印鑑」を作る方法を解説しています。
エクセルで印鑑が必要な資料を作ることがありますが、せっかくエクセルでその資料を作るため、エクセル上で「電子印鑑」(ハンコ)を押印できるようにしましょう。
今回は、エクセルで簡単に電子印鑑を作ることができる、無料の『Excel電子印鑑』というアドイン(フリーソフト)の使い方をわかりやすく紹介したいと思います。
このアドインは、エクセルのバージョンは2000~2019まで、OSはWindowsXP、Windows7、8/8.1、Windows10に対応しています。
一度インストールすると、どのエクセルでも電子印鑑を作って押印することができるので、かなり便利ですよ。
また、電子印鑑をワードやパワーポイントの方にも貼り付けることができるので、ぜひ参考にしてください!
『Excel電子印鑑』で作成できる印鑑の種類/できること
使い方の解説の前に、『Excel電子印鑑』で作成できる印鑑の種類と、できること(機能)について紹介します。
『Excel電子印鑑』で作成できる印鑑の種類
『Excel電子印鑑』で作成できる印鑑は、『認印』、『角印』、『データーネーム印』(デート印)、『ビジネス印』の4種類です。
『認印』
『認印』では、次のような種類の印鑑が作れます。
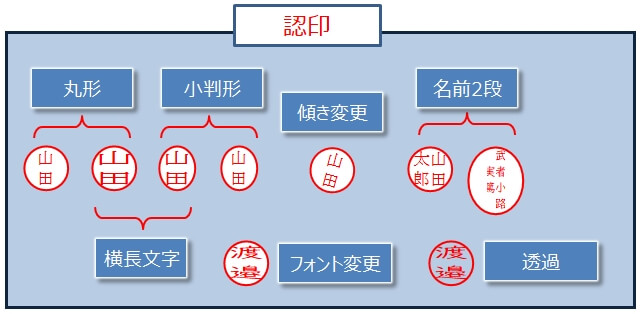
名字が長い人でも、最大4文字までは作れるようになっています。
また、サイズも小さいものから大きいものまで作成が可能。
『データーネーム印』(日付印)
『データーネーム印』(日付印)では次のような種類の印鑑が作れます。
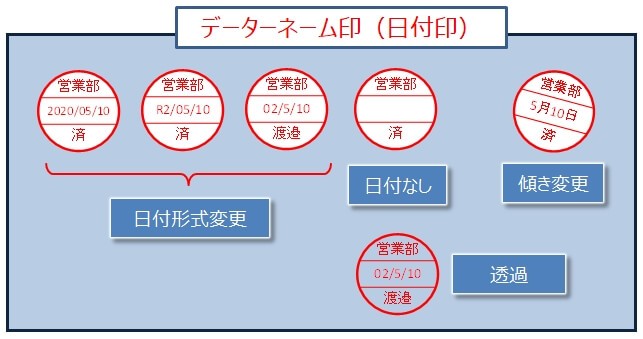
『角印』
『角印』では次のような種類の印鑑が作れます。
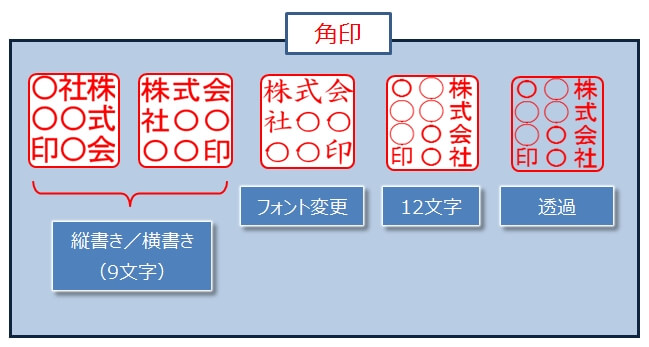
『ビジネス印』
『ビジネス印』では次のような種類の印鑑が作れます。
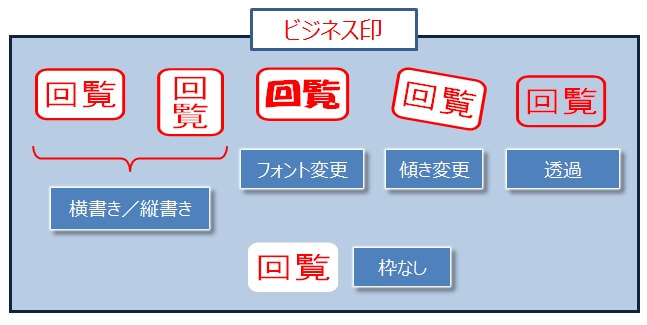
そして、『ビジネス印』は、次のような豊富な印鑑が用意されています。
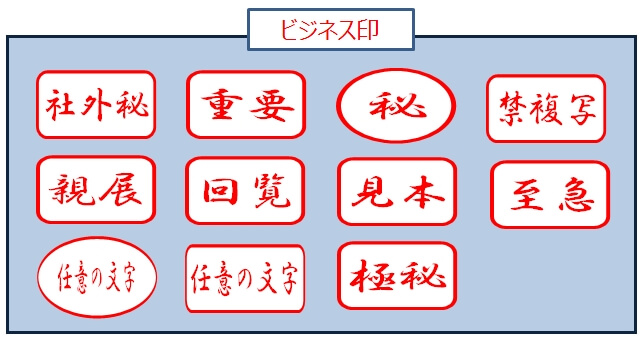
『任意の文字』の印鑑がありますが、印鑑の中の文字を自由に入力することも可能です。
『Excel電子印鑑』でできること
『Excel電子印鑑』で、できることは次の通りです。
- 新規/既存に関わらず、全てのエクセルファイルで印鑑の作成と押印(貼り付け)ができる。
- 透過の印鑑が作れるので、透かしマークとしても使える。
- 書体(フォント)は、エクセルで使えるもの全て指定できる。
- 文字の色は40色で、サイズ変更が可能。
- 印鑑の設定では、変更内容がプレビューでリアルタイムに確認が可能。
『Excel電子印鑑』(無料アドインツール)を使うためのステップ
これから、『Excel電子印鑑』というフ無料のアドインツールの使い方を解説しますが、段階がいくつかあるので、次のステップに沿って以降は進めていきます。
公式サイトから『Excel電子印鑑』をダウンロード。
『Excel電子印鑑』をインストール。
インストールが終わるとマウスの右クリックから使えるようになりますが、更に操作性をよくするために、リボンからも操作できるように設定。
例を交えて詳細なアドインの使い方を解説。使う時の注意点などもあわせて紹介。
Step 1)『Excel電子印鑑』アドインのダウンロード
まずは、次の公式サイトから『Excel電子印鑑』をダウンロードします。
『ダウンロード/Ver2.5』をクリックするとダウンロードできるので、適当なフォルダに保存します。
※2023/02/15現在のバージョンは『Ver2.7』です。
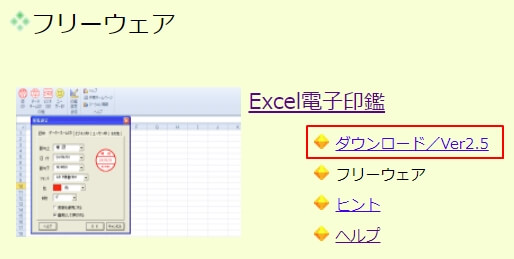
※上の画像は、バージョンが2022/05/16時点のもの
Step 2)『Excel電子印鑑』アドインのインストール
保存した『Excel電子印鑑』のダウンロードファイル(EXSTAMP.zip)を解凍し、『アドインインストール用.xls』をダブルクリック。
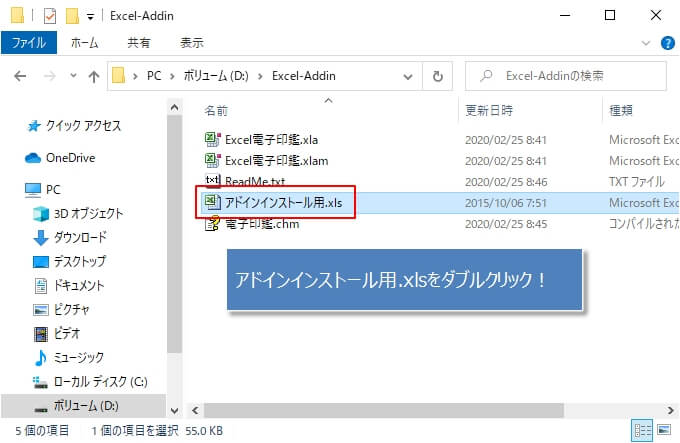
すると、エクセルが起動されますが、下の画像のように『セキュリティの警告』が出る場合は『コンテツの有効化』をクリックし(①)、さらに『インストール』ボタンをクリックします(②)
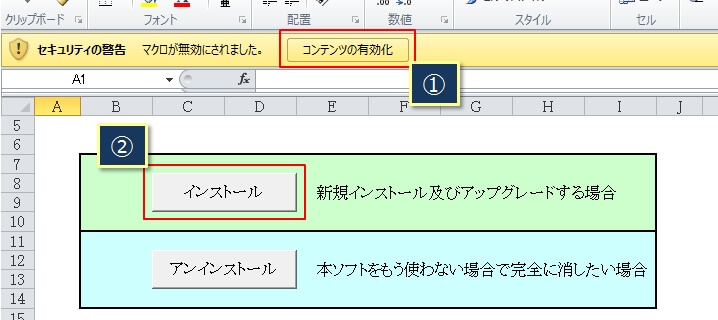
これでインストールが完了します。
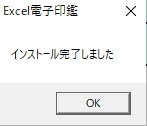
Step 3)リボンで操作できるように設定
インストールが完了したので、マウスの右クリックですぐに使える状態にはなっています。
ですが、リボンの方が使い勝手がいいので、リボンからも操作ができるように設定します。
適当なセルを選択し、マウスの右クリックメニューから『Excel電子印鑑』をクリック(①)→『印鑑設定』をクリック(②)
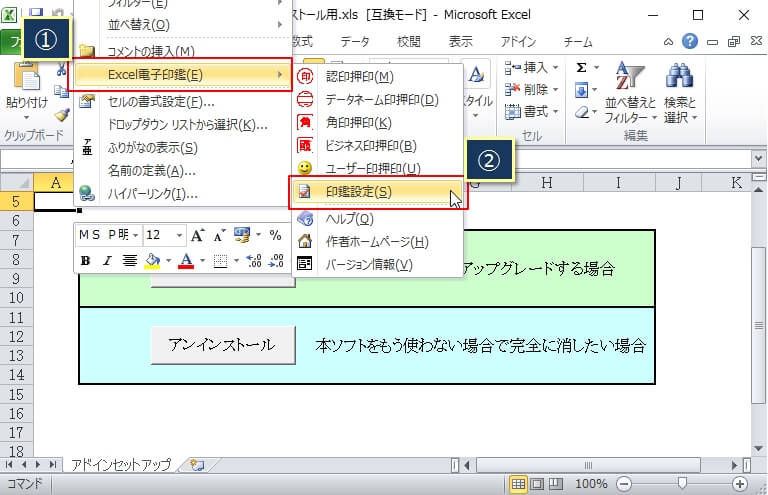
『その他』タブを選択し(①)、『リボンにタブを表示し、ボタン操作可能にする』にチェックをつけ(②)、『OK』をクリック(③)
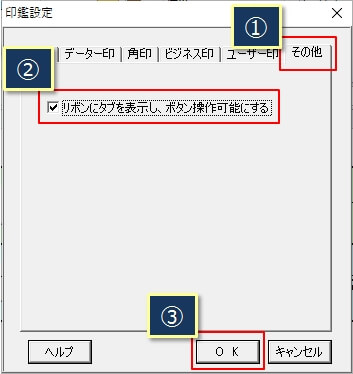
これで、次のようにエクセルのリボンに『印鑑』が追加されます。
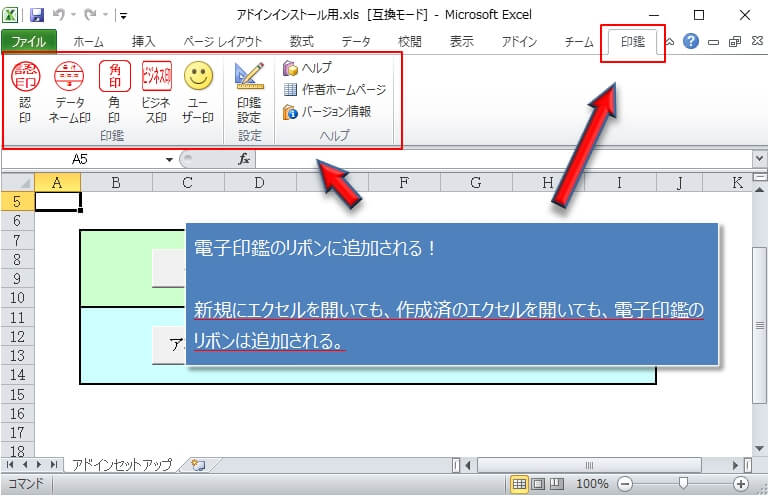
印鑑を使う場合はマウスの右クリックからもできますが、リボンの方が手間がかからず操作しやすいです。
Step 4)『Excel電子印鑑』の使い方と注意事項
インストールが完了したところで、例を交えて実際の使い方を解説します。
電子印鑑を作る
まずは、電子印鑑を作ってみます。
印鑑を作る場合は『印鑑の設定』から行いますが、リボンのボタンとマウスの右クリックの2通りの手順があります。
リボンのボタンから印刷設定
リボンの場合は、リボンの『印鑑』をクリックし(①)、『印鑑設定』をクリック。
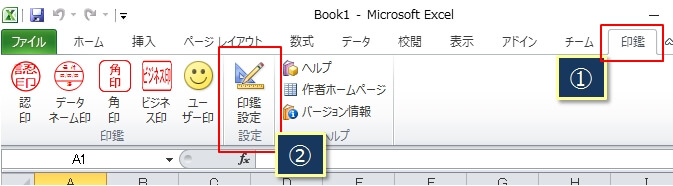
すると、『印鑑設定』のダイアログが開きます。
この後に、作りたい印鑑のタブを選択してそれぞれの印鑑を設定して印鑑を作ります。
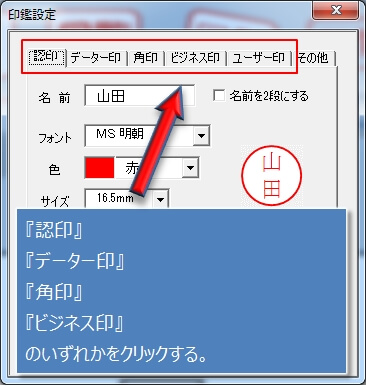
マウスの右クリックか印刷設定
マウスの場合は適当なセルを選択し、右クリックで表示されるメニューから『Excel電子印鑑』を選択し(①)、さらに『印鑑設定』を選択(②)
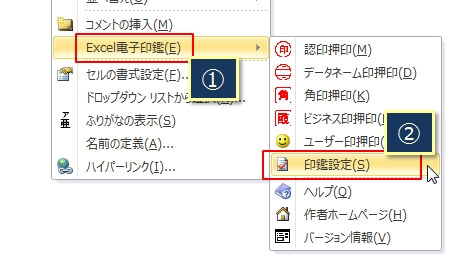
この後は、リボンと同じように『印鑑設定』ダイアログが表示されます。
『認印』を作る
まずは『認印』を作る場合の例です。
『認印』のイメージは、前述の『認印』を確認してください。
『印刷設定』のダイアログで『認印』のタブをクリックすると、次のように『認印』の設定が表示されます。
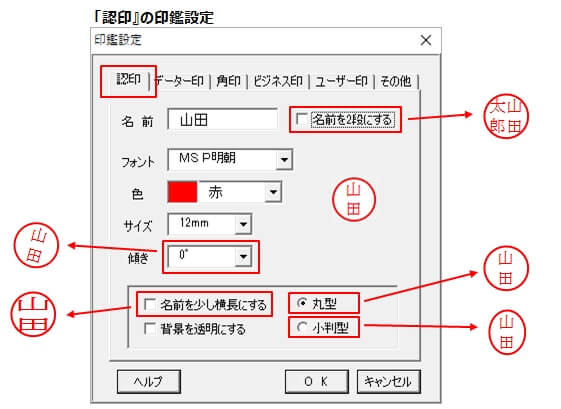
この画像は、『赤枠部分を設定すると→の先の印鑑になりますよ』ということを示しています。※以降の印鑑についても同じです。
ここの設定を使って、好みの印鑑を作ることができます。
各設定については、実際に使ってみるとだいたいわかると思いますが、ちょっと補足したほうがいいものがあるので、その設定について次で解説します。
『名前を2段にする』場合、入力にはコツがいる
印鑑の名前は、『苗字+名前』で2段で設定できるようになっていますが、2段で入力する場合はコツがいります。
苗字を入れた後改行させるには、『CTRL』+『Enter』と入力します。
つまり、『Enter』を入力しただけでは改行されないので注意してください。
また、苗字でも名前のどちらでもいいですが、最大4文字までしか入力できません。
4文字あれば、普通は事足りると思いますが。
『データーネーム印』(日付印)を作る
次に『データーネーム印』(日付印)を作る場合です。
『データーネーム印』(日付印)のイメージは、前述の『データーネーム印』(日付印)を確認してください。
『印刷設定』のダイアログで『データー印』のタブをクリックすると、次のように『データーネーム印』(日付印)の設定が表示されます。
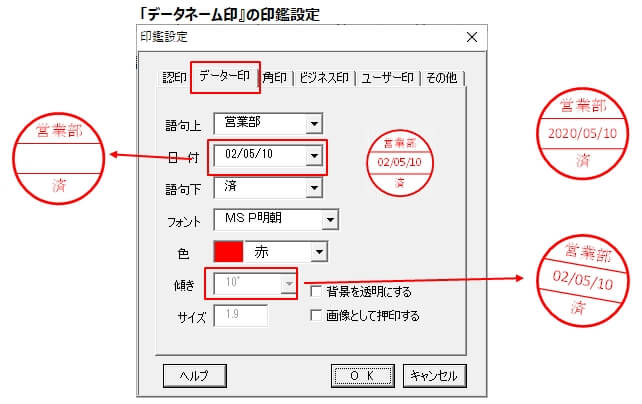
ここの設定を使って、好みの印鑑を作ることができます。
サイズや傾きを設定する
注意点として、サイズや傾きを設定する場合は、『画像として押印する』にチェックをつける必要があります。
『語句上/下』、『日付』は任意の入力ができる
『語句上/下』、『日付』は任意の入力ができます。
例えば、日付が不要であれば、日付の形式(02/05/10など)を削除すればいいです。
また、日付の形式は用意されているもの以外でも自由に形式を入力することができます。
『角印』を作る
『角印』を作る場合です。
『角印』のイメージは、前述の『角印』を確認してください。
『印刷設定』のダイアログで『角印』のタブをクリックすると、次のように『角印』の設定が表示されます。
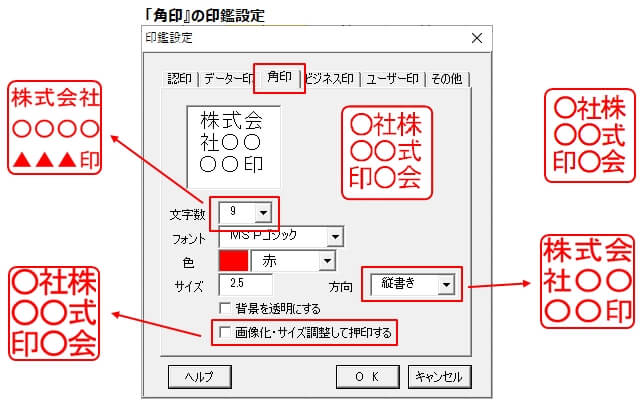
各設定については、実際に試して印鑑を作ってみてください。
『文字』の入力にはコツがいる
『認印』と同じで、文字を入力する場合はコツがいります。
次の段に文字を入力したい場合は、『CTRL』+『Enter』と入力します。
『Enter』では改行されないので注意してください。
『ビジネス印』を作る
最後は、『ビジネス印』を作る場合です。
『ビジネス印』のイメージは、前述の『ビジネス印』を確認してください。
『印刷設定』のダイアログで『ビジネス印』のタブをクリックすると、次のように『ビジネス印』の設定が表示されます。
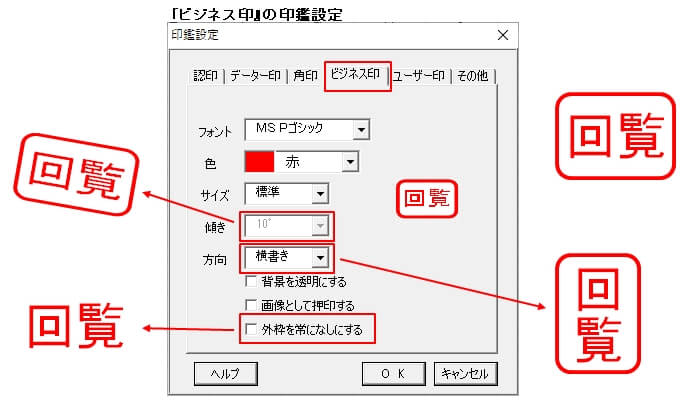
各設定については、特に難しいものはないので、実際に試して印鑑を作ってみてください。
作った電子印鑑を貼り付けてみる
各印鑑の設定により、電子印鑑を作ることができました。
では、作った電子印鑑をエクセルに貼り付けてみます。
『認印』、『データーネーム印』(日付印)、『角印』を貼り付ける
『ビジネス印』以外は、次の方法で貼り付けます。
貼り付けたい位置のセルを選択して、リボンの『印鑑』タブをクリックし(①)、各印鑑のボタンを押します(②)
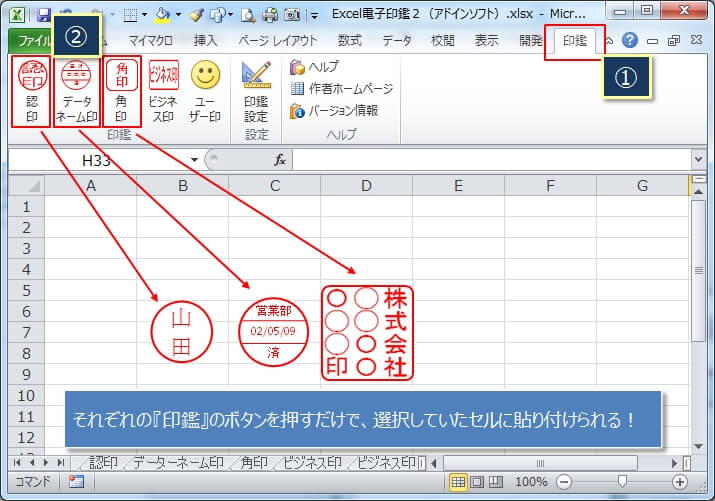
マウスの右クリックで貼り付ける場合は、貼り付けたい位置のセルを選択して、マウスの右クリックメニューの『Exce電子印鑑』を選択(①)→さらに、各印鑑を選択(②)
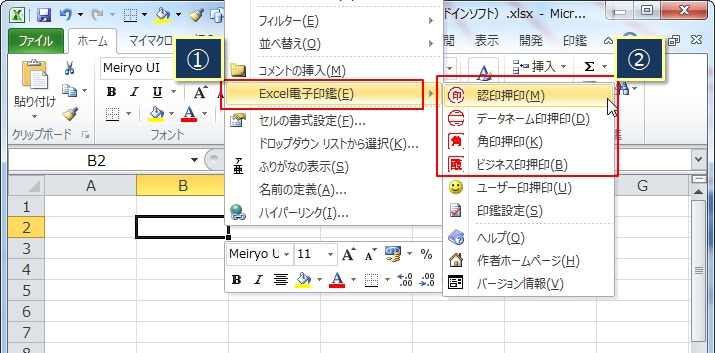
『ビジネス印』を貼り付ける
ひと手間操作が多いのは、『ビジネス印』の場合です。
貼り付けたい位置のセルを選択して、リボンの『印鑑』タブをクリックし(①)、『ビジネス印』を押し(②)、各印鑑をチェック(③)してから『OK』を押すと、貼り付けられます(⑤)