この記事では、マイクロソフトのOffice製品「ワード」を使って「電子印鑑」を作る方法を解説しています。
「認印」のような簡単な電子印鑑はマイクロソフトOfficeのエクセルの図形で作ることができますが、同じOfficeのワードでも図形を使って電子印鑑が作れます。
この記事では、ワードの図形を使って印鑑(認印)を作る方法と、出来上がった印鑑の図形を画像として保存する方法を解説します。
電子印鑑が作成できれば、エクセルやワードで作成した請求書、納品書などに、簡単に押印(印鑑画像の貼り付ける)できるため、ぜひ参考にしくてださい!
時間がない人向けに、名前を修正するだけで使える電子印鑑のテンプレート(エクセル、ワード)を用意しました。
(以降の手順で作成した電子印鑑です)
この記事の最後に貼り付けているzipファイルをダウンロードして利用してください。
図形で印鑑を作るステップ
ワードの図形で印鑑を作るステップ(手順)はちょっと長いため、流れを以下にまとめます。
印鑑を画像として保存する必要がない場合は、最後のSTEP4は省略できます。
今回の手順では、印鑑の画像は透過画像(透明化された画像)として作っていきます。
印鑑の枠を作る
まず、印鑑の丸い枠を作っていきます。
ワードを起動したら、リボンの「挿入」タブ(①)→「図形」(②)→「楕円」(③)をクリック。
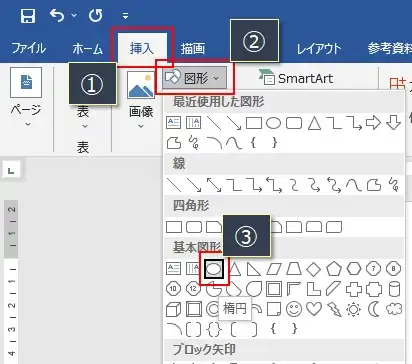
マウスが「十字」に変わるので、「SHIFT」キーを押しながらドラッグして適当な大きさの印鑑枠を作ります。
※「SHIFT」キーを押しながらドラッグすると、きれいな丸い円ができます。
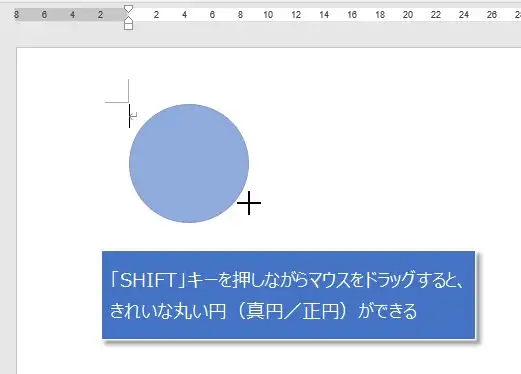
できた円をクリックして選択した状態(①)にします。
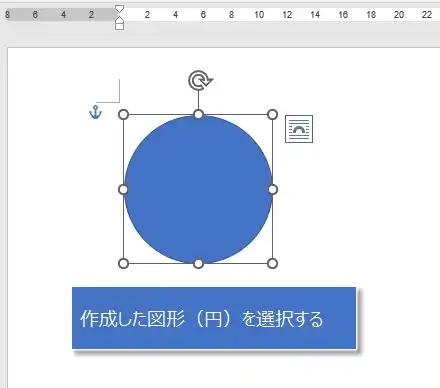
リボンの「図形の書式」タブ(②)→「図形の塗りつぶし」(③)→「塗りつぶしなし」(④)をクリック。
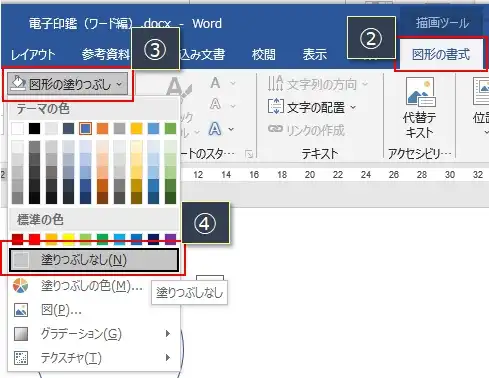
リボンの「図形の書式」タブ(②)→「図形の枠線」(③)→「赤」(④)をクリック。
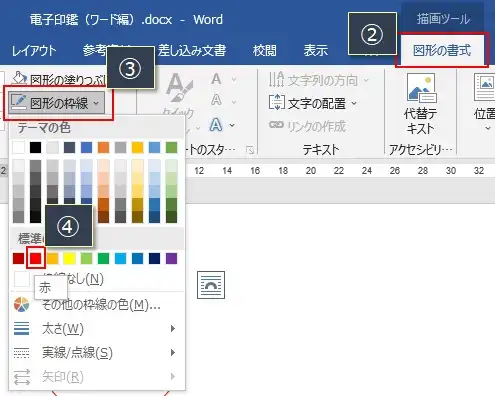
リボンの「図形の書式」タブ(②)→「図形の枠線」(③)→「太さ」(④)→「3pt」(⑤)をクリック。
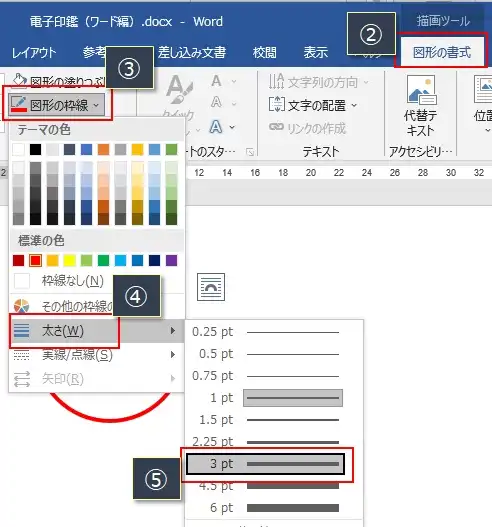
このように、印鑑の枠が「背景が塗りつぶしなし(透明化/透過)」、「枠の色が赤」、「枠の太さが3P」になります。
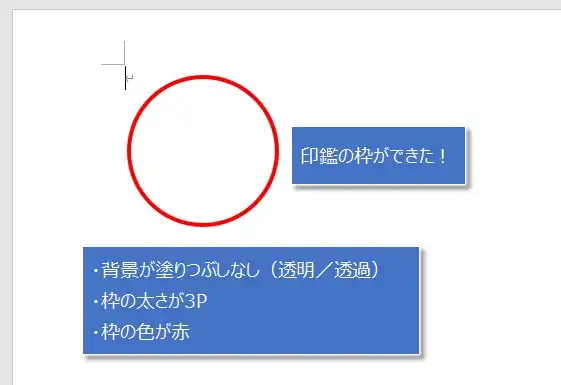
これで印鑑の枠が完成しました!
枠の色や太さは、好みに応じて変更してください。
名前を作る
続いて、テキストボックスを使って名前を作っていきます。
テキストボックスは、さきほど作った印鑑の枠の上に重ねます。
リボンの「挿入」タブ(①)→「テキストボックス」(②)→「縦書きテキストボックスの描画」(③)をクリック。
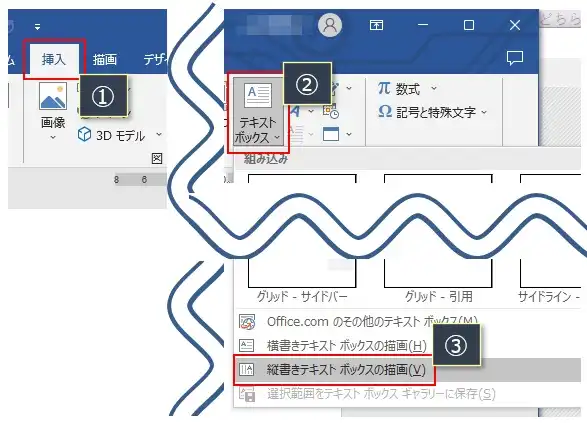
印鑑の枠の中央部分にテキストボックスを重ね、名前を入力します。
名前を入力したら、テキストボックスの上にマウスを乗せると十字矢印のマークになるので、クリックしてテキストボックスを選択状態にします。
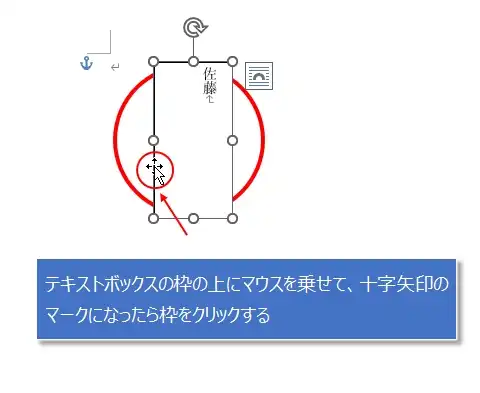
リボンの「ホーム」タブ(①)をクリックし、「フォント」(②)、フォントサイズ(③)、「フォントの色」(④)を変更し、段落を「上下中央揃え」(⑤)にします。
※ここでは、フォント(書体)は「HGP行書体」、フォントサイズは「48pt」、フォントの色は「赤」に変更しました。
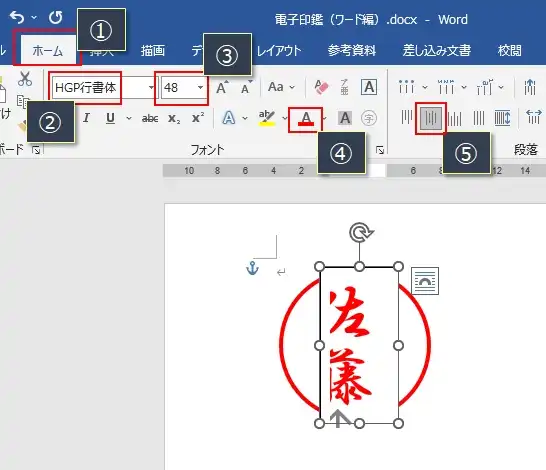
名前がテキストボックスに収まらない場合は、テキストボックスの枠をドラッグして名前が収まるように広げます。
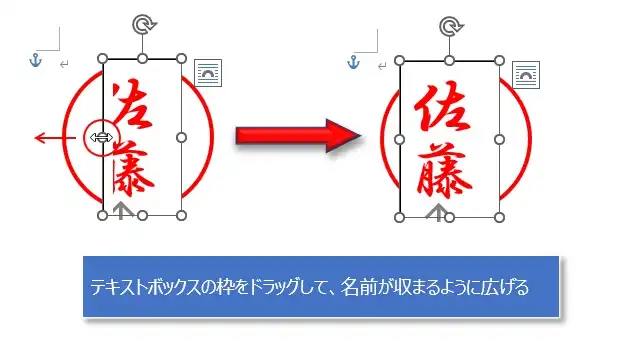
これで名前が完成しました!
フォント(書体)、サイズは自由に変更できるので、赤枠部分を変更して好きなフォント、サイズに変更してもかまいません。
以下に、サンプルとしていくつかのフォントを記載します。
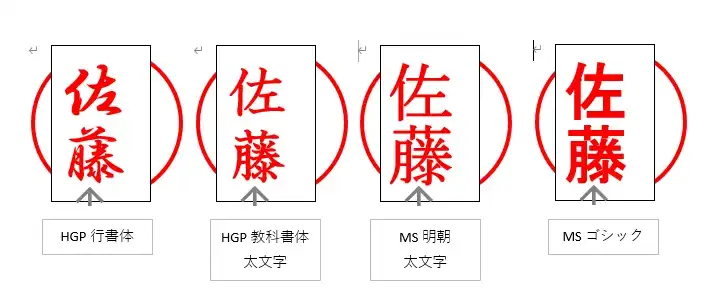
印鑑の体裁を整える
印鑑の枠と名前ができたので、体裁を整えます。
「CTRL」キーを押しながら、名前(①)と印鑑の枠(②)をクリックし、両方の図形が選択された状態にします。
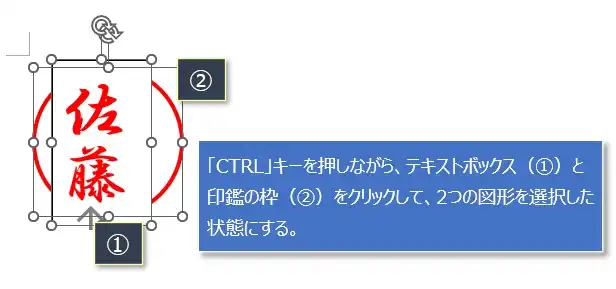
リボンの「図形の書式」タブ(①)→「配置」(②)→「左右中央揃え」(③)をクリック。
同様に「上下中央揃え」(④)もクリックします。
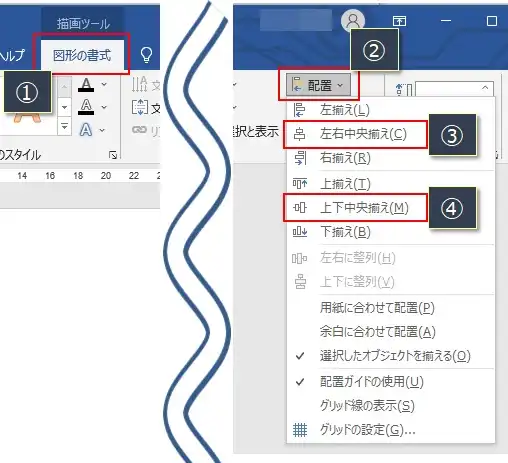
これで、左右、上下の方向で名前のテキストボックスが印鑑の枠の上に揃います。
この時、下の画像のように名前のテキストボックスが印鑑の枠からはみ出ている(黄色の部分)場合は、枠の中に収まるように調整していきます。(はみ出ていない場合も、揃えた方がいいので以降の手順を実施ください)
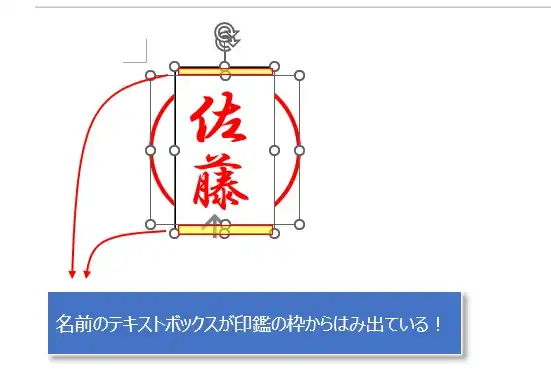
名前のテキストボックスをクリックして選択状態(①)にし、マウスの右クリックから「図形の書式設定」(②)をクリック。
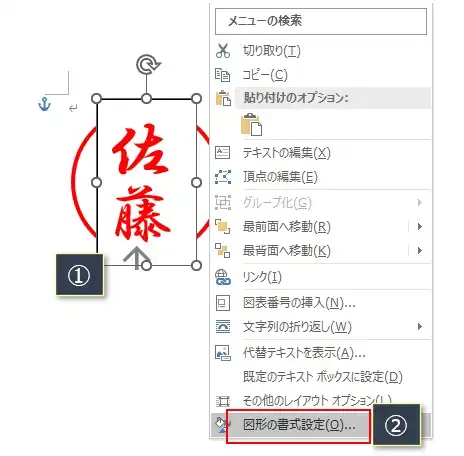
「テキストボックス」の項目のところで、「垂直方向の配置」は「中央揃え」(①)を選択し、余白にはすべて「0」(②)を入力します。
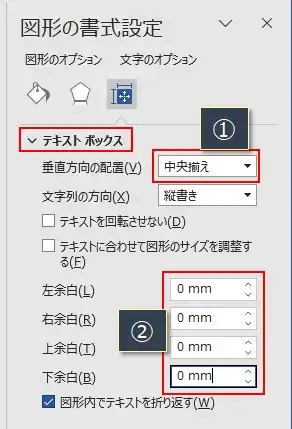
ワード2010以前のバージョン
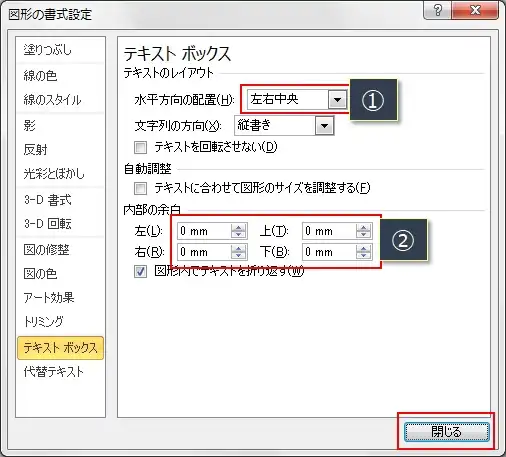
名前のテキストボックスの高さの調整や移動をして、印鑑の枠内に収まるようにします。
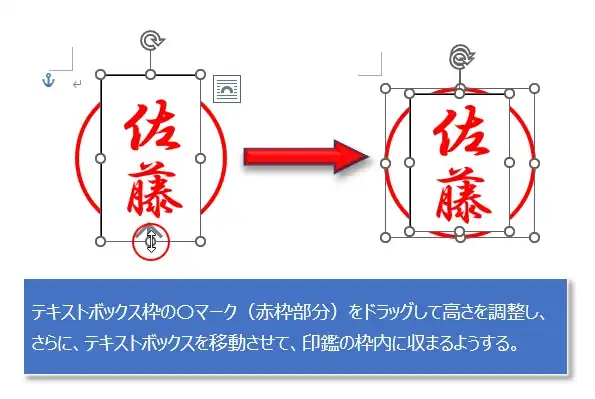
名前のテキストボックスを選択(①)して、選択状態にします。
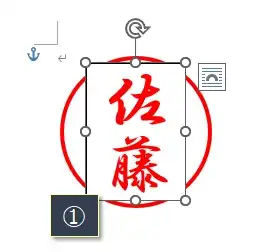
リボンの「図形の書式」タブ(②)→「図形の塗りつぶし」(③)→「塗りつぶしなし」(④)をクリック。
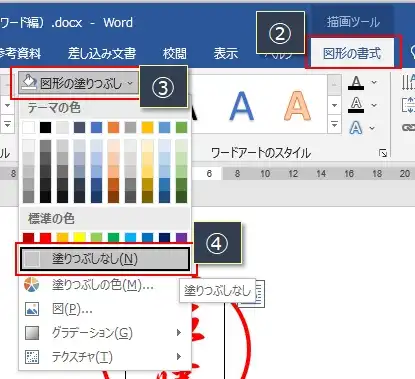
リボンの「図形の書式」タブ(②)→「図形の枠線」(③)→「枠線なし」(④)をクリック。
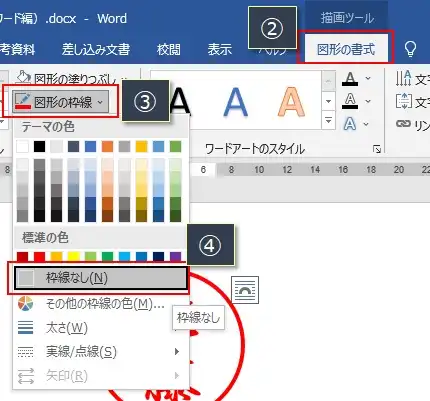

これで印鑑が完成しました!
印鑑を画像として保存する
印鑑が完成したので、印鑑を図(画像)として、ファイルに保存します。
先頭行で、改行(Enterキー押下)を2行入力し、貼り付ける画像の場所を確保します。
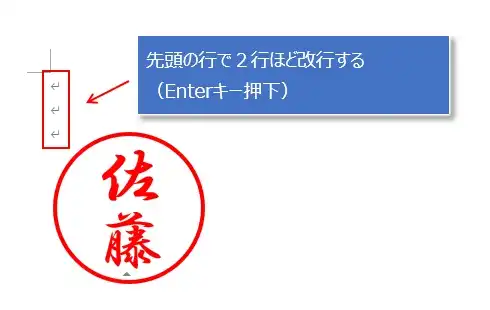
CTRLキーを押しながらテキストボックスと印鑑の枠を両方選択し、コピーします(「CTRL」+「C」)
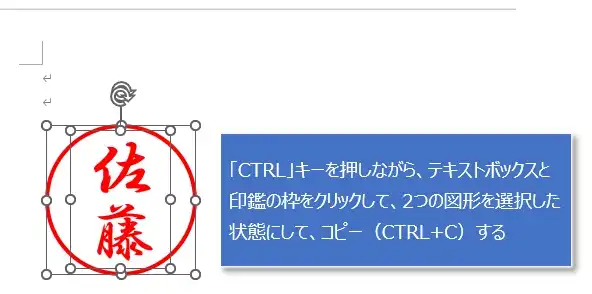
先頭行でマウスをクリック(①)してから「CTRL」+「ALT」+「V」を押します。
「形式を選択して貼り付け」のダイアログが表示されるので、「図(PNG)」を選択してから「OK」をクリック。
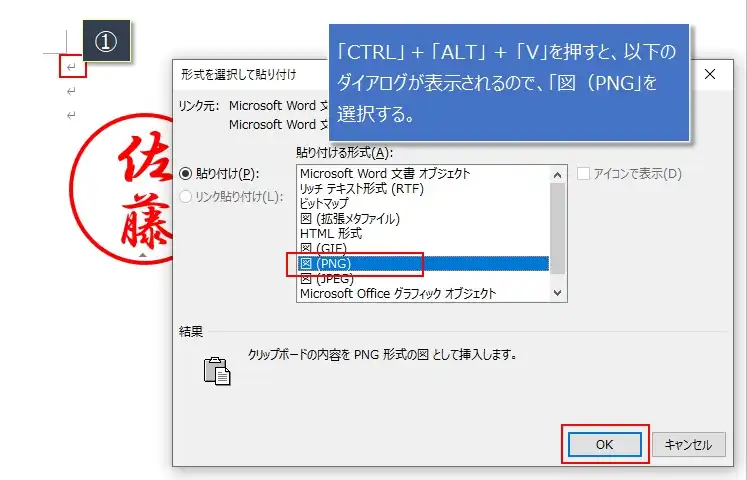
すると、先頭行に印鑑の画像(PNG)が貼り付けられます。
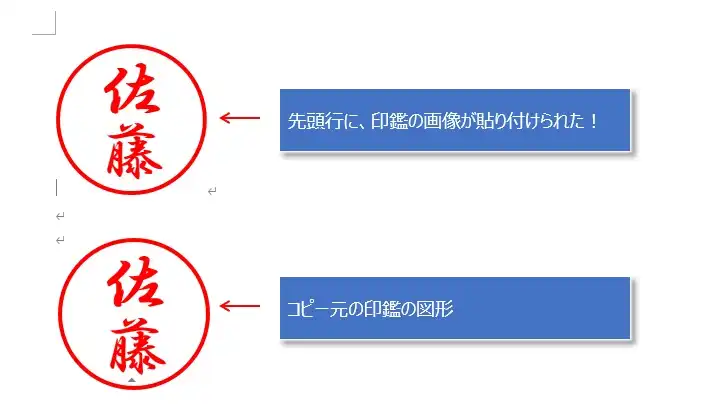
貼り付けられた印鑑の画像を選択(①)し、右クリックメニューから「図として保存」をクリック。
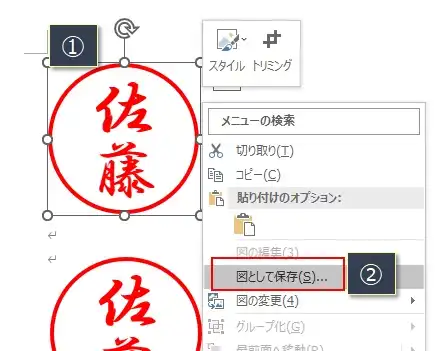
あとは、任意のフォルダに図(PNG画像)を保存します。
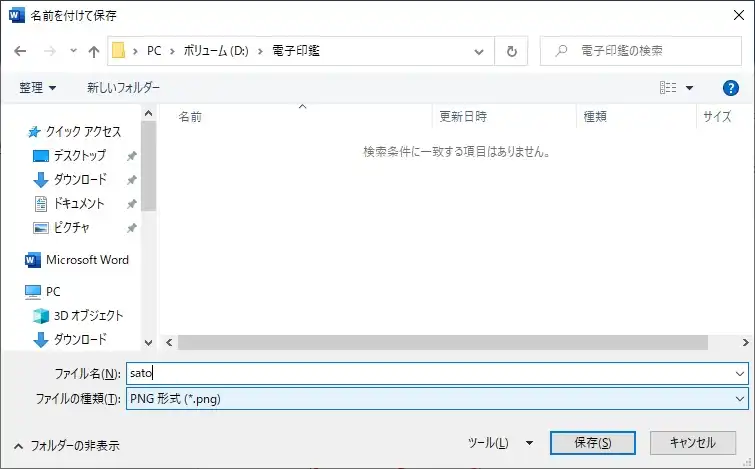
これで印鑑を画像として保存することができました!
印鑑をエクセル/ワードに貼り付ける
画像として保存した印鑑は、エクセルやワードに貼り付ける(挿入)ことができます。
ここでは、エクセルの手順を例に解説しますが、ワードも同じ手順です。
エクセルのリボンの「挿入」タブ(①)→「画像」(②)→「このデバイス...」(③)をクリックし、保存した印鑑の画像を指定します。
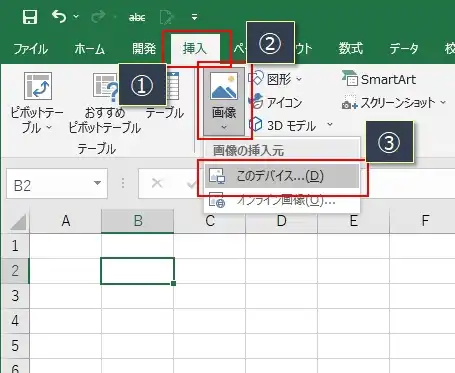
ワード2010以前のバージョン
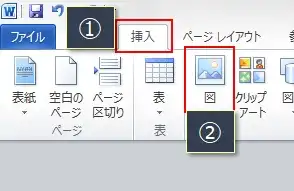
これで、印鑑をエクセルに貼り付けることができました。
印鑑のサイズが大きい場合は、枠の角でマウスをドラッグするとサイズを変更することができます。
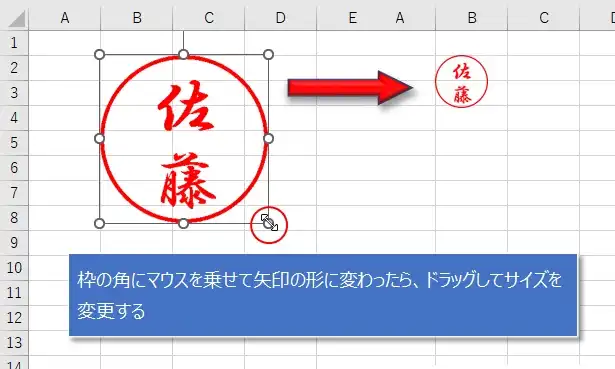
エクセルで電子印鑑を作る方法は、以下の記事を参考してください。
「認印」以外の実務的な印鑑(データーネーム印、角印、ビジネス印)は、エクセルの無料アドインを使えば簡単に作ることができます。(「認印」ももちろんOK)
名前を修正するだけで使える電子印鑑のテンプレート(エクセル、ワード)を用意しました。
以下の「Stamp.zip」をダウンロードして、電子印鑑として利用してください。
電子印鑑テンプレートファイル Stamp.zip