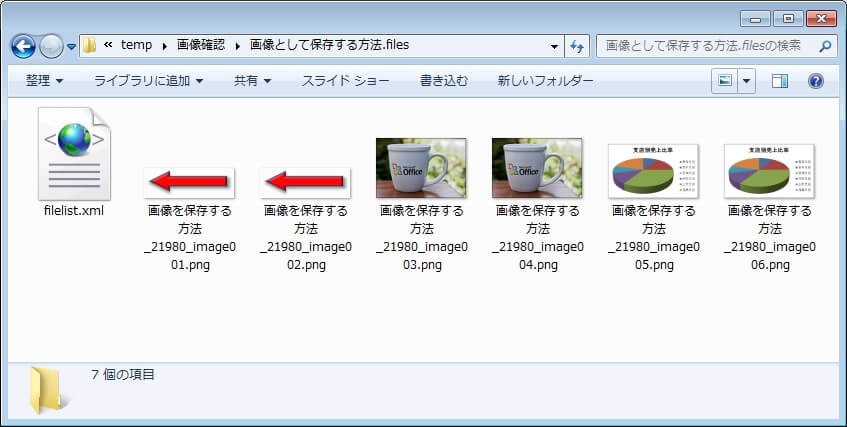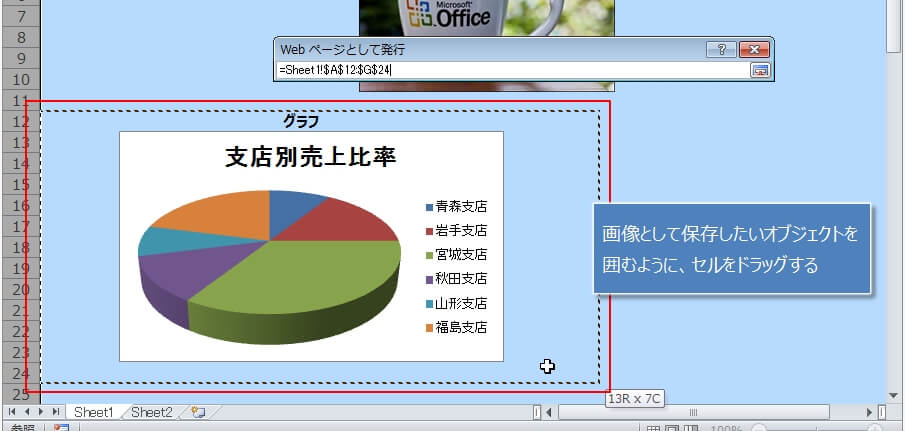エクセルにはいろんなオブジェクト(図形、画像、グラフ)を埋め込むことができます。
オブジェクトを埋め込んだ後にブック(エクセルファイル)を保存すると、そのオブジェクトももちろんブックの中に保存されます。
- ブック(エクセルファイル)から画像を取り出す
- オブジェクト(図形、画像、グラフ)を画像として保存する
今回は、ブックに埋め込んだオブジェクト(画像)を簡単に取り出す方法、画像として保存する方法を解説します。
また、画像以外の図形やグラフでもエクセルを別形式で保存することで、画像として保存することができるので、ぜひ参考にしてください。
関連記事
画像はブックから簡単に取り出せる
次のエクセルのように画像(マグカップの写真)が貼り付けられていたとします。
この画像を今から取り出してみます。
まずは、保存済みのブック(エクセルファイル)の拡張子を『.xlsx』から『.zip』に変更します。
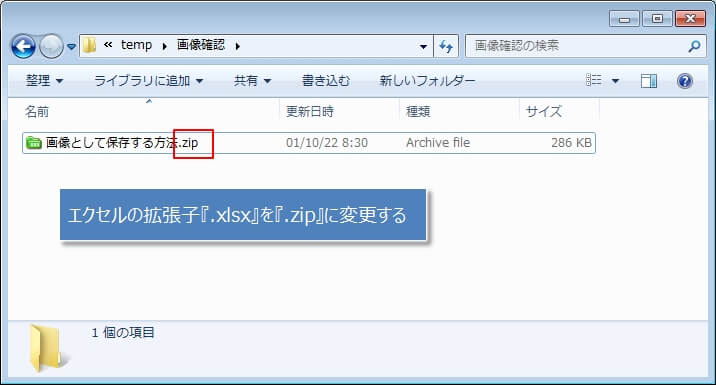
拡張子を圧縮ファイルである『.zip』に変更したので、解凍ソフトを使って解凍します。
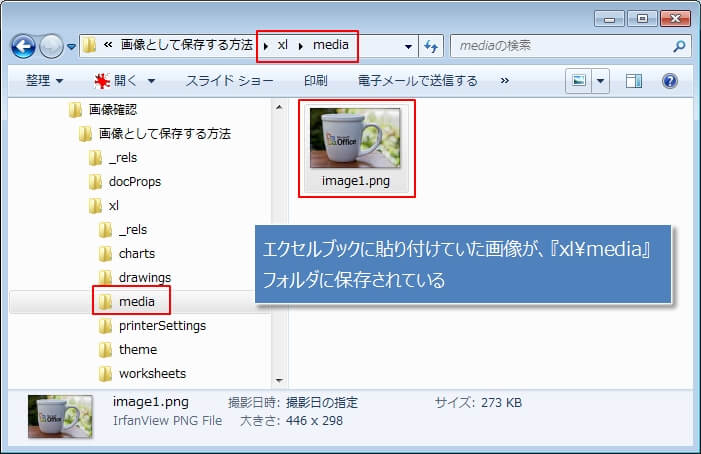
解凍して出来たフォルダの『xl』→『media』に画像が保存されていることがわかります。
後はこの画像ファイルを適当なフォルダなどにコピーすれば、画像の保存が完了です。
今回は写真を例にしましたが、イラストなどの画像ももちろんこの方法で取り出せます。
取り出した画像はオリジナルのサイズとなる
取り出した画像のサイズ(解像度)はブックに貼り付けているサイズではなく元々の画像のオリジナルサイズとなります。
つまり、元々100ピクセル×100ピクセルのサイズであった画像を50%に縮小してエクセルに貼り付けても、取り出した画像のサイズは50ピクセルではなく元の100ピクセルとなります。
拡大しても画質が落ちないので、オリジナルのサイズで保存してくれた方がありがたいですね。
オブジェクト(図形、画像、グラフ)を画像として保存する
続いては、オブジェクト(図形、画像、グラフ)を画像として保存する方法です。
さきほどの、図形、画像、グラフが貼り付けられているエクセルを例に、画像の保存方法を解説します。
オブジェクトを貼り付けているエクセルを開いたら、『F12』キーを押すと以下のダイアログが表示されるので、『ファイルの種類』は『Webページ(*.htm;*.html)』を選択し(①)、『発行』ボタンをクリック(②)
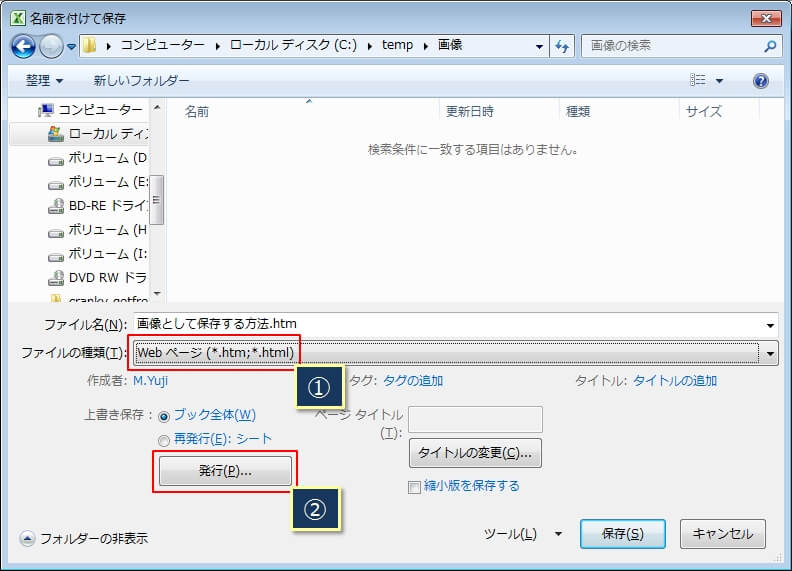
次に、『選択』では以下のように選択し、『発行したWebページをブラウザーで開く』にチェックをつけて、『発行』をクリック。
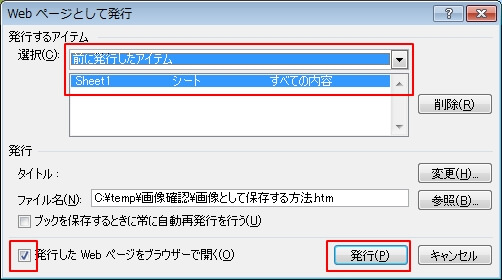
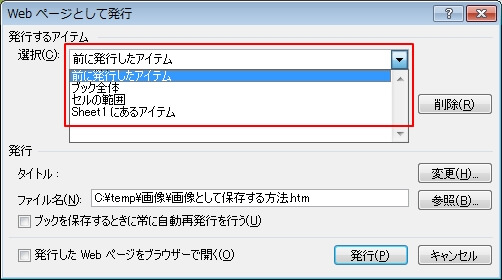
『選択』では『保存する範囲』を選択できます。
例えば、シートが複数ある場合は、ここで任意のシートを選択することができます。
また、『セルの範囲』では、画像にしたいオブジェクトをピンポイントで指定することもできます。
※『セルの範囲』の使い方については、後述の『画像として保存したいオブジェクトを指定する』参照。
すると、ブラウザに画像として保存されたオブジェクトが表示されます。
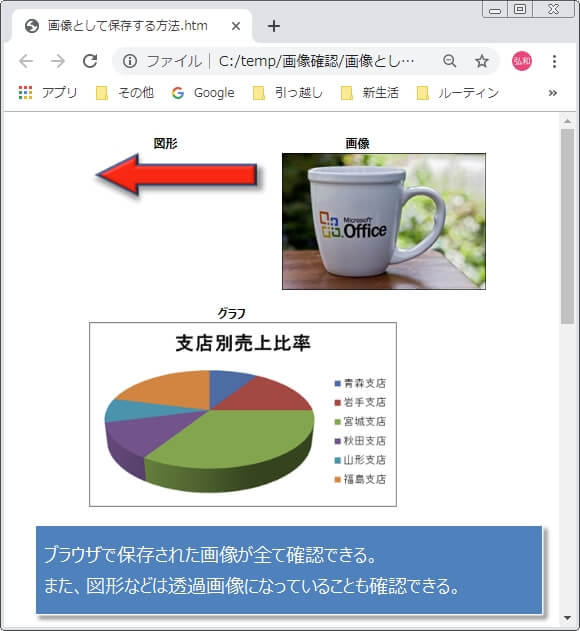
画像の方は、『エクセルファイル名』+『.files』というフォルダの下に保存されます。
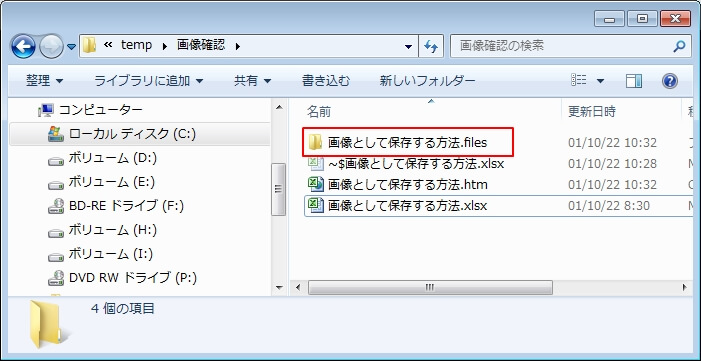
そのフォルダを開くと、次のようにオブジェクト(図形、画像、グラフ)が全て画像(PNG形式)で保存されていることがわかります。
画像はどれも2種類ありますが、小さいサイズの方がブックに実際に貼り付けたサイズで、もう一方はそのサイズから約1.5倍に拡大されたサイズとなります。
特定のオブジェクトを画像として保存する
シートまたはブック内の全てのオブジェクトを画像にするのではなく、あるオブジェクトだけを画像にしたい場合の方法です。
先に紹介した方法と同じように、エクセルを開いて『F12』キーを押し、『ファイルの種類』は『Webページ(*.htm;*.html)』を選択し(①)、『発行』ボタンをクリック(②)
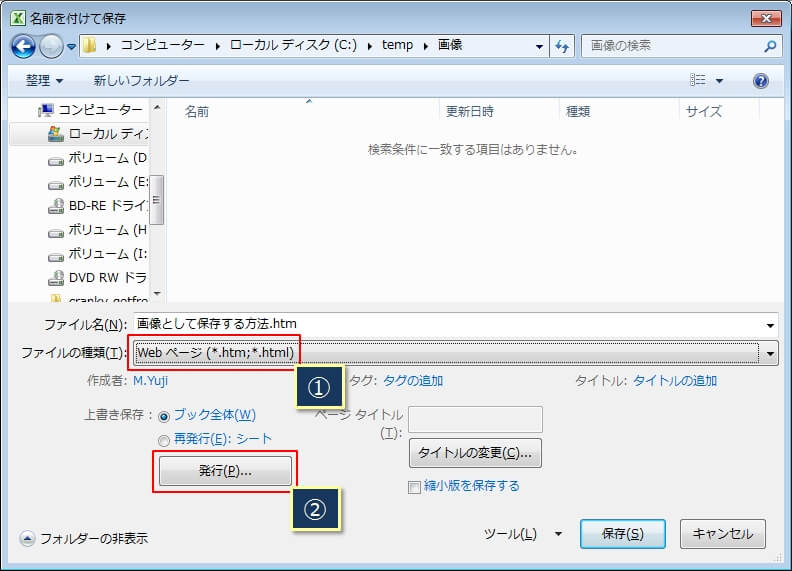
次に、『選択』のところでは『セルの範囲』を選択し(①)、範囲選択ボタン(②)をクリック。
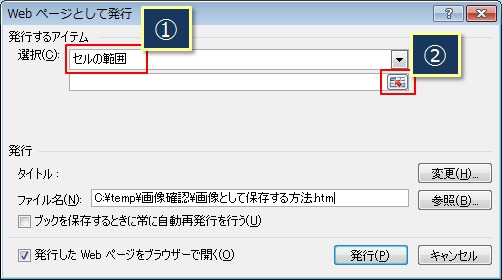
そして、画像にしたいオブジェクト(例としてグラフを画像にします)をマウスドラッグで囲みます。
これで、画像にするオブジェクトの指定ができたので、『発行』をクリック。
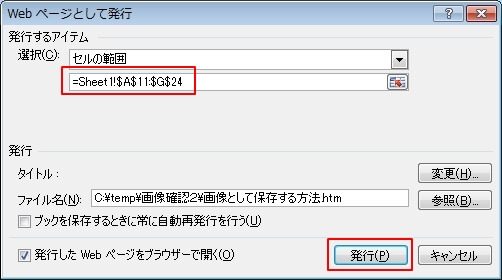
フォルダに指定したオブジェクトだけが画像として保存されているのがわかります。
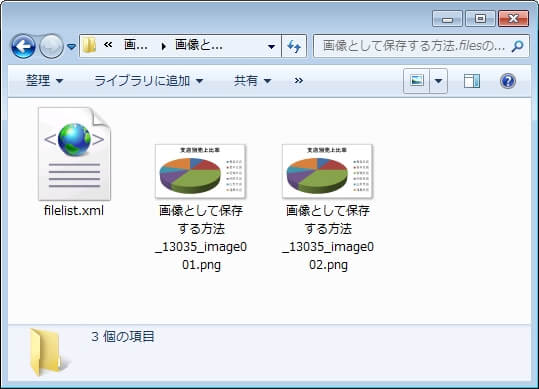
関連記事