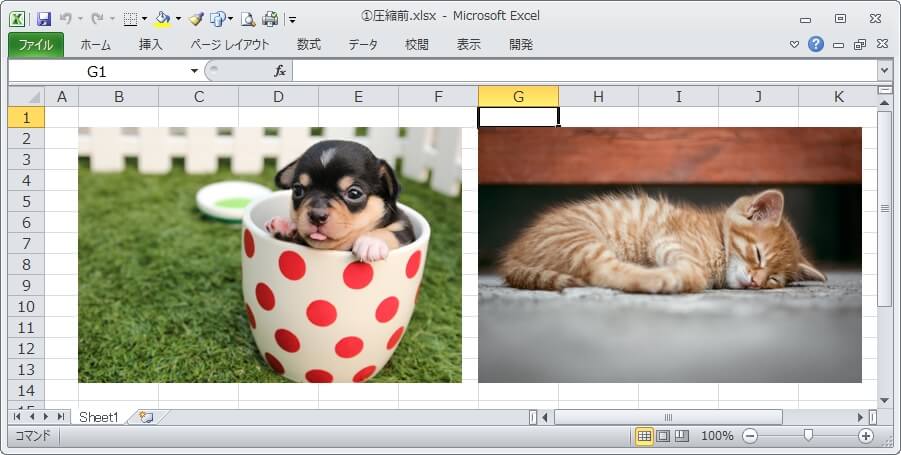エクセルには画像や図、写真などの、いわゆる『オブジェクト』と言われるものを挿入(貼り付け)することができますが、サイズ(容量)が大きい画像が大量にあると、どうしてもエクセルファイルそのものもサイズが肥大化してしまいます。
肥大化したエクセルファイルを添付してメールで送付するのは、ビジネルマナーとしてはあまりよくありません。
また、エクセルファイルを開くのに時間がかかったりと、肥大化することはデメリットしかないため、エクセルの画像圧縮機能(解像度の変更)を使ってエクセルファイルのサイズを小さくすることが重要になります。
- エクセルファイル保存時に画像を圧縮する。
- エクセルファイル内の画像を随時圧縮する。
- 画像の圧縮操作が不要になるようにする。
上に書いているように、画像を圧縮する方法はいくつかあるので、エクセルで画像をよく扱う人はぜひ参考にしてください。
エクセルファイルの保存時に画像を圧縮する
まずは、エクセルファイルを保存する時に画像(写真)を圧縮する方法を紹介します。
次のような写真を圧縮してエクセルのファイルサイズを小さくしてみます。
まずは、保存の操作。
ショートカットキー『F12』を押すと『名前をつけて保存』ダイアログを表示されるので、『ツール』をクリックし(①)、メニューから『図の圧縮』を選択(②)
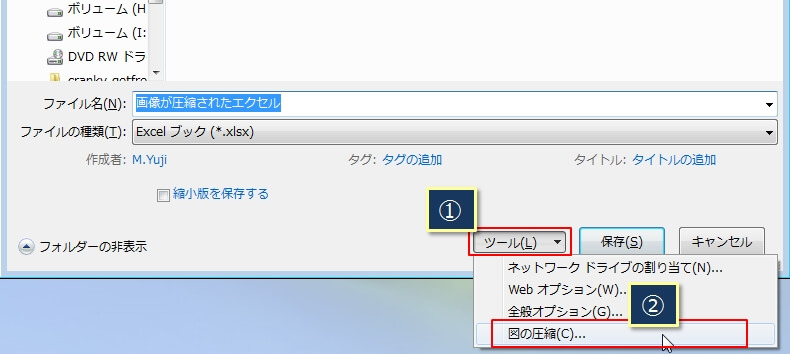
『解像度の選択』では、一番高い圧縮率となる『電子メール用(96dpi)、、、、』にチェックをつけます。
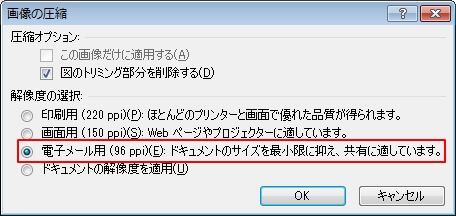
画像の圧縮率(サイズ)は次のように解像度の大きさで決まり、解像度が小さいほどエクセルファイルのサイズも小さくなります。
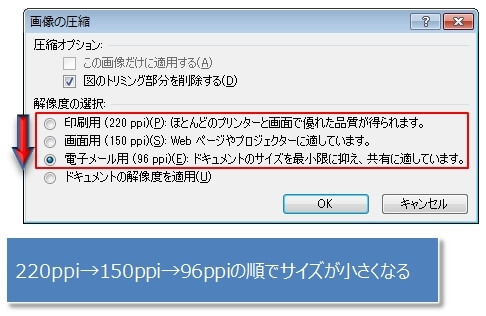
最後に『保存』ボタンを押すと、サイズが小さくなったエクセルファイルが保存されます。
解像度の違いによるエクセルファイルの容量の違い
さきほどは96ppiの解像度を選択しましたが、解像度(220ppi、150ppi、96ppi)によって、保存されるエクセルファイのサイズも変わります。
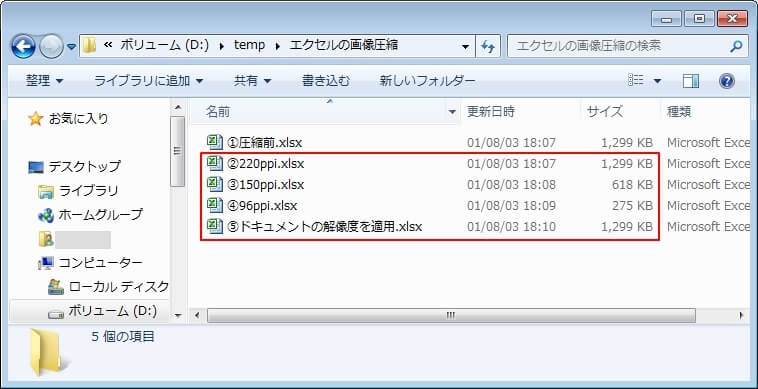
解像度をそのままエクセルファイル名にしているので、解像度が小さいほどファイルサイズも小さくなっていることがわかるかと思います。
ちなみに、220ppi~96ppi以外に『ドキュメントの解像度を適用』というを選択できますが、これはエクセルのオプションで指定している『既定の解像度』のことです。
『既定の解像度』については、『圧縮率が高い解像度が既定となるように設定する』で詳しく書いているので、そちらを参照してください。
また、『①圧縮前.xlsx』、『②220ppi.xlsx』、『③ドキュメントの解像度を適用.xlsx』がすべて同じサイズにになっているのは、どれも解像度が220ppiで保存しているからです。
エクセルファイル内の画像を挿入時に圧縮する
次の画像圧縮方法は、画像を挿入時に圧縮する方法です。
つまり、保存時に圧縮させるのではなく、画像を挿入(貼り付け)したタイミングですぐに圧縮することができます。
エクセルを開いている状態で、適当な画像を一つ選択し(①)、『書式』タブ(②)から『図の圧縮』(③)をクリック。

次に、『圧縮オプション』の『この画像だけに適用する』のチェックをはずし、『解像度の選択』では、『電子メール用(96dpi)、、、、』にチェックをつけます。
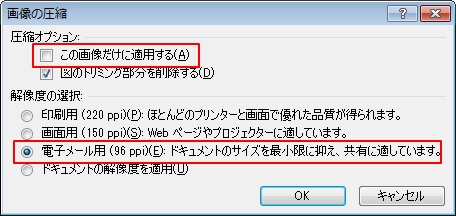
このように、随時画像を圧縮しておくと、エクセルファイルの保存時に画像の圧縮をする操作は必要ありません。
画像が自動で圧縮されるように設定する
ここまで、画像を圧縮する方法を2つ紹介しましたが、エクセルの中に画像を大量に挿入することが多いと、いちいち圧縮するのは面倒になります。
また、挿入時に圧縮しなくても保存時に圧縮しないとけいないので、やっぱり圧縮操作が面倒なんです^^
そこで、一切圧縮操作をしないですむ方法を紹介したいと思います。
圧縮率が高い解像度が既定となるように設定する
実はエクセルには、さきほどから紹介している『画像の解像度』を既定で指定できるオプションがあります。
例えば96ppiと指定しておくことで、圧縮操作を一切しなくても自動で解像度96ppiで圧縮してくれます。
『ファイル』タブをクリックし(①)、『オプション』を選択(②)
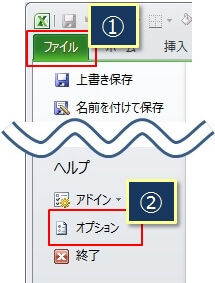
次に、左の『詳細設定』を選択し、『イメージのサイズと画質』の『既定の解像度の設定』で『96ppi』を選択。
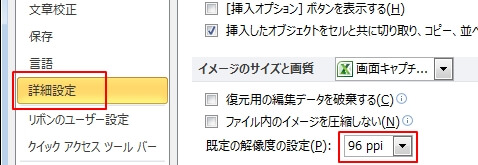
これで、このエクセルファイルでは既定の解像度が96ppiとなり、圧縮操作はしなくても、保存時に自動で96ppiで圧縮されるようになります。
『注意』にも書いているように、エクセルファイルごとに解像度を指定する必要がありますが、それでも圧縮操作を忘れた時でも自動で圧縮してくれるので、このオプションはぜひ使うことをおすすめします。