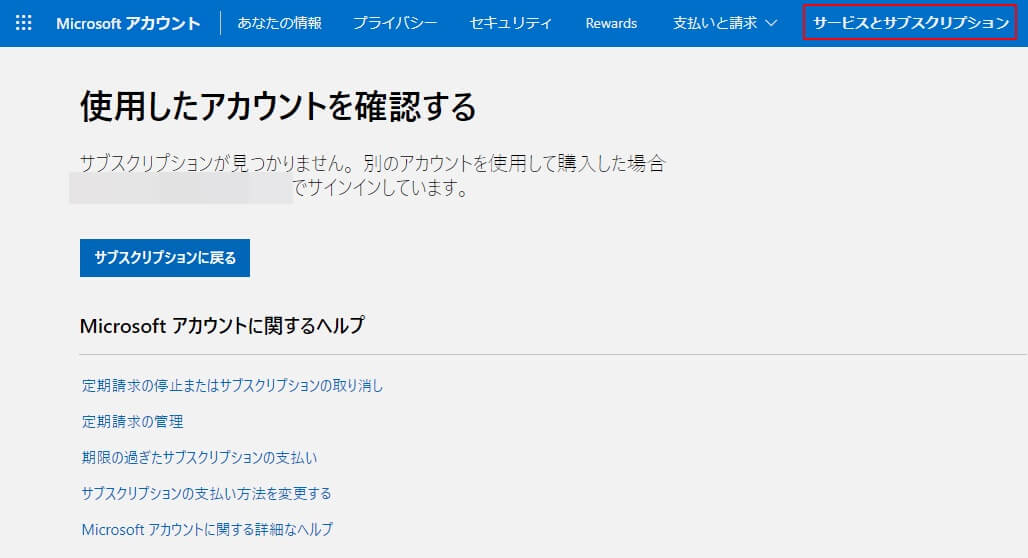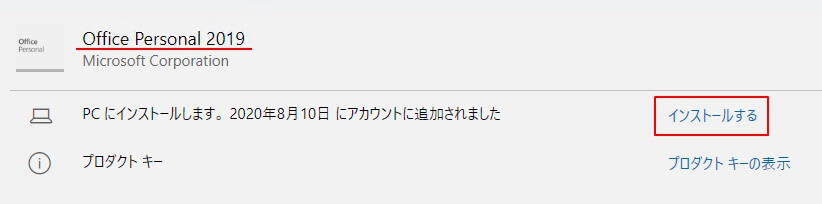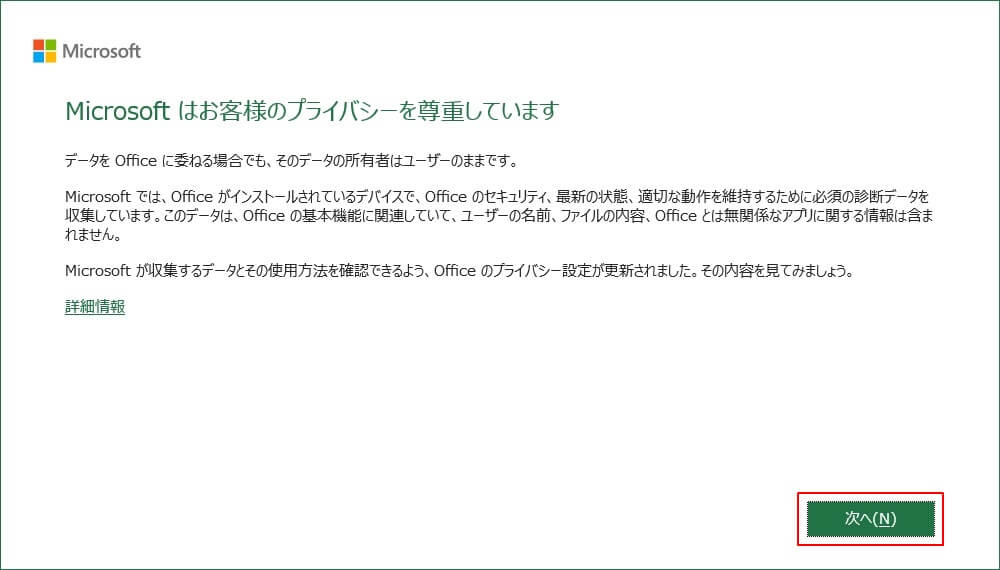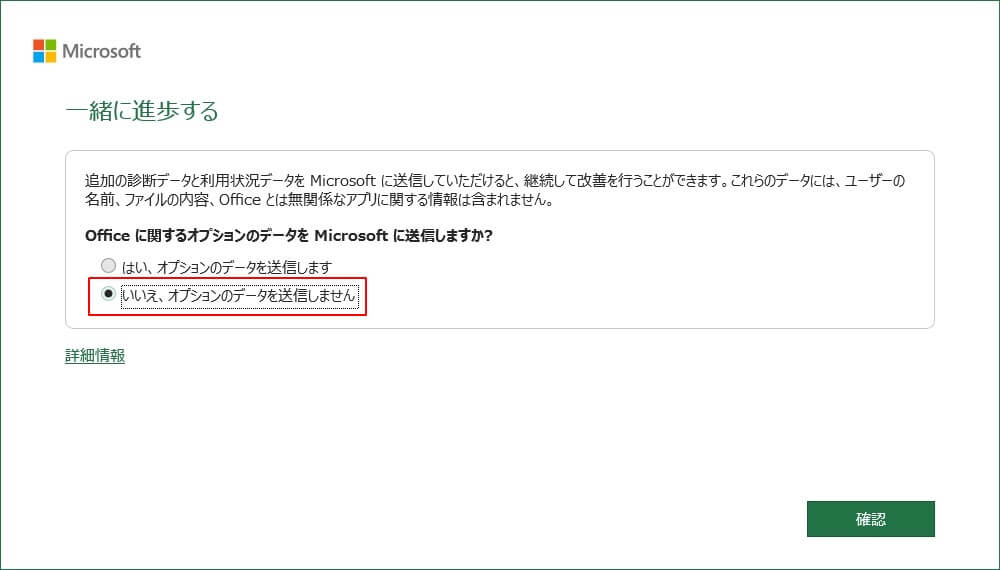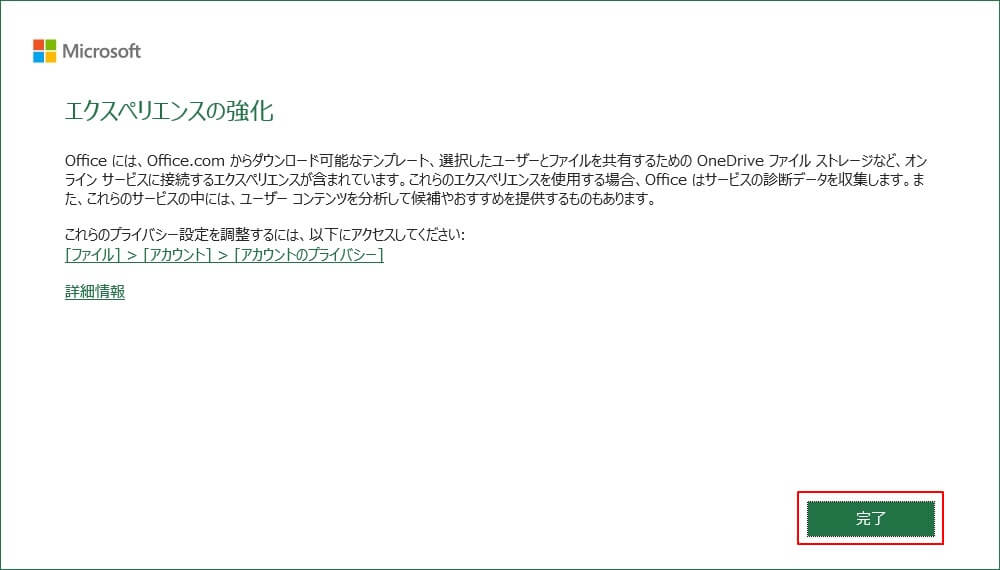マイクロソフトの、Office2010(エクセル2010)のサポート期限は2020/10/13で、すでに経過しています。
もう新しいバージョンのOfficeに切り替えましたか?
僕は自宅でOffice2010を使っていたので、この機会に『Office Personal 2019』を購入しました。
Officeを自分のPCにダウンロードしてからインストールする場合は、こちらの記事が参考になります。
Officeのオフラインインストール Officeをダウンロードしてオフラインでインストールする
今回、自宅のPCにOffice2019(エクセル2019)をインストールしてみましたが、いろいろとつまづくところがあったので、インストール手順やポイントなどをまとめて詳しく解説していきます。
これから解説するインストール手順は、Office2019を例に解説していますが、Office2021でも同じ手順となります。
また、エディションはHome & Businessでも同じ手順です。
エクセル(Office)のインストール手順
まず、Office2019(エクセル2019)をインストールするための手順を簡単に説明します。
- マイクロソフトのアカウントを作成する。
- アカウントとプロダクトキーを紐づける。
- インストールを実行する。
- ライセンス認証をする。
Office2019では、インストール前にマイクロソフトのアカウントに対してプロダクトキーを入力(紐付ける)するという手順が必須となるので注意してください。
アカウント作成は全く難しくないので、これからその方法も解説します。
当然ですが、インストールではOffice2019を購入した時に付与されたプロダクトキーが必要となります。
『Office Personal 2019』の購入方法については、次の記事を参考にしてください。
また、既に古いOfficeがインストールされている場合は、アンインストールする必要があります。
アンインストールの詳しい手順は、次の記事に詳しく書いているので参考にしてださい。
エクセル(Office)をインストールする
では、Office2019をインストール手順を解説します。
マイクロソフトのアカウントを作成する
まずは、Office2019のプロダクトキーの管理用にマイクロソフトのアカウントを作成します。
以下のマイクロソフトのサイトにアクセス。
『新しいアカウントを作成』をクリック。(既にアカウントを持っている人は『サインイン』をクリック)
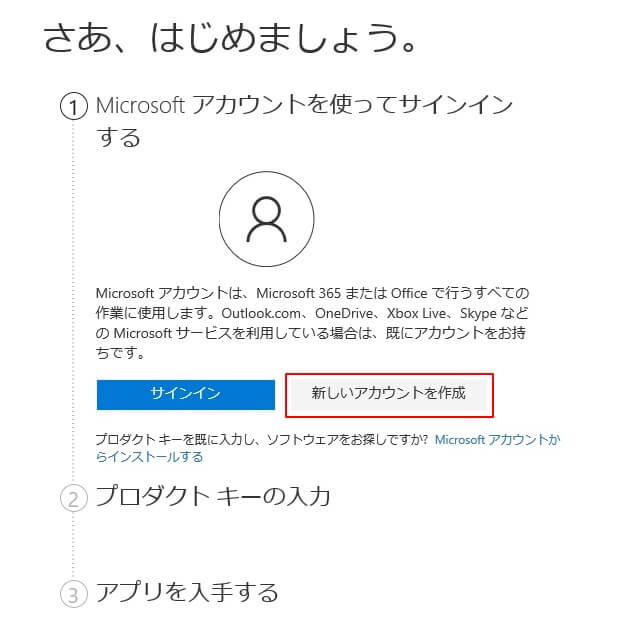
『作成』をクリック。
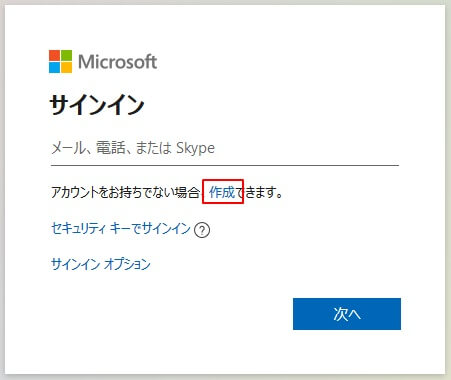
持っているメールアドレスを入力し、『次へ』
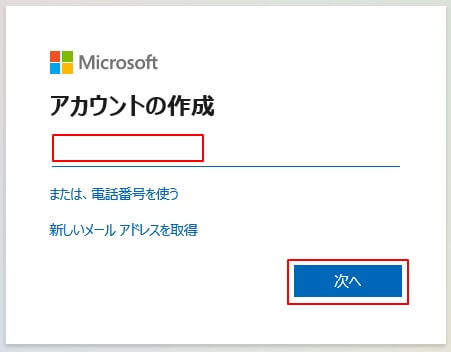
好きなパスワードを入力し、『次へ』
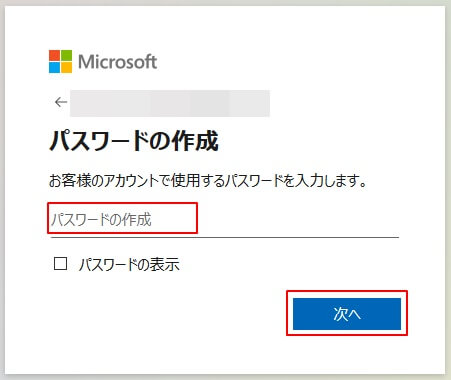
ここで入力したパスワードが、マイクロソフトのアカウントにログインするためのパスワードになります。
姓、名を入力し、『次へ』
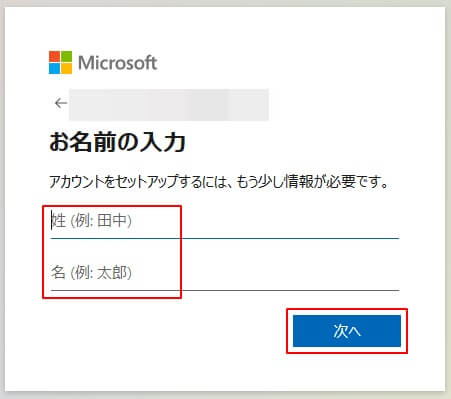
『生年月日』を入力し、『次へ』
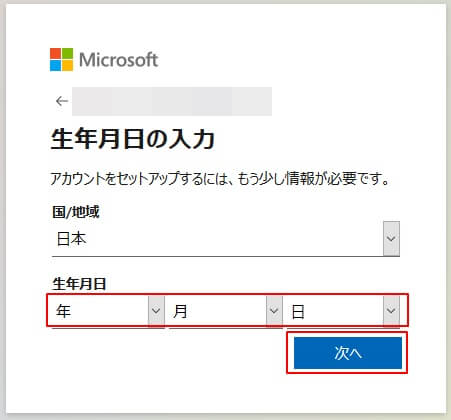
この時点で、入力したメールアドレス宛に以下のメールが届いているはずです。
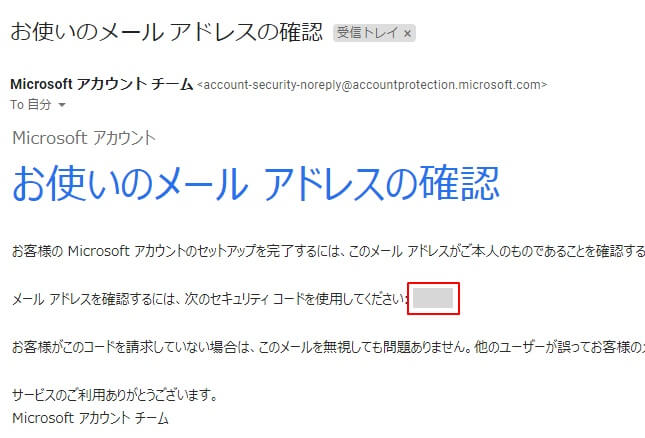
メールに書いているセキュリティコード(赤枠部分)を次の画面で入力して、『次へ』をクリック。
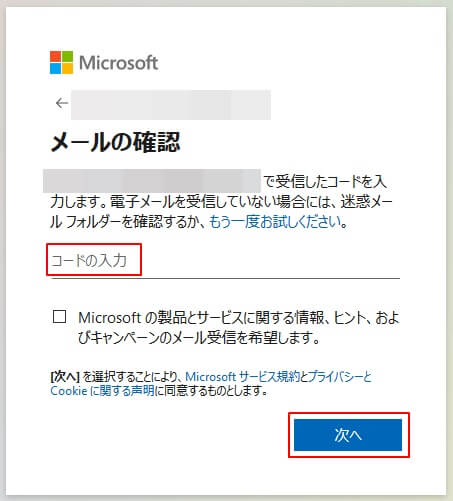
画像の文字を入力し、『次へ』
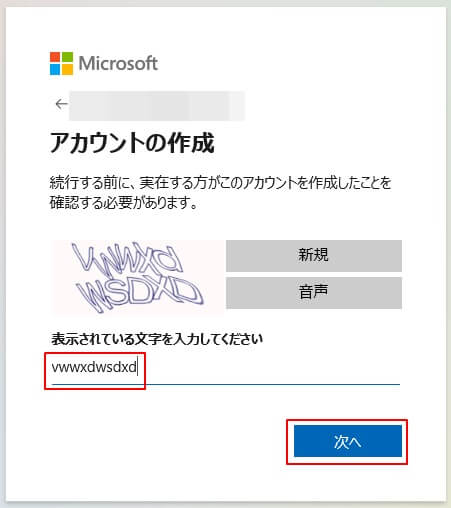
アカウントとプロダクトキーを紐付ける
アカウントが作成できたので、Office2019を購入した時に付与されたプロダクトキーを入力して、このアカウントと紐付けを行います。
プロダクトキーはOffice2019を購入して入手する必要があります。
『Office Personal 2019』の購入方法については、次の記事を参考にしてください。
25文字のプロダクトキーを入力すると、正規のプロダクトキーかどうかのチェックが実行され、問題なければ『次へ』が押せる状態となります。
そのまま、『次へ』をクリック。
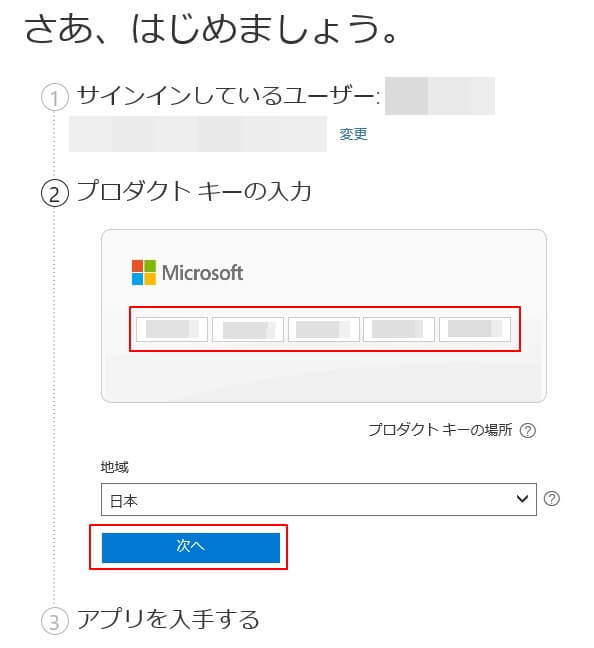
インストールを実行する
ここまでで、インストールの準備は完了したので、いよいよインストールを実行します。
一旦セットアップ用のプログラムをPCにダウンロードし、そのセットアップからインストールする流れとなります。
Officeのオフライン用インストーラをダウンロードしてインストールする場合は、次の記事を参考にしてください。
Officeをダウンロード Office2019(2021)をオフラインでインストール
『次へ』をクリック。
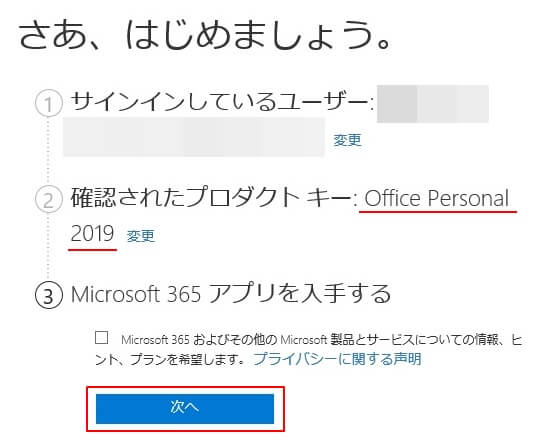
『Microsoft 365 アプリを入手する』と書かれていますが、実際にはMicrosoft365のアプリではなく、Office2019のアプリをインストールします。
次の画面が表示された場合は、右上の『サービスとサブスクリプション』をクリック。
『インストールする』をクリック。
『プロダクトキーの表示』をクリックすると、使用されるプロダクトキーが表示されます。
ただし、ここで表示されるプロダクトキーはOffice2019の購入時に付与されたプロダクトキーではなく、マイクロソフトが付け替えたプロダクトキーになります。
『インストールする』をクリック。
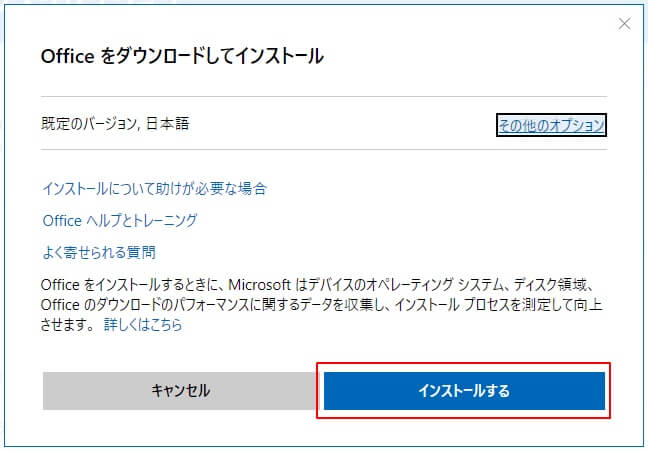
『ファイルを保存』を押して、適当なフォルダに『セットアップ』を保存。
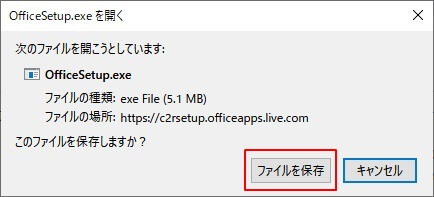
保存したセットアップをダブルクリックして起動。
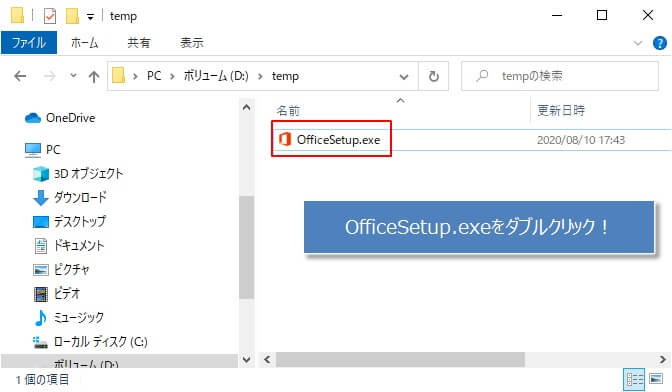
インストールが始まるので、しばらく待ちます。
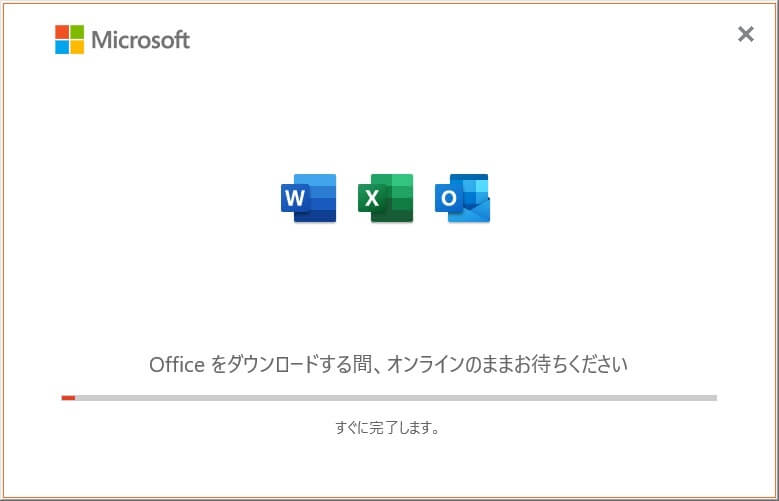
インストールが終わっても完了画面が表示されないことがありますが、しばらくたってこの画面が消えていたらインストールが完了したと判断してよいです。
ライセンス認証をする
インストールが完了したら、最後にライセンス認証をします。
エクセル、ワード(または、パワーポイント)どれでもいいですが、ここではエクセルを起動します。
『Windows』キー(スタートキー)を押して、メニューの中からエクセルのアイコンをクリック。
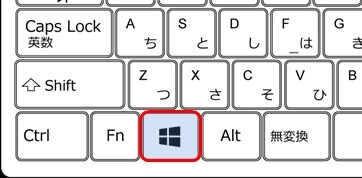
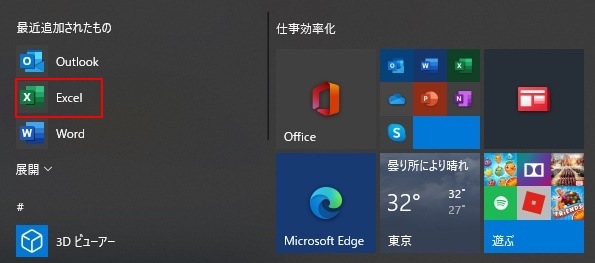
すると、次の画面が表示されるので『続行』をクリック。
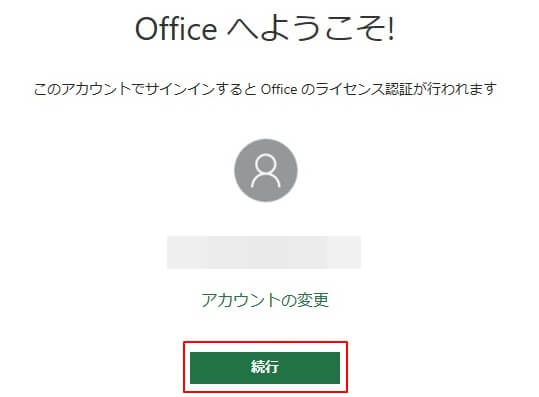
『次へ』をクリック。
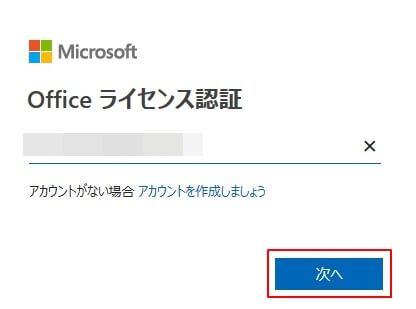
『同意する』をクリック。
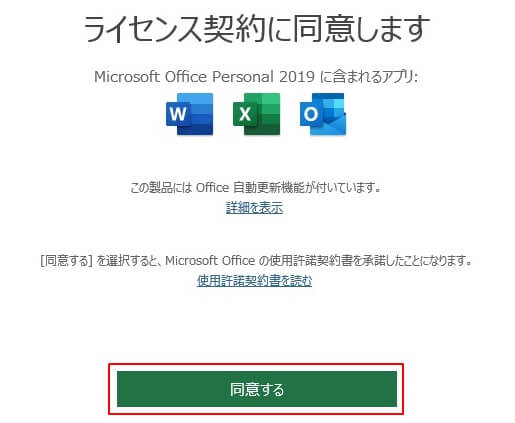
これで、無事にライセンス認証が終わりました。
この後もプライバシーに関する確認画面が表示されるので『次へ』を押していきます。
『次へ』をクリック。
エクセル、ワード、パワーポイントを最初に起動した時に、上の画面が表示されます。
『Officeに関するオプションのデータをMicrosoftに送信しますか?』には『いいえ』をチェックし、『確認』をクリック。
『完了』をクリック。
これで、エクセル(Office)のインストールは完了です。
念の為、ライセンス認証がほんとうにできているか確認してみましょう。
エクセル、ワード、パワーポイントのいずれかを起動し、『ファイル』タブ→『アカウント』をクリック。
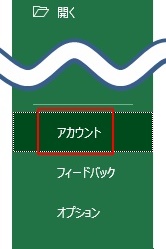
マウスではなくアクセスキーを使う場合は、キーボードで『ALT』→『F』→『D』と順番に押していきます。
次のように、『ライセンス認証された製品』と表示されたら、きちんとライセンス認証されています。
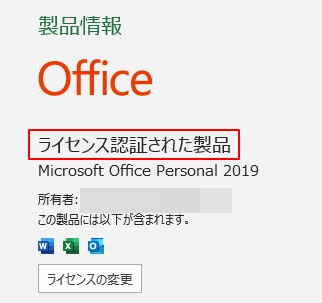
アカウントを持っていない場合は事前にアカウントの作成が必要となるため、時間に余裕がある時にインストールすることをおすすめします。
もし、PCにインストール済のOfficeのプロダクトキーがわからなくなった場合は、次の記事でプロダクトキーを確認することができます。