この記事では、マイクロソフトのOfficeをアンインストールする方法を紹介します。
方法としては、『コントロールパネル』からアンインストールのが一般的ですが、この方法できちんとアンインストールできない場合は、2番目のマイクロソフトの公式ツール『アンインストールサポート ツール』を試してみてください。
ールサポート ツール』を使ったアンインストール方法も紹介するので、参考にしてください!
以降では、Office2010+Windows10の組み合わせを例に手順を紹介していますが、オフィスは、Office2007、Office2013、Office2016、Office2019、Offce2021、OSはWindows7でも同じ操作となります。
『プログラムのアンインストール』の画面を表示させる
まずは、『プログラムのアンインストール』の画面を表示させます。
マウスを使う場合は、以下の操作をします。
Windwsキー(スタートキー)をクリック(①)→『Windows システムツール』をクリック(②)→『コントロールパネル』をクリック(③)
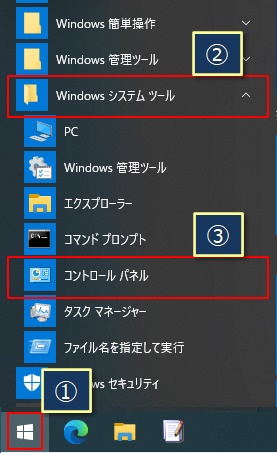
次の方法を使えば、一気に『プログラムのアンインストール』画面まで進むことができます。
『Windows』キー+『R』を押します。
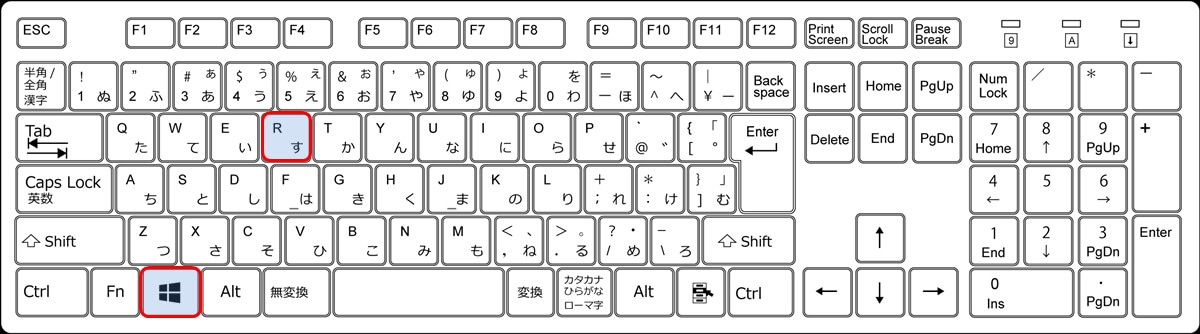
すると、『ファイル名を指定して実行』が表示されるので、『appwiz.cpl』を入力して『OK』をクリック。
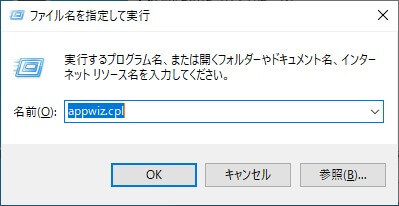
この方法を使った場合は、『Officeをコントロールパネルからアンインストール』に進んでください。
『コントロールパネル』の画面が表示されるので、『プログラムのアンインストール』をクリック。
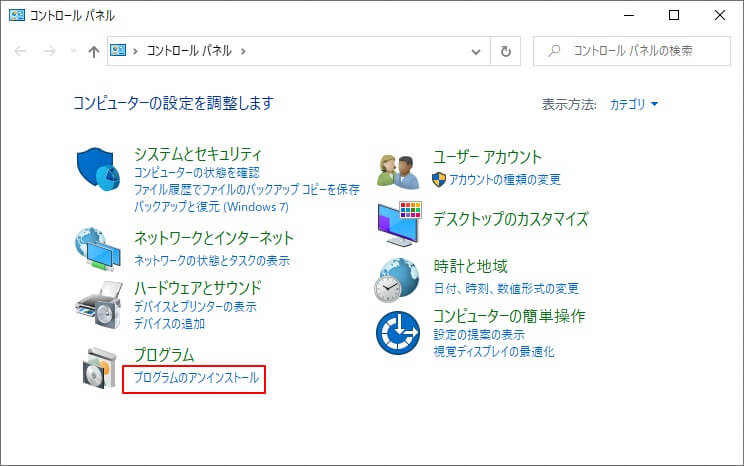
Officeをコントロールパネルからアンインストール
ここまで進んだら、以下の『プログラムのアンインストール』の画面が表示されているはずです。
ここで、インストール済みのプログラムの中から、『Microsoft Office XXXXX バージョン』を選択し(①)、マウスの右クリックで『アンインストール』をクリック。
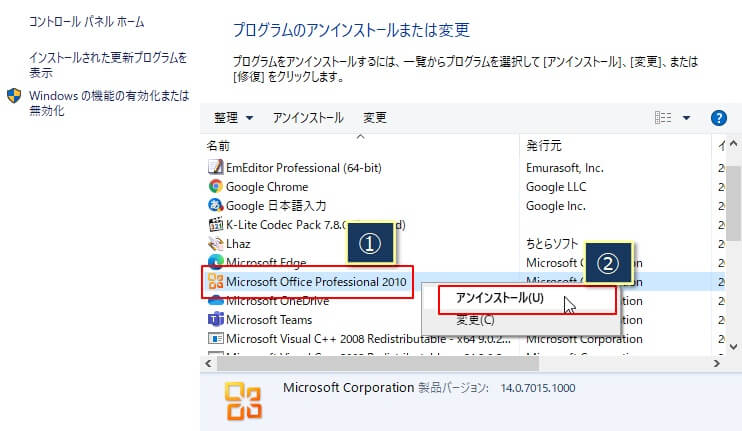
この画面で、『Microsoft』の頭文字『m』を入力すると、カーソルが『Microsoft』の名前始まるプログラムに移動するので、多少はOfficeを探すのが楽になります。
そして、『削除してもよろしいです?』というダイアログが出るので、『はい』を押すとアンインストールが始まります。
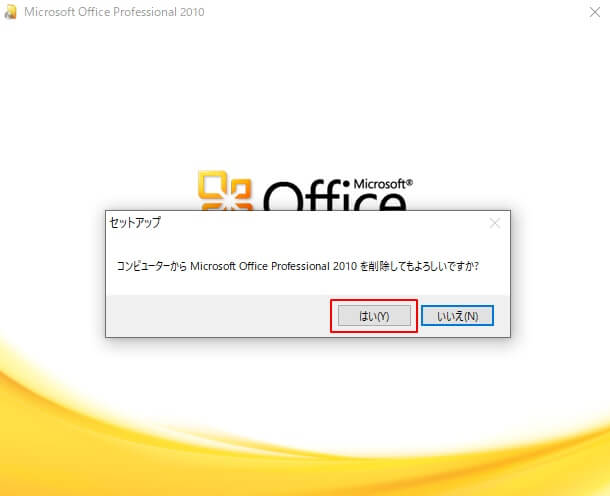
※Office2010のアンインストールは5分ほどで終わります。
アンインストールが終わったら、次のような画面が表示されます。
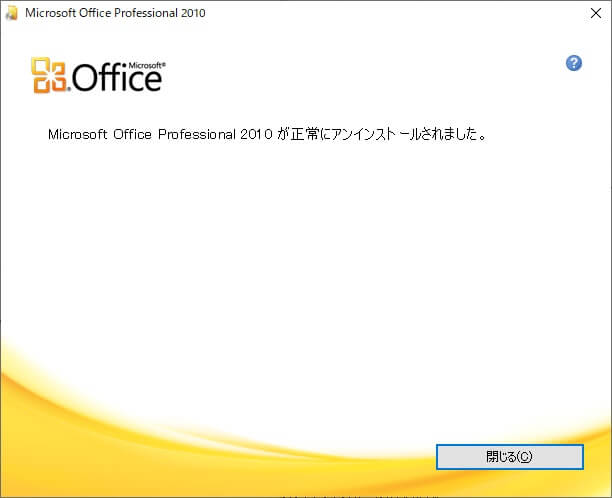
これで、Office2010のインストールは完了ですが、念の為PCを再起動することをおすすめします。
PCを再起動する
PCの再起動は、以下の手順です。
『Windows』キーをクリックし(①)、『電源』をクリック(②)→『再起動』をクリック(③)
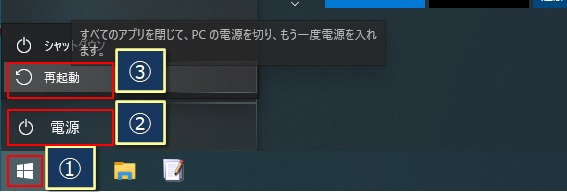
これでPCが再起動されます。
PCが再起動されたら、Officeのアンインストールは完了です、
マイクロソフトの公式ツールでオフィスを完全にアンインストール
Officeを削除する場合は、さきほどの『プログラムのアンインストール』以外にも、マイクロソフトの公式ツールである『アンインストールサポートツール』でもアンインストールすることができます。
なんらかの理由で『プログラムのアンインストール』では削除できなかった場合に、試してください。
では、『アンインストールサポートツール』を使ったアンインストール手順です。
まず、以下のマイクロソフトのサイトにアクセスします。
上記サイトのページ中ほどにある、『アンインストールサポートツール』のダウンロードボタンをクリック。
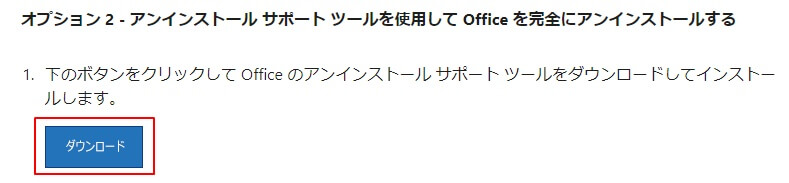
『アンインストールサポートツール』(SetupProd_OffScrub.exe)を適当なフォルダにダウンロードしたら、そのままダブルクリック。
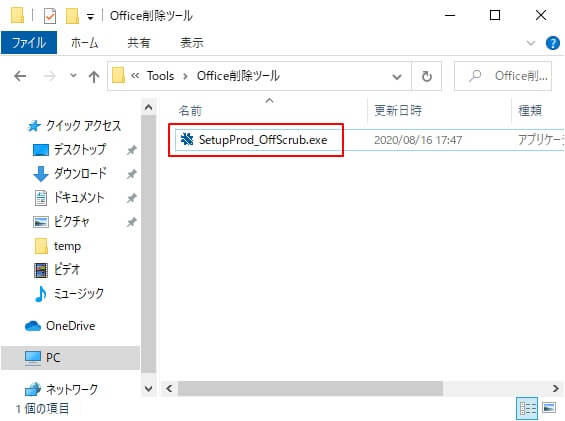
ちょっと準備に時間がかかります。
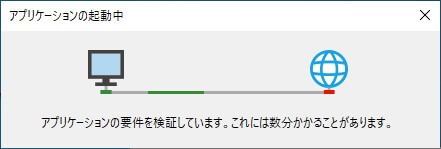
『インストール』をクリック。
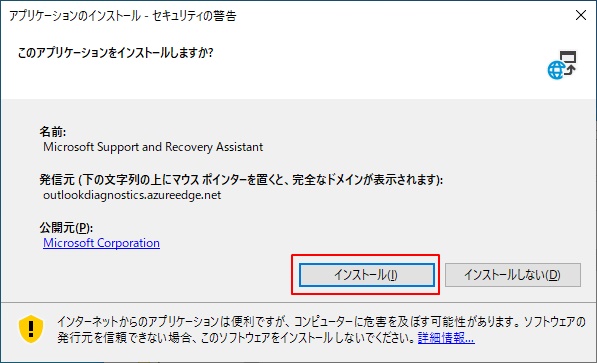
『同意する』をクリック。
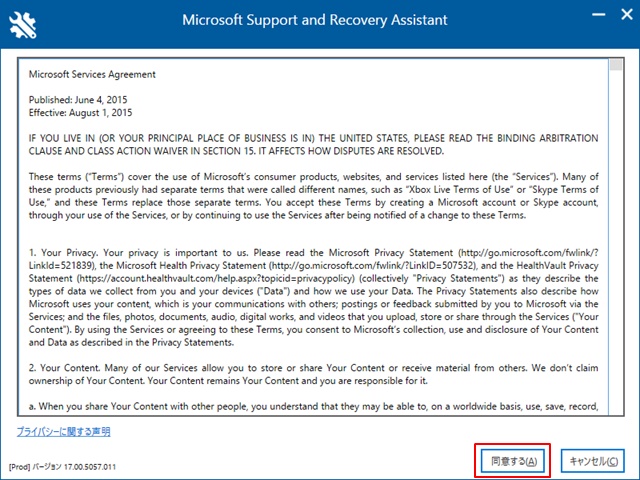
次の画面ではそのまま放置して、画面が閉じるまで待ちます。
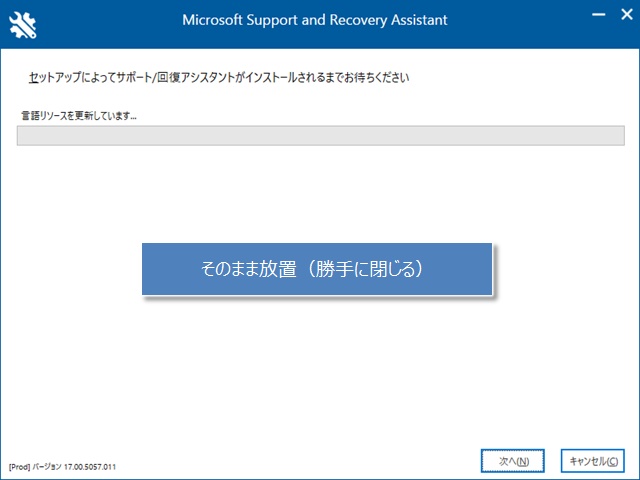
次の確認画面が自動で表示されるので、『はい』をクリック。
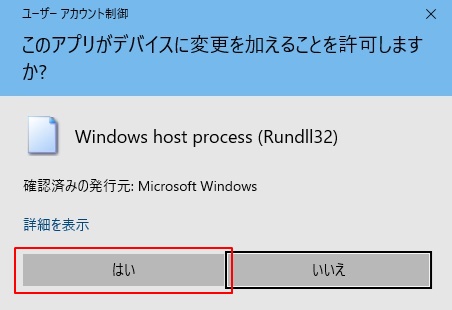
『これは問題が影響しているコンピューターですか?』の『はい』にチェックをつけて、『次へ』をクリック。
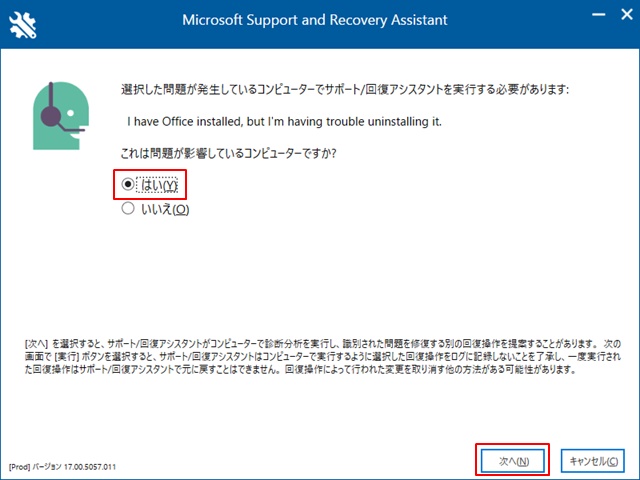
ここで、Officeにチェックをつけて『次へ』をクリック。
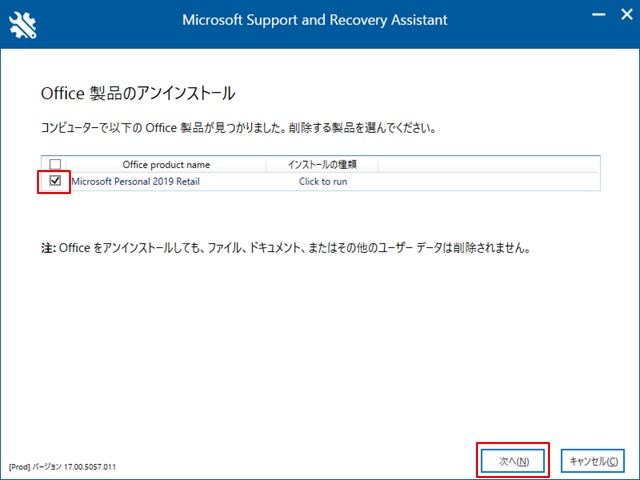
もしエクセルなどのブックを開いていたら全て閉じて、以下のチェックをつけて、『次へ』をクリック。
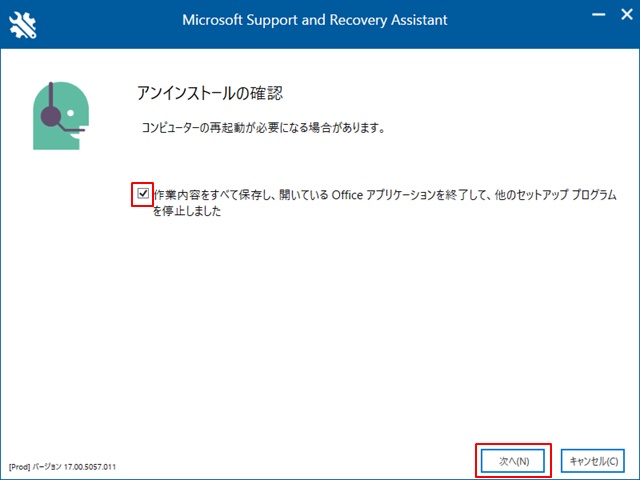
アインストールが始まるので、完了するまで待ちます。(約10分ぐらいかかります)
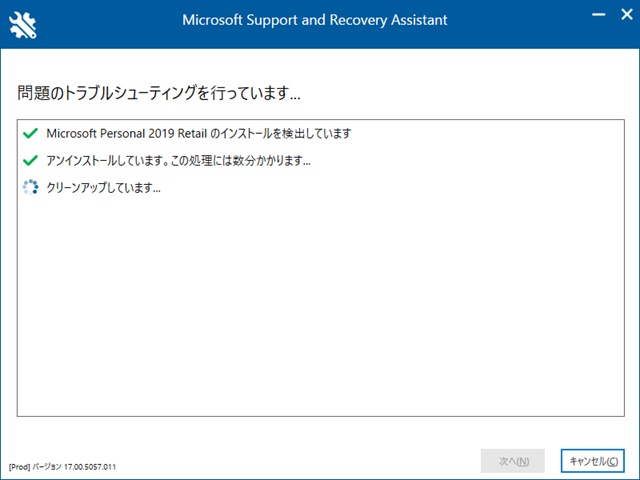
この画面が表示されたら、Officeのアンインストールは完了です。
『再起動』をクリックして、PCを再起動してください。
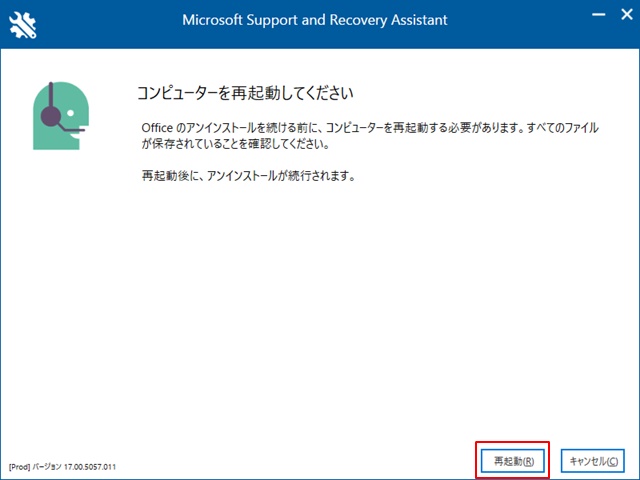
マイクロソフトの『アンインストールサポートツール』を使った、Officeのアンインストール方法は以上です。
Office2019/2021をインストールする場合は、次の記事を参考にしてOfficeをインストールしてください。