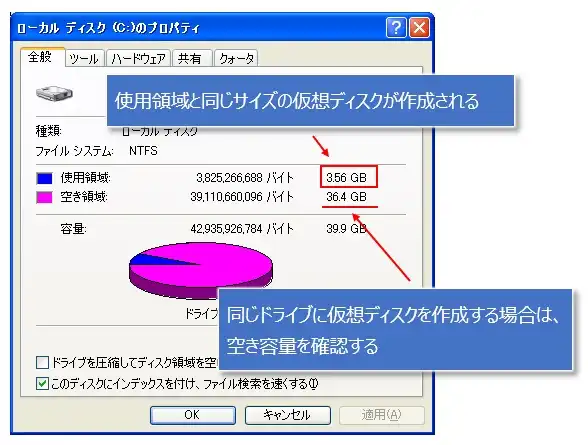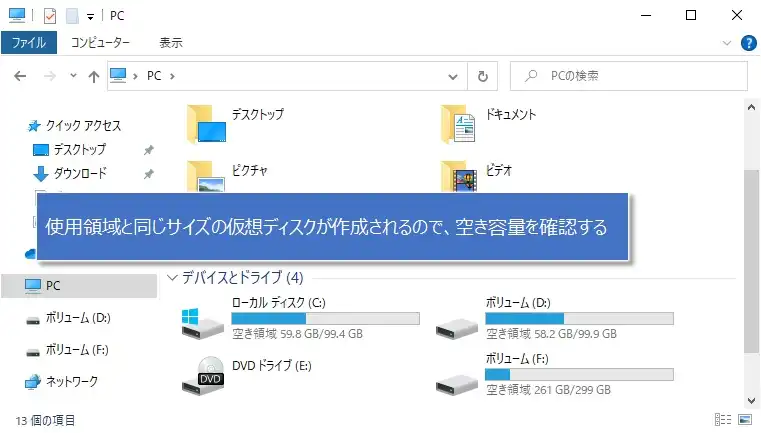この記事では、古いPC(物理マシン)をVMware用の仮想マシンに変換し、仮想マシン実行環境で実行するまでの手順を詳しく書いています。
仮想マシン実行環境は無料の「VMware Workstation Player」を使います。
自宅や会社に、今でも現役で使っている古いマシン(物理PC)がありませんか?
引き続きこのまま使い続けたいけど、マシンが老朽化していつ壊れるかわからない状態なので、ひやひやしているかもしれません。
そういう時は、古いマシン(物理マシン)を仮想化して、仮想マシンを実行できる環境に移行してみましょう。
仮想マシンの実行環境に移すことができれば、老朽化の心配なくなります。
また、実行環境がハイスペックであればその恩恵を受けることができるので、今まで遅かった処理も速くなったり、ディスクの容量不足も解消できます。
この記事では、VMwareからリリースされている無料の変換ツール「VMware vCenter Converter Standalone」を使って、古いPCを仮想化した時の手順を書いています。
古いPCをこれからどうしようか悩んでいる人は、ぜひ参考にしてください!
VMware以外に、無料の「VirtuablBox」を使う方法もあります。
以下の記事で詳しく書いているので、参考にしてください。
仮想化作業の事前チェック
仮想化で作成される仮想ディスクの容量は物理ディスクの使用容量と同じ容量になります。
従って、物理マシンのディスクに空き容量の確認が必要です。
古いPCにCドライブしかない場合は、Cドライブに仮想ディスクを作成することになるので、特に空き容量に注意してください。
仮想化作業で用意するもの
古いPCを仮想化する時に用意しないといけないものに、以下のものがあります。
| 仮想ディスク作成ツール | VMware vCenter Converter Standalone | ※以降の手順で入手 |
| 仮想マシン実行環境ツール(無償版) | VMware Workstation Player | ※以降の手順で入手 |
| ホストマシン | VirtualBoxを実行する物理マシン | 個別に用意 |
ホストマシン(仮想ホストマシン)はできるだけスペックが高いマシンが望ましいです。
- ディスク
-
ホストマシンの物理ディスクに仮想ディスクを追加するため、物理ディスクはできるだけ容量が大きいものを用意してください。
- メモリ
-
ホストマシンの中で古いPC(仮想マシン)を起動させるため、メモリはできれば16GBぐらい欲しいです。
最悪8GBぐらいでもいいですが、メモリ不足によるスワップが発生することがあるため、その場合はホストマシン、仮想マシンの両方でメモリの調整が必要となります。
- CPU
-
ホストマシンと仮想マシンの同時実行のため、こちらもできるだけハイスペックなCPUが望ましいです。
仮想化作業の流れ(手順)
仮想化の作業は、以下の手順で進めます。
手順は大まか以上ですが、最初の仮想ディスクの作成では使用しているディスク容量によっては時間がかかるので、時間がある時に仮想化の作業に着手することをおすすめします。
実際にやってみたら、ディスク使用容量120GBの場合は50分ほどで仮想ディスクが作成されました。
仮想化作業(古いPCを仮想化する)
では、古いPC(物理PC)を仮想化する作業の手順です。
古いPC上で仮想ディスクを作成
以降の手順は、古いPC(物理マシン)で行ってください。
「VMware vCenter Converter Standalone」をダウンロード/インストールした後に、仮想ディスクを作成します。
「VMware vCenter Converter Standalone」のダウンロード
VMwareの公式サイトから、仮想化ツールの「VMware vCenter Converter Standalone」をダウンロードします。
ダウンロードの手順は以下をタップして参照してください。
ダウンロードの手順(タップで展開)
以下のVMwareの公式サイトにアクセスし、「VMware vCenter Converter Standalone」の最新バージョン(2023年9月時点では6.0)の「ダウンロード」をクリック。
vCenter Converter Standalone | JP
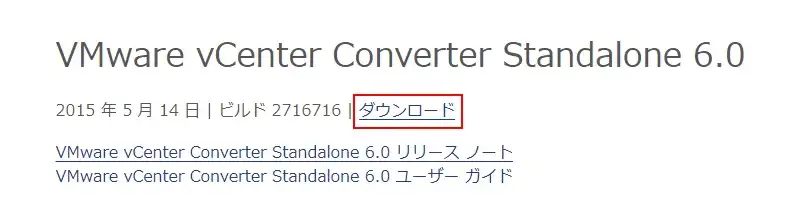
「VMware vCenter Converter 」の右にある「Download Product」をクリック。

「GO TO DOWNLOADS」をクリック。

「DOWNLOAD NOW」をクリック。
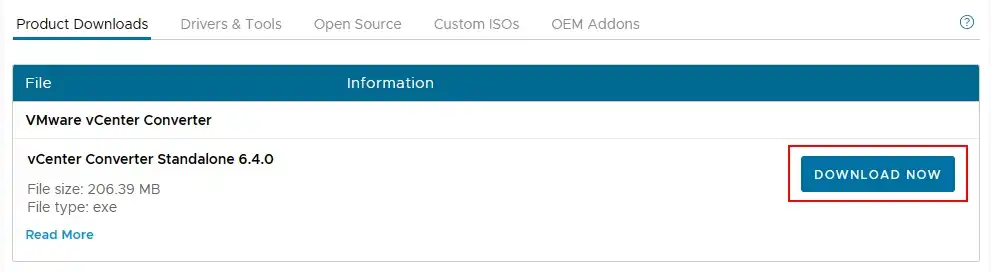
VMwareのアカウントを持っている場合は、ユーザー名、パスワードを入力し、「SIGN IN」をクリック。
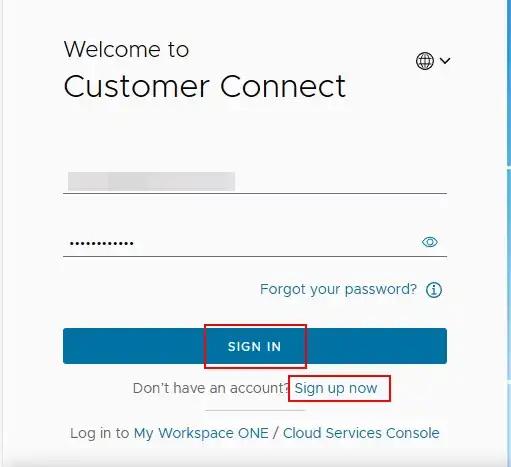
VMwareのアカウントを持っていない場合(ここをタップして展開)
「VMware vCenter Converter Standalone」をダウンロードするためには、VMwareのアカウントが必要なので、アカウントを持っていない場合は作りましょう!
「Sing up now」をクリックすると「アカウント作成」のページに進むので、アカウントを作成してください。
アカウントが作成できたら、再度ダウンロードページにアクセスします。
「I agree to the terms and conditions outlined in the VMware General Terms」にチェックをつけて、「ACCEPT」をクリック。
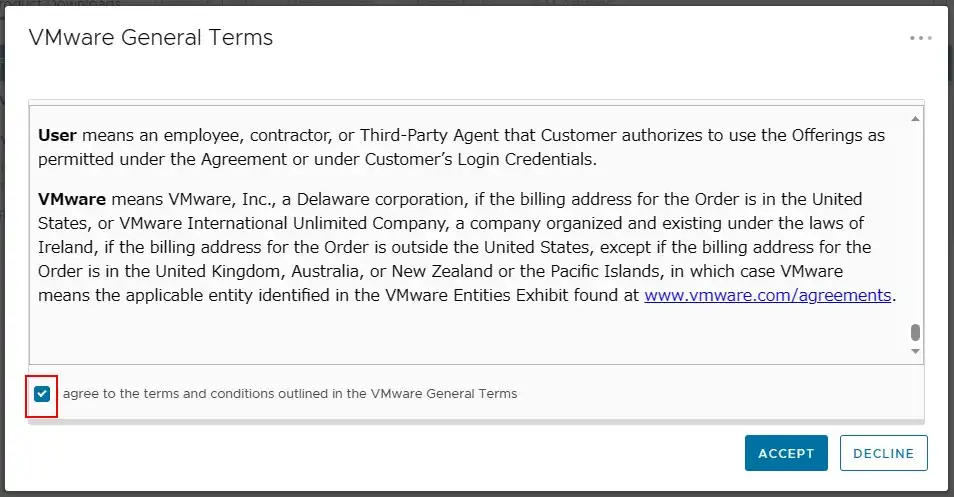
しばらくするとインストーラを保存するダイアログが表示されるので、適当なフォルダに保存します。
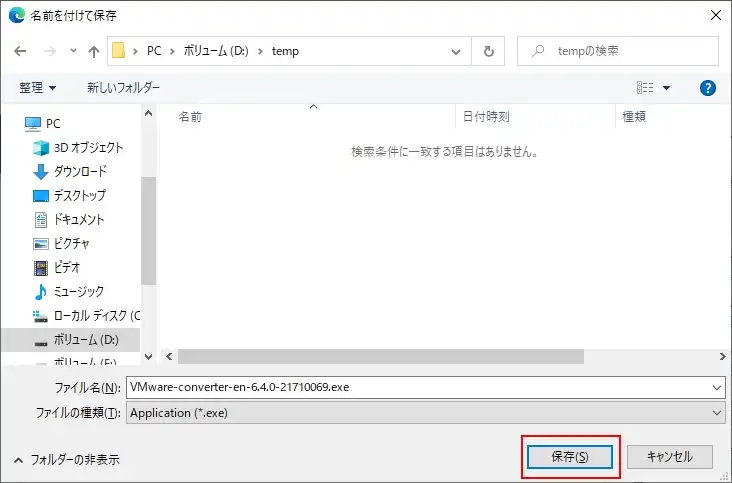
「VMware vCenter Converter Standalone」のインストール
古いPC(物理マシン)に「VMware vCenter Converter Standalone」をインストールします。
インストールの手順は以下をタップして参照してください。
インストールの手順(タップで展開)
保存したインストーラを右クリック(①)し、「管理者として実行」を選択。
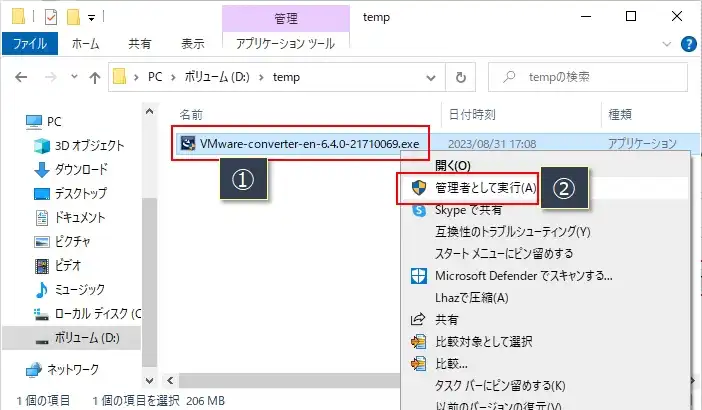
「Next」をクリック→「Next」をクリック。
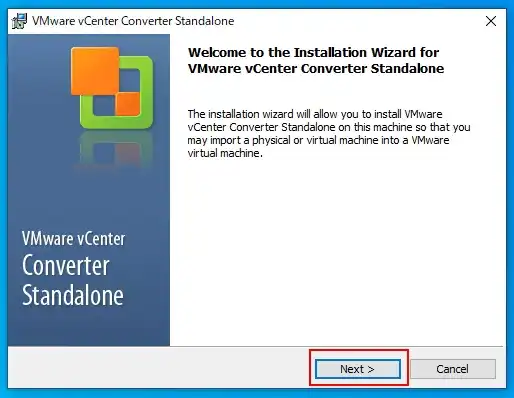
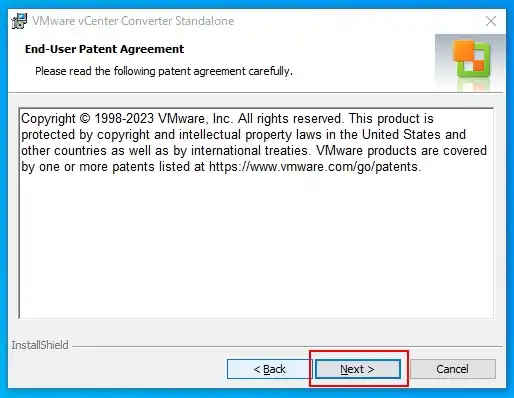
「I agree to the terms in the License Agreement」にチェックを付けて、「Next」をクリック→「Next」をクリック。
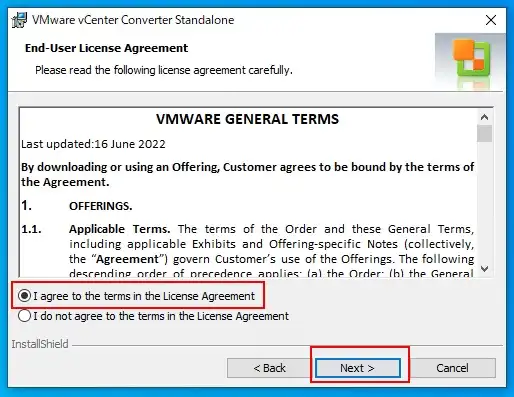
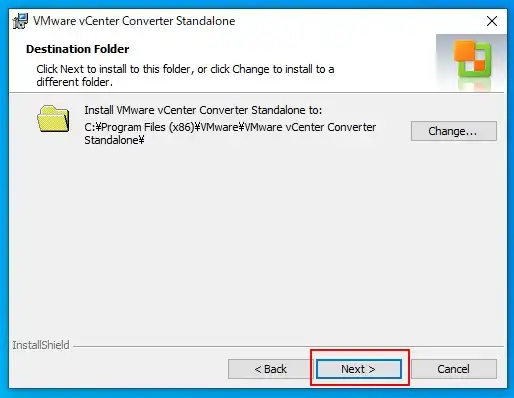
「Next」をクリック→「Next」をクリック。
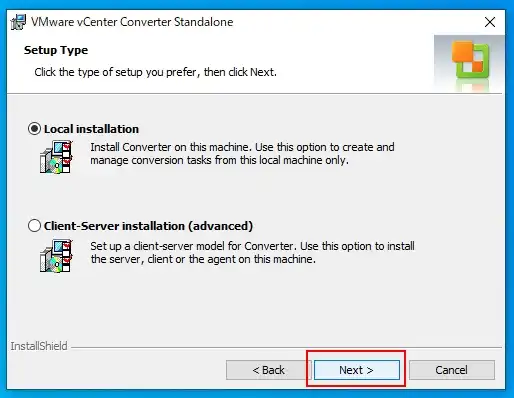
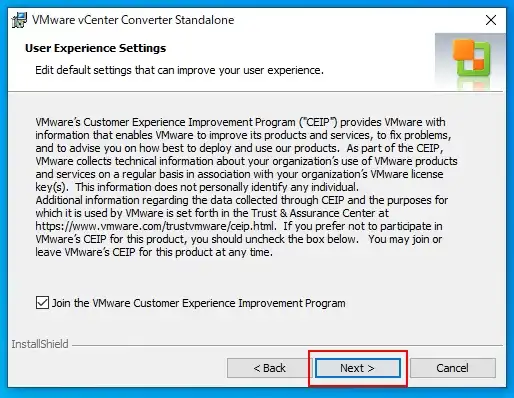
「Install」をクリック。
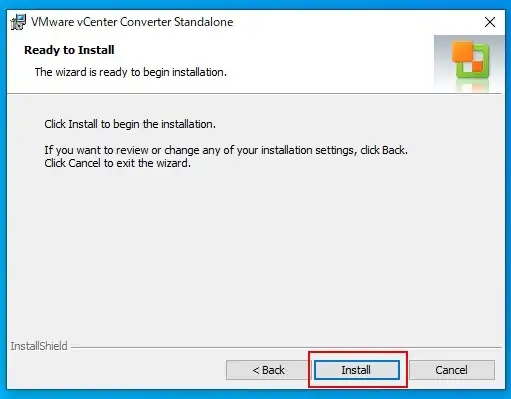
「Run Converter Standalone Client now.」のチェックを外して、「Finish」をクリック。
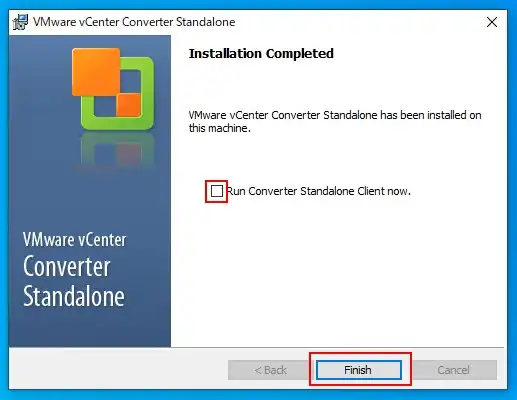
仮想ディスクの作成
仮想化では、古いPCのディスク使用サイズとほぼ同じサイズの仮想ディスクを作成します。
ディスクの残り容量に余裕があるか、事前に確認してください。
仮想化ツール「VMware vCenter Converter Standalone」を起動して、物理マシン(実PC)を仮想化します。(仮想マシンのディスクイメージ作成)
デスクトップの「VMware vCenter Converter Standalone」のショートカットアイコンをダブルクリックして起動します。

「VMware vCenter Converter Standalone」が起動されるので、「Convert machine」をクリック。
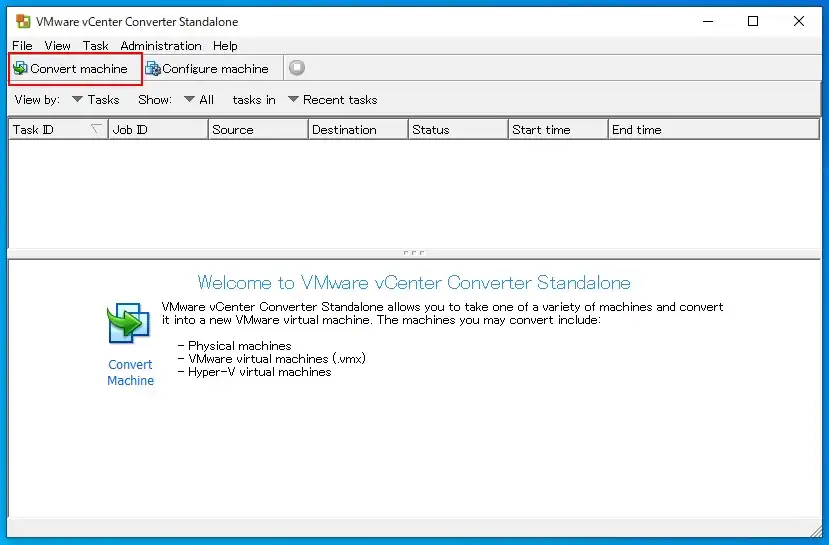
変換元(物理マシン)の種類を選択
変換元となる物理マシン(実PC)のタイプを選択します。
「Select source type」(変換元の物理マシンのタイプ)では、「Powered on」にチェックをつけて、その下で「This local machine」を選択して、「Next」をクリック。
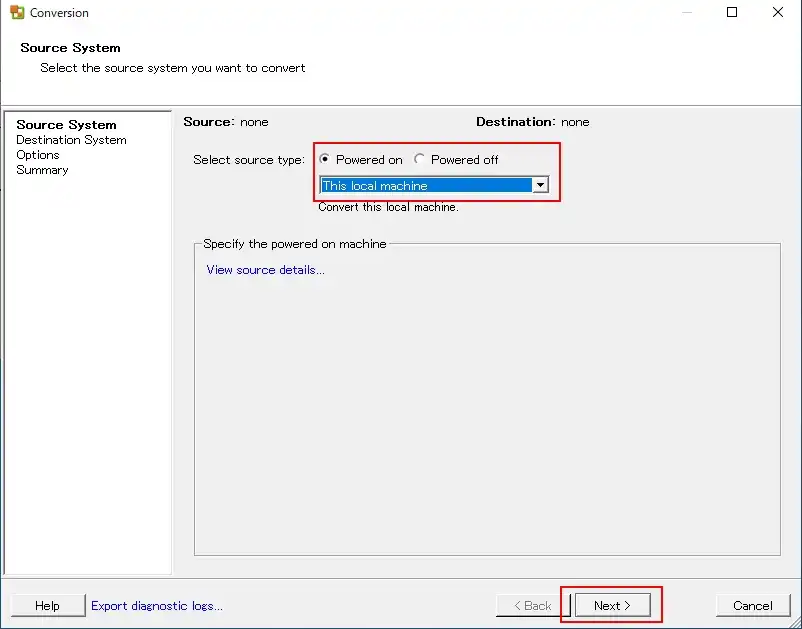
変換先(仮想マシン)の実行環境を選択
この記事では、仮想マシンの実行環境は無償版の「VMware Workstation 17 Player」を使います。
①~④の入力については、下の表を参考にしてください。
入力が終わったら、「Next」をクリックします。
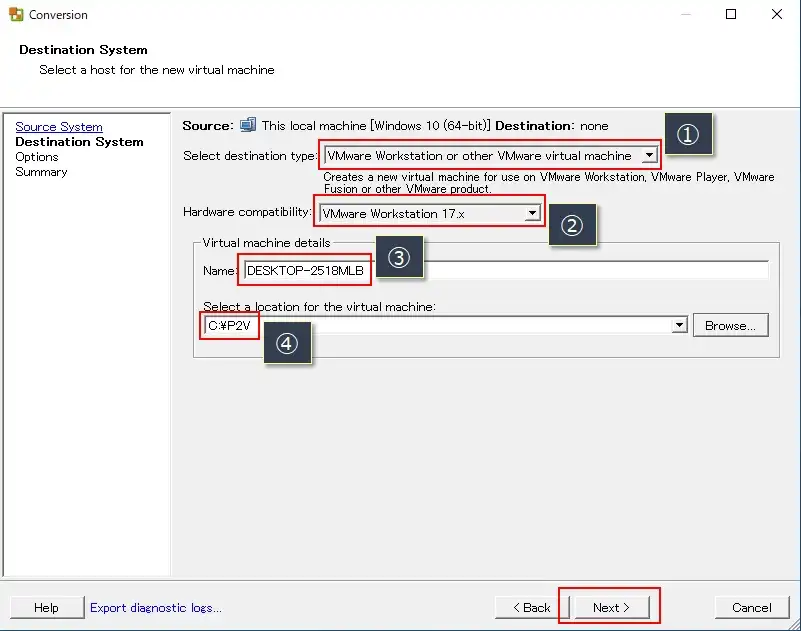
| ① | 実行環境として「VMware Workstation 17 Player」を使うので、「VMware Worstation or other WMware virtual machine」を選択します。 |
| ② | 「VMware Workstation 17 Player」の場合は、「VMware Workstation 17」を選択します。 |
| ③ | 仮想マシンのホスト名を入力します。 物理マシンのホスト名が自動で入力されるので、特に変更の必要がなければこのままにします。 |
| ④ | 仮想ディスクファイルの保存場所を指定します。 作成(変換)が完了すると、このフォルダの下に③のホスト名のフォルダが作成され、その配下にディスクイメージが保存されます。 |
仮想ディスクの作成(物理→仮想への変換)
以下の画面でいくつか「警告」が表示されるかもしれません。
警告の内容を確認して、必要であれば修正します。
メモリのサイズについて警告が出ているようなので、警告マークのところをクリックします。
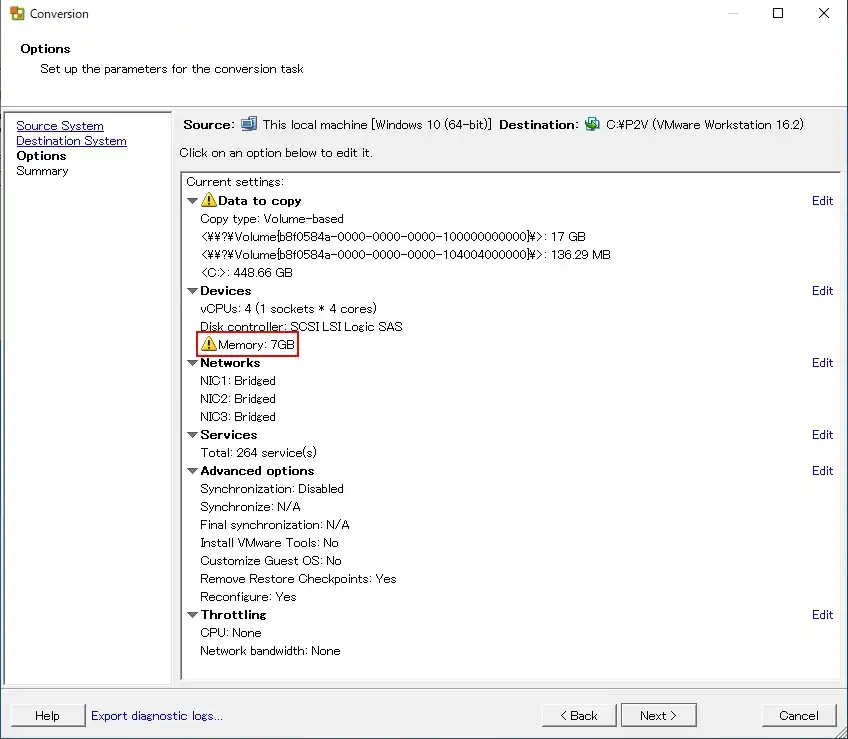
出力された警告は、「変換元(物理マシン)のメモリサイズが大きくて、実行環境でサポートされている仮想マシンの最大メモリサイズを超えているので、少なくしましたよ」という内容のようです。
※物理マシンは8GBでしたが、この警告画面では7GBに調整されていました。
「VMware Workstation」は8GBでも余裕で動作するので、この警告の意味がよくわかりませんでしたが、結局、7GBに調整されていたサイズを、さらに小さくして4GBにしています。(4GBで十分なので)
修正したら「Next」をクリックします。
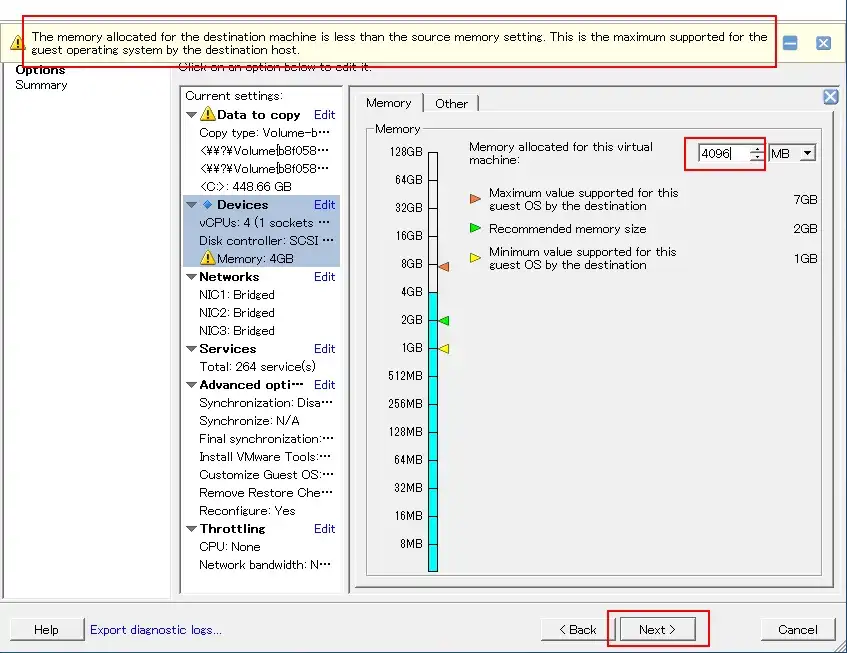
「ディスクイメージを作成したら、保存先のディスク容量を超えるかもしれないですよ」という警告が出ますが、ディスクの未使用サイズをまだまだ余裕があったので、「Next」をクリックして次に進みます。
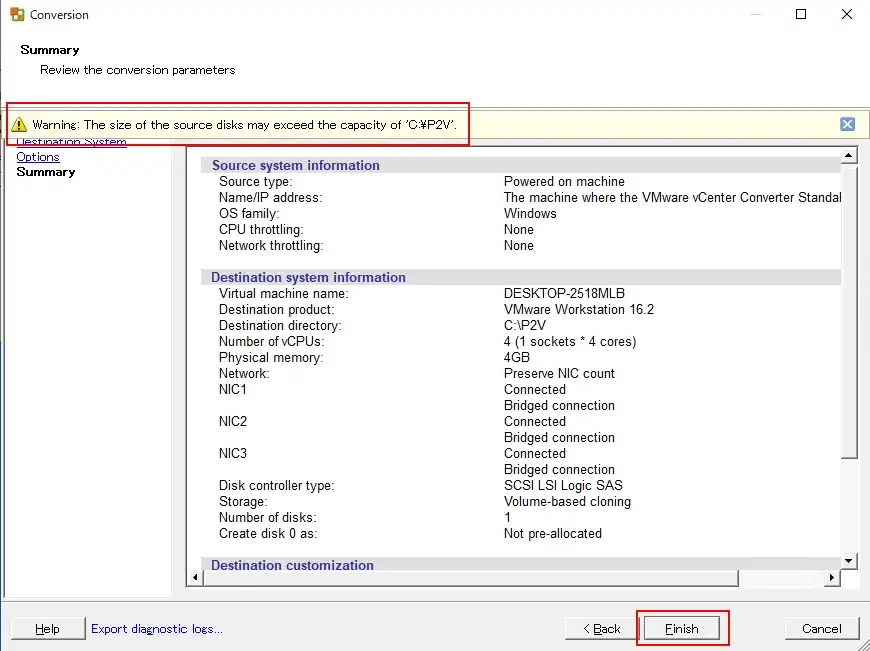
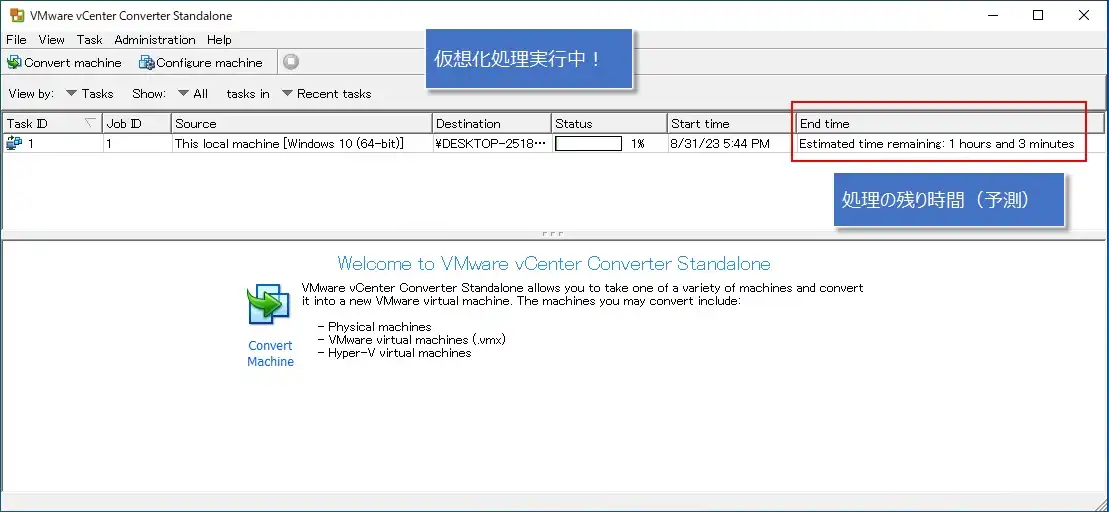
画面の右側に変換処理の残り時間(予測時間)が表示されます。
この時間を目安に、仮想化が完了するまで待ってみましょう!
ちなみに、上の画像は物理マシンのディスクサイズ(使用サイズ)が70GBの場合で、実際には予測時間より若干早く1時間弱で完了しました。
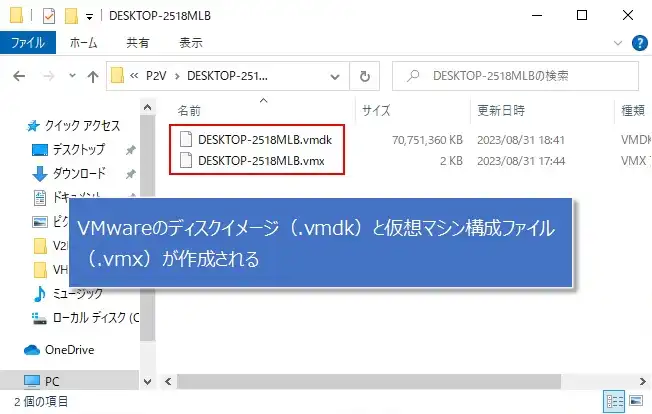
仮想化(変換)が完了すると、指定フォルダ+ホスト名のフォルダにVMwareの仮想ディスクファイル(.vmdk)と仮想マシン構成ファイル(.vmx)が保存されます。
VMwareで仮想マシンの作成
仮想マシンの実行環境として、ここでは無償版の「VMware Workstation Player」を使います。
無償版の「VMware Player」は、現在「VMware Workstaion Player」という名前に変更されているので注意してください。
2023年9月現在の「VMware Workstaion Player」の最新版はバージョン17です。
なお、古い「VMware Player」はマイクロソフトのサイトからダウンロードできません。
注意)
「VMware Workstaion Player」は個人利用に限っての無償版なので、会社などで使う場合にはライセンス違反(商用利用)となるので注意してください。
以降の手順は、仮想ホストマシンで行ってください。
「VMware Workstation Player」のダウンロード
VMwaerのサイトから「VMware Workstation Player」をダウンロードします。
ダウンロードの手順は以下をタップして参照してください。
ダウンロードの手順(タップで展開)
VMwaerのサイトにアクセス。
VMware Workstation Player | VMware | JP
「無償ダウンロード」をクリック。
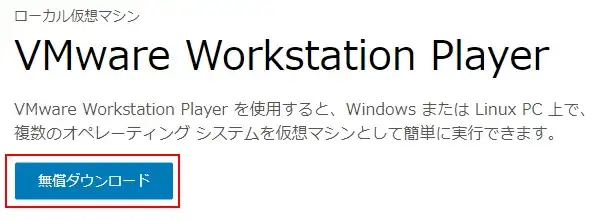
「17.0」をクリック。

「ダウンロードする」をクリック。
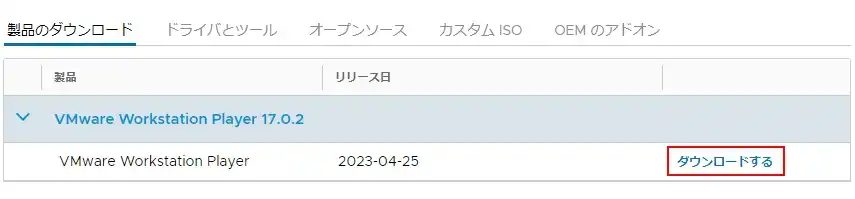
Windows版の方の「今すぐダウンロード」をクリックしたら、インストーラがダウンロードできるので、適当なフォルダに保存します。
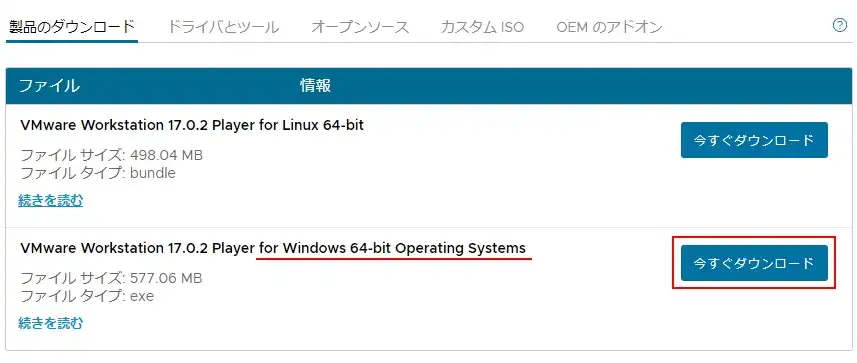
「VMware Workstation Player」のインストール
ダウンロードした「VMware Workstation Player」をインストールします。
インストールの手順は以下をタップして参照してください。
インストール手順(タップで展開)
保存したインストーラをダブルクリックで実行します。
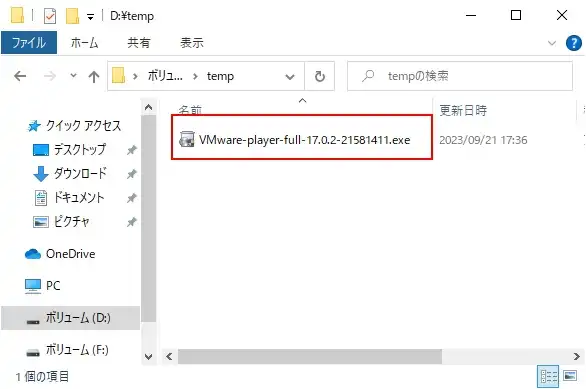
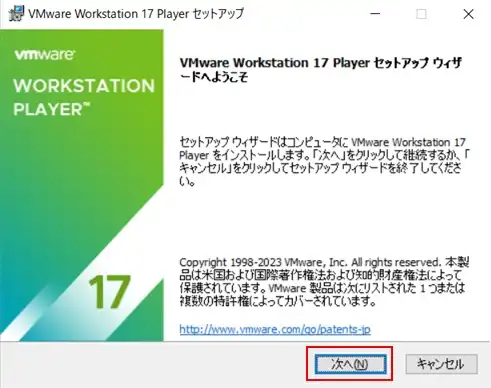
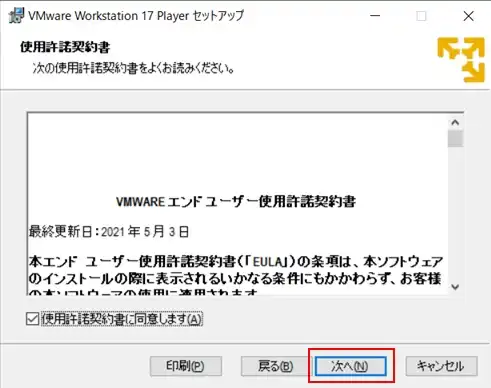
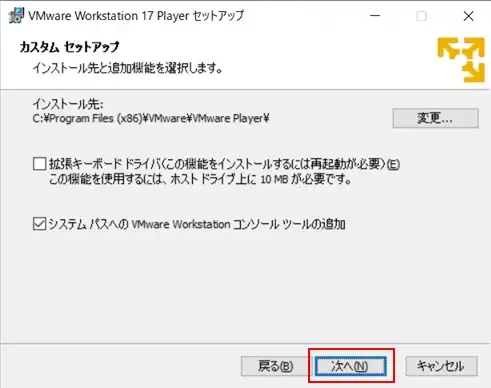
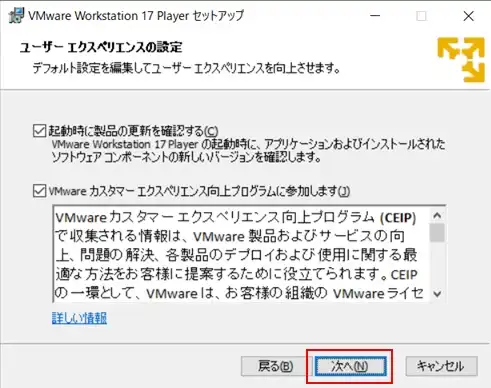
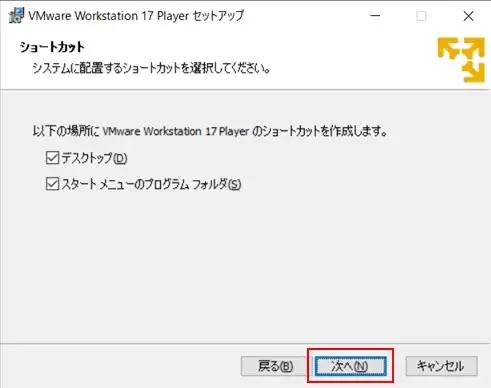
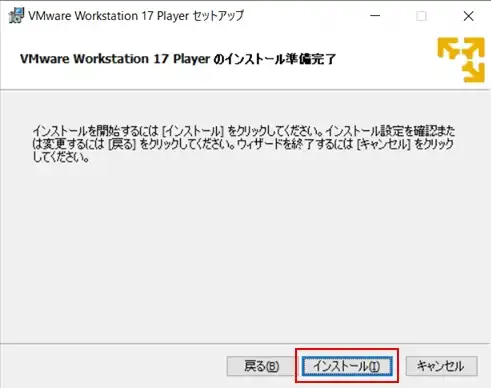
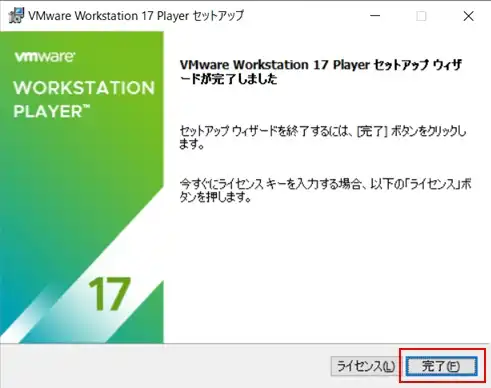
仮想マシンの作成
「VMware Workstation Player」を使って、古いPCの仮想マシンを作成します。
デスクトップの「VMware Workstation Player」のアイコンをダブルクリックして起動します。
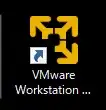
「仮想マシンを開く」をクリック。
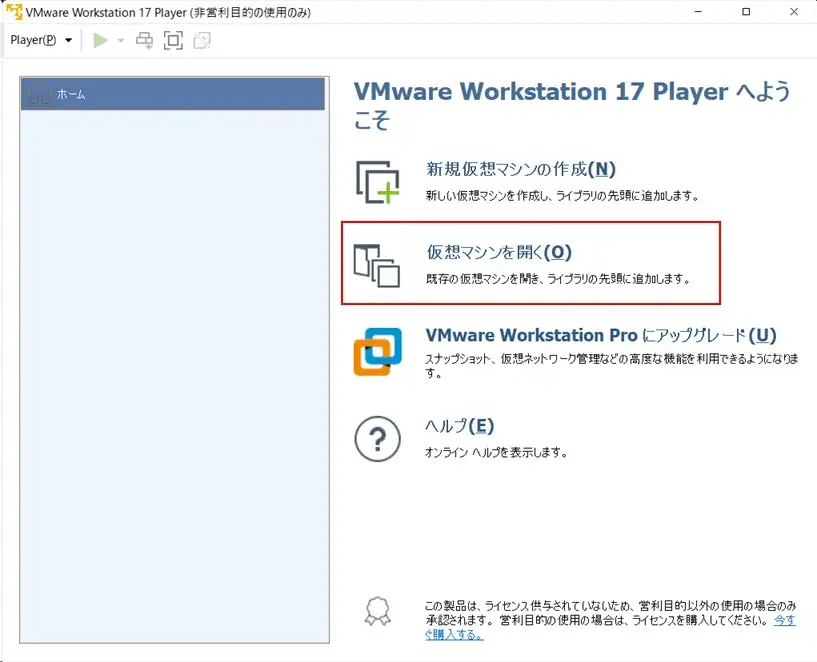
古いPCの仮想ディスク(.vmdx)と同じフォルダにある仮想マシン構成ファイル(.vmx)を選択して「開く」をクリック。
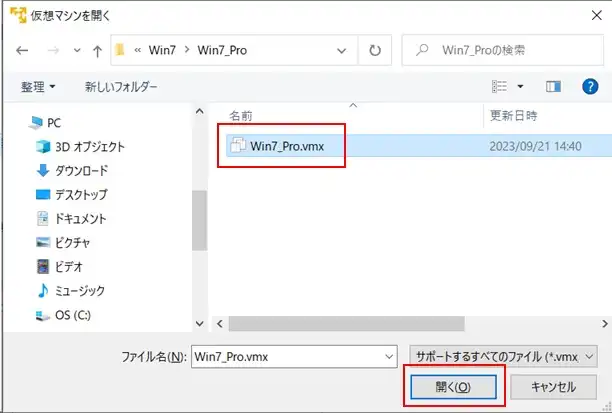
VMwareで仮想マシンを実行
作成された仮想マシンが実行できるか、引き続き「VMware Workstation Player」を使って確認します。
作成した仮想マシンを選択し、「仮想マシンの再生」をクリック。
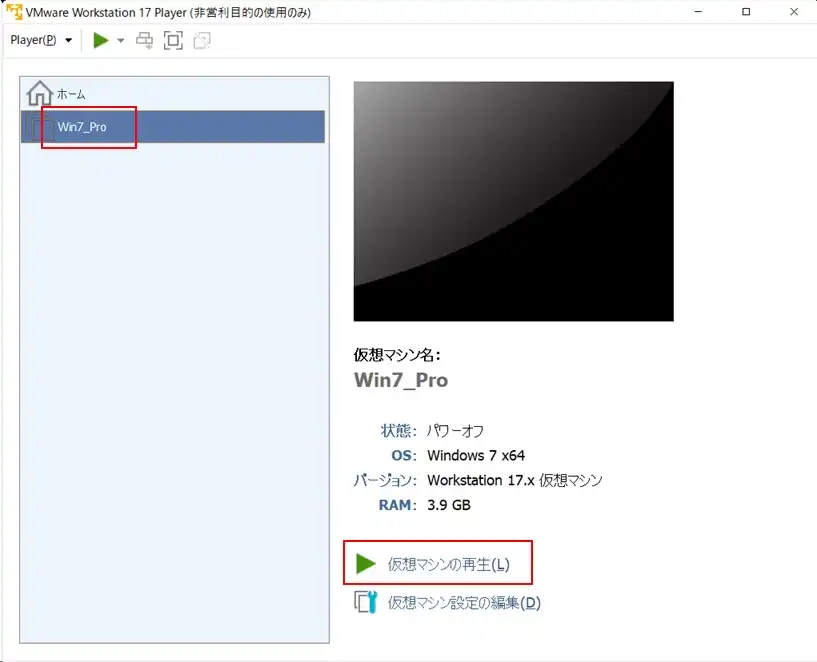
「無償ダウンロード」をクリック。
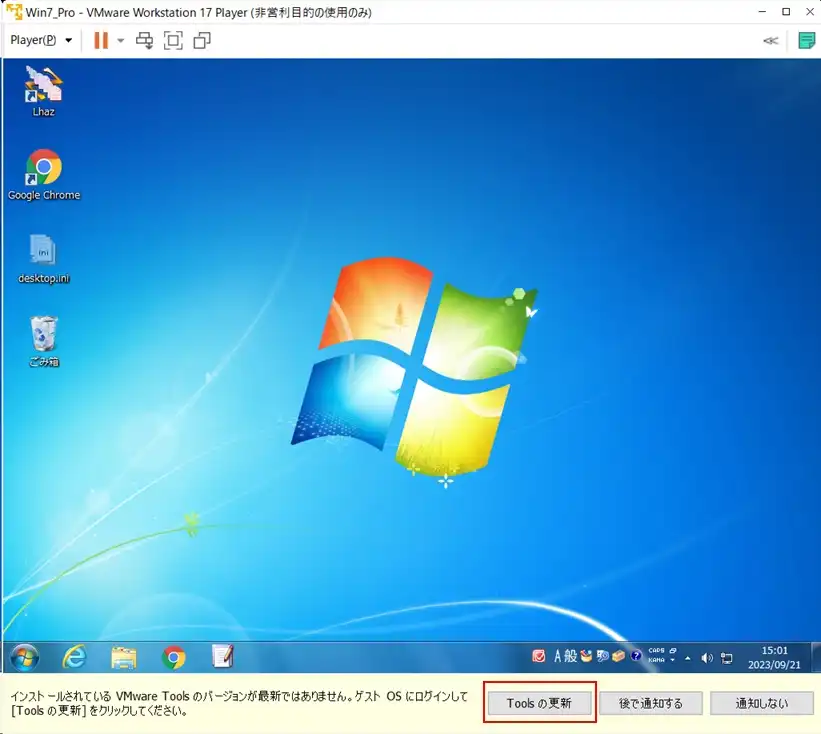
VMware Toolsをインストール
仮想マシンを起動したら、画面下に「Toolsの更新」ボタンをが表示されるので、「VMware Tools」をインストールしてください。
「Toolsの更新」をクリックすると、以下の左側の画面が表示されるので、そのまま実行を押せtば「VMware Tools」のインストールが始まります。
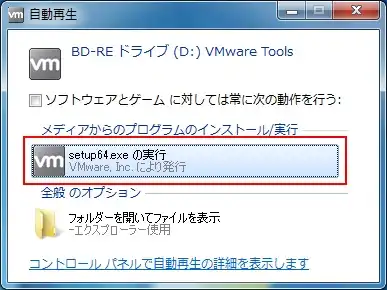
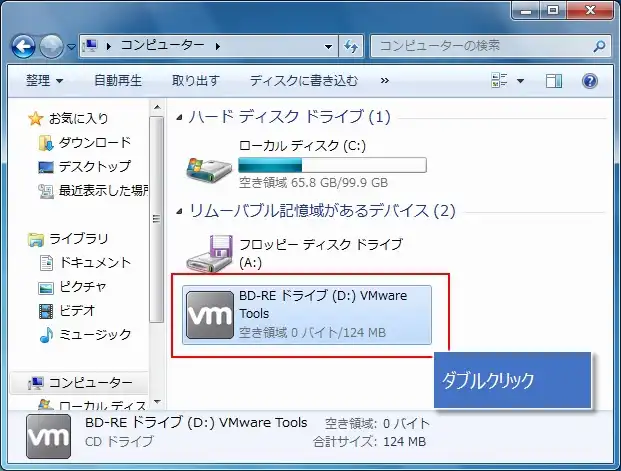
左の画面が表示されない場合は、エクスプローラを開くとDVDドライブに「VMware Tools」のインストーラがマウントされているので、DVDドライブをダブルクリックすればインストールが始まります。
仮想化の作業としてはやるべき作業(手順)は多いですが、古いPCを使い続けることでいろんなリスクを抱えるよりは、試しにここで紹介した方法で仮想化に挑戦してはどうでしょうか。
古いPCを仮想化するメリットはかなりあると思うので、仮想化はおすすめです。
VMware以外に、無料の「VirtuablBox」を使う方法もあります。
以下の記事で詳しく書いているので、参考にしてください。