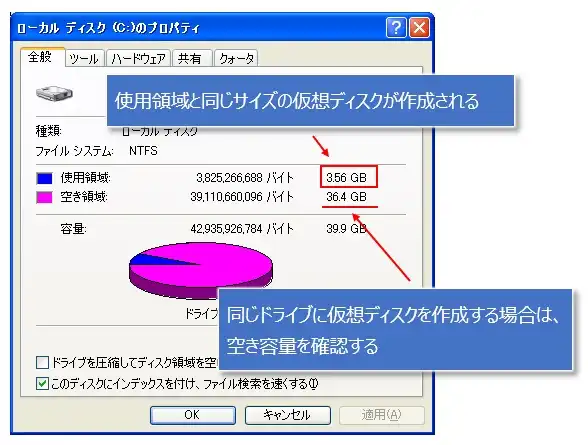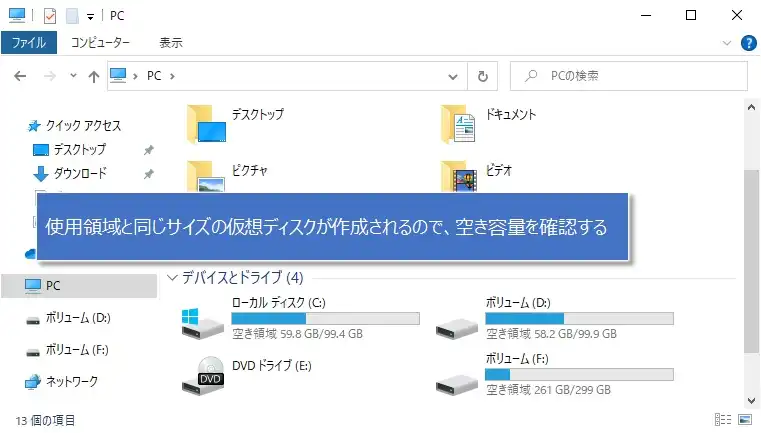この記事では、古いPC(物理マシン)をVirtualBox用の仮想マシンに変換し、仮想マシン実行環境で実行するまでの手順を詳しく書いています。
仮想マシン実行環境は無料の「VirtualBox」を使います。
【Q】職場や自宅で、次のような問題がある古いPCを使い続けていませんか?
- 古いPCなのでいつ壊れるかわからない。
- 長く使っているので、処理速度が遅くなった。
- ディスクの空き容量が足りなくなった。
ひとまず使っているけど、上のような理由で毎日怖い思いをしているかもしれません。
そういう時は、古いマシン(物理マシン)の仮想ディスクを作成して、VirtualBoxなどの仮想マシン実行環境で古いPCが実行できるように、移行(仮想化)してみましょう。
スペックが高いマシン(CPU、メモリ、ディスク容量)を用意できれば、そのマシン上で古いPCを実行できるようになるため、上記問題もかなり解決できます。
特に、仮想化するとディスクの追加が簡単にできますよ!(物理マシンではありえないぐらい簡単)
この記事では、古いPCから仮想ディスク作成をし、無料のVirtualBoxで古いPCが実行をする手順を詳しく書いています。
古いPCの扱いに悩んでいる場合は、ぜひ参考にしてください!
VirtuablBox以外に、無料の「VMware Workstation Player」を使う方法もあります。
以下の記事で詳しく書いているので、参考にしてください。
仮想化作業の事前チェック
仮想化で作成される仮想ディスクの容量は物理ディスクの使用容量と同じ容量になります。
従って、物理マシンのディスクに空き容量の確認が必要です。
古いPCにCドライブしかない場合は、Cドライブに仮想ディスクを作成することになるので、特に空き容量に注意してください。
仮想化作業で用意するもの
古いPCを仮想化する時に用意しないといけないものに、以下のものがあります。
| 仮想ディスク作成ツール | Disk2vhd | ※以降の手順で入手 |
| 仮想マシン実行環境ツール(無償版) | VirtualBox | ※以降の手順で入手 |
| 仮想ホストマシン | VirtualBoxを実行する物理マシン | 個別に用意 |
ホストマシン(仮想ホストマシン)はできるだけスペックが高いマシンが望ましいです。
- ディスク
-
ホストマシンの物理ディスクに仮想ディスクを追加するため、物理ディスクはできるだけ容量が大きいものを用意してください。
- メモリ
-
ホストマシンの中で古いPC(仮想マシン)を起動させるため、メモリはできれば16GBぐらい欲しいです。
最悪8GBぐらいでもいいですが、メモリ不足によるスワップが発生することがあるため、その場合はホストマシン、仮想マシンの両方でメモリの調整が必要となります。
- CPU
-
ホストマシンと仮想マシンの同時実行のため、こちらもできるだけハイスペックなCPUが望ましいです。
仮想化作業の流れ(手順)
仮想化作業の流れ(手順)は以下の通りです。
手順は大まか以上ですが、最初の仮想ディスクの作成では使用しているディスク容量によっては時間がかかるので、時間がある時に仮想化の作業に着手することをおすすめします。
実際にやってみたら、ディスク使用容量120GBの場合は50分ほどで仮想ディスクが作成されました。
仮想化作業(古いPCを仮想化する)
では、古いPC(物理PC)を仮想化する作業の手順です。
仮想化では、古いPCのディスク使用サイズとほぼ同じサイズの仮想ディスクを作成します。
ディスクの残り容量に余裕があるか、事前に確認してください。
古いPC上で仮想ディスクを作成
仮想ディスク作成するツール「Disk2vhd」を使って仮想ディスクをしますが、WindowsXPを仮想化する場合は、Disk2vhdは古いバージョン(v1.62)でないと仮想化できません。
以降は、WindowsXPとWindows10で、手順を分けて解説します。
なお、Windows7はWindows10と同じ手順となります。
以降の手順は、古いPC(物理マシン)で行ってください。
WindowsXPの仮想ディスクを作成
WindowsXPの手順はこちら(タップで展開します)
WindowsXPの場合は、「Disk2vhd」はv1.62という古いバージョンでないと仮想化できません。
ただし、古いバージョンはマイクロソフトのサイトからダウンロードできないため、公式サイト以外からのダウンロードとなります。
そのため、以降の手順は自己責任となることを了承ください。
以下のURLをブラウザに入力すると、ツールが自動でダウンロードされます。
公式サイトではないところからのダウンロードとなるため、ダウンロードしたら必ずウィルスチェックを実施してください。
ダウンロードしたzipファイルを解凍し、「disk2vhd.exe」をダブルクリックします。

右の三点リーダー(①)をクリックし、仮想ディスクの出力パス(フォルダ+ファイル名)を指定します。
次に、仮想化したいディスク(パーティション)(②)にチェックをつけて、「Create」(③)をクリック。
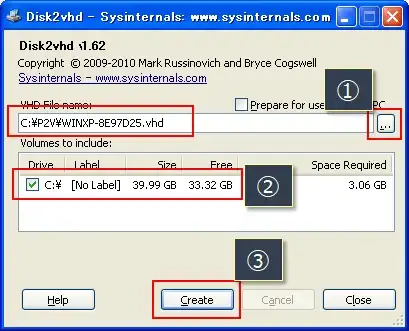
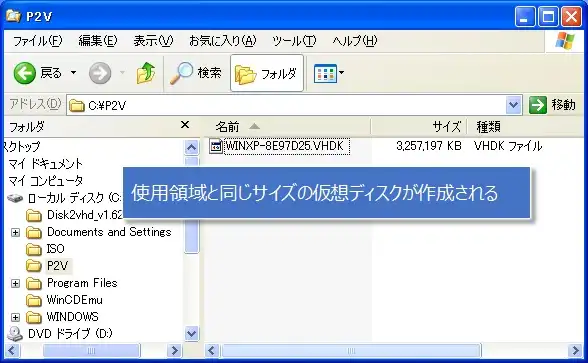
Windows10の仮想ディスクを作成
Windows10(Windows7)の手順はこちら(タップで展開します)
Windows10(Windows7)の場合は、マイクロソフトの公式サイトにある「Disk2vhd」の最新版を使います。
以下のマイクロソフトの公式サイトにアクセスします。
以下の「Download」の部分をクリック。
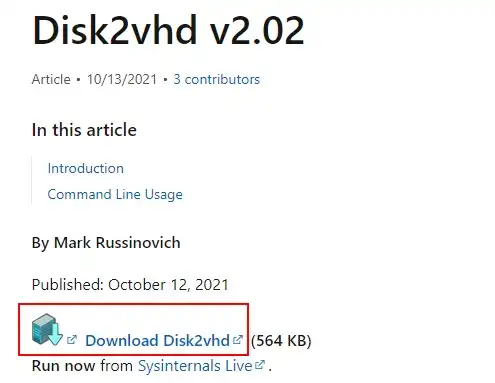
ダウンロードしたzipファイルを解凍し、「disk2vhd64.exe」をダブルクリックします。
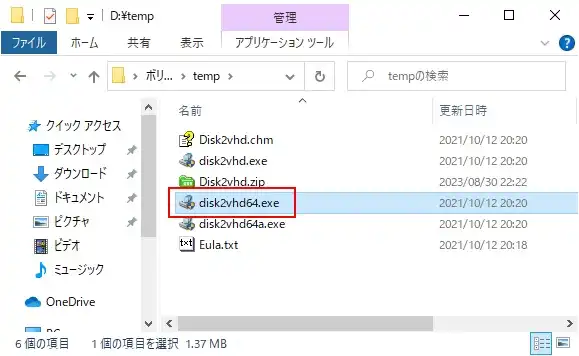
「Agree」をクリック。
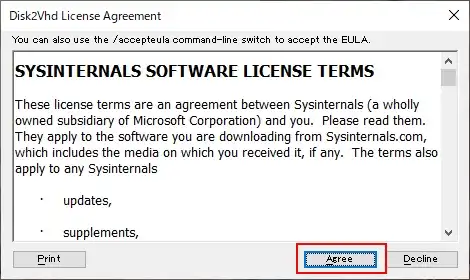
右の三点リーダー(①)をクリックし、仮想ディスクの出力パス(フォルダ+ファイル名)を指定します。
次に、仮想化したいディスク(パーティション)(②)にチェックをつけて、上のチェックボックスでは「Use Volume Shadow Copy」(③)のみチェックをつけ、「Create」(④)をクリック。
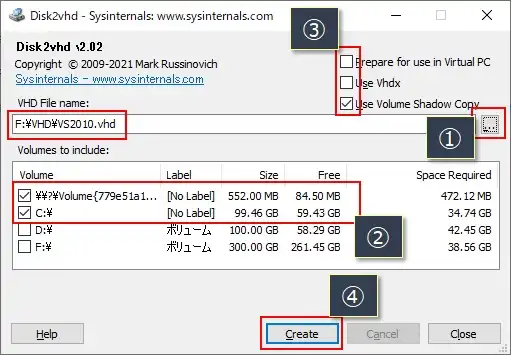
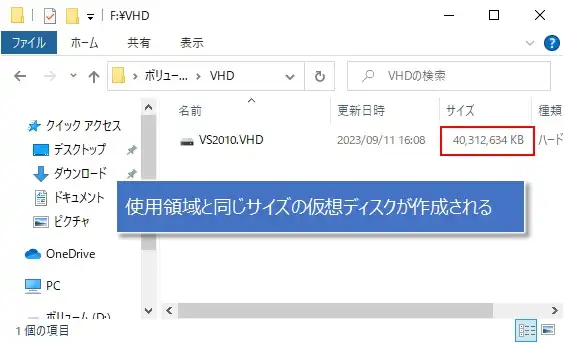
VirtualBoxで仮想マシンの作成
VirtualBox(仮想マシン実行環境)を起動し、古いPCで作成した仮想ディスクを指定して仮想マシンを作成します。
以降の手順は、仮想ホストマシンで行ってください。
VirtualBoxのダウンロード/インストール
まずは、VirtualBoxをOracleの公式サイトからダウンロードして、インストールします。
Oracleのサイトにアクセスします。
Oracle VM VirtualBox – Downloads | Oracle Technology Network | Oracle 日本
「Windows Installer]をクリックして、インストーラを適当なフォルダに保存します。
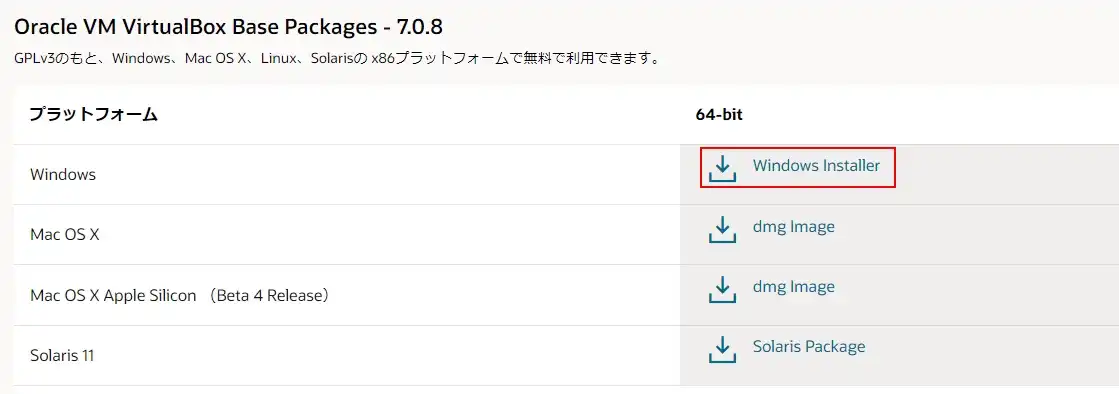
このあと、保存したインストーラを起動して「VirtualBox」をインストールしてください。
※特に迷うことなくインストールできるはずです。
デスクトップに作成された「VirtualBox」のアイコンをダブルクリックして起動します。
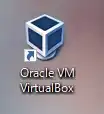
「仮想マシン」のメニューから「新規」をクリック。
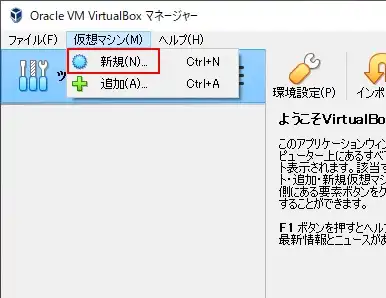
仮想マシン名(①)を入力し、Folderの右にあるアイコン(②)をクリックし、「その他」から仮想マシンのVirtualBox用のディスクフォルダを指定します。
下のタイプ、バージョンは古いPCと同じものを選択し、「次へ」(③)をクリック。
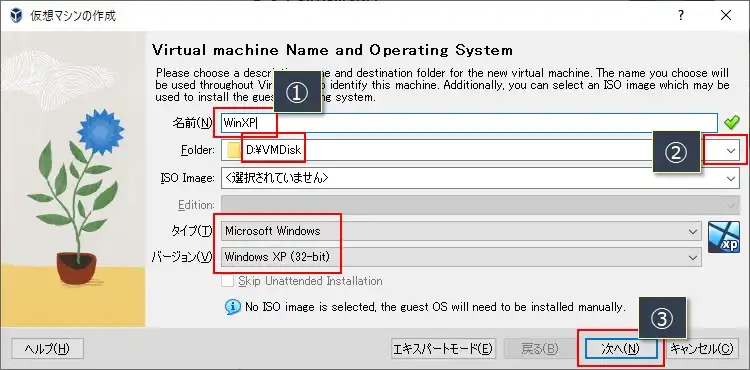
これから作成する仮想マシンのメモリとCPUのコア数の指定ですが、あとで変更できるので、ここはそのままで「次へ」をクリックします。
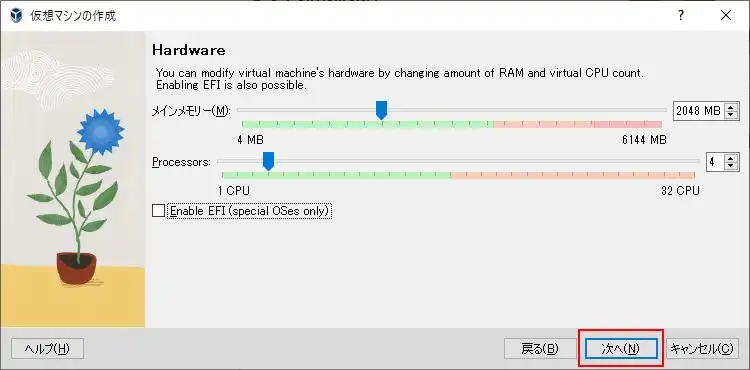
ここで、古いPC(物理マシン)で作成した仮想ディスクを指定します。
「Use an Existing Virtual Hard Disk File」を選択し、右の「フォルダアイコン」(赤枠部分)をクリックします。
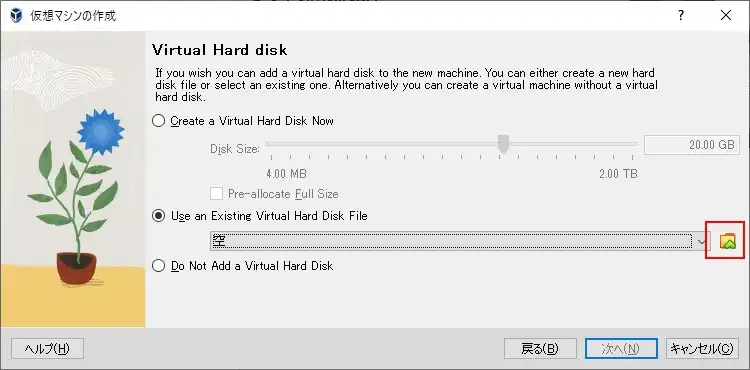
「追加」をクリック。
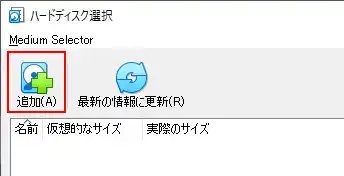
古いPC(物理マシン)で作成した仮想ディスクを選択して、「開く」をクリック。
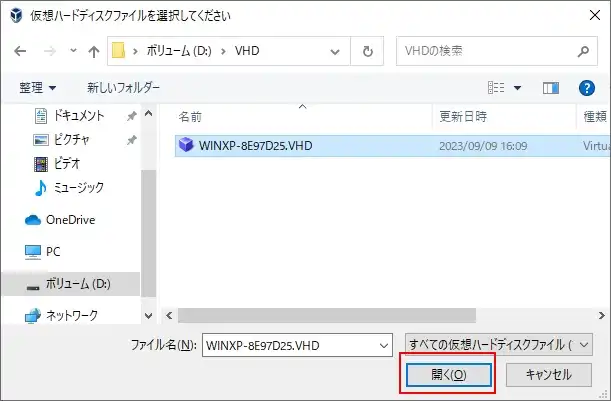
「Choose」をクリック。
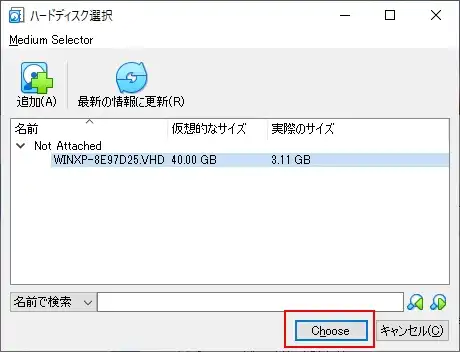
「次へ」をクリック。
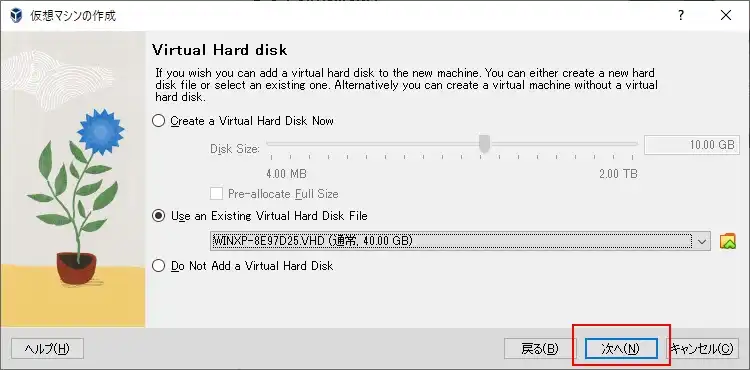
「完了」をクリック。
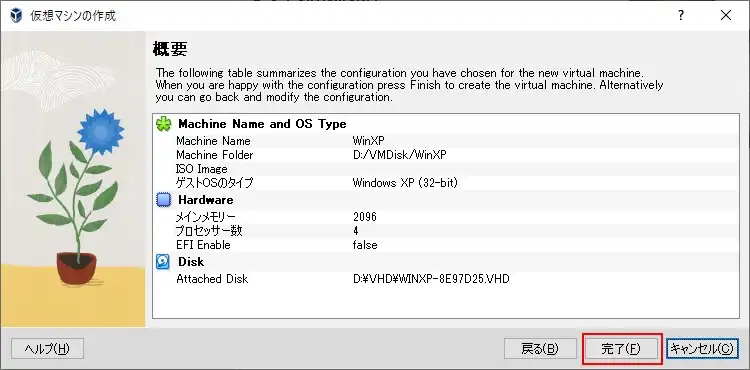
VirtualBoxで仮想マシンを実行
古いPCの仮想ディスクを指定した仮想マシンが作成できたので、古いPC(仮想マシン)を起動してみます。
作成した仮想マシンを選択し、「起動」をクリック。
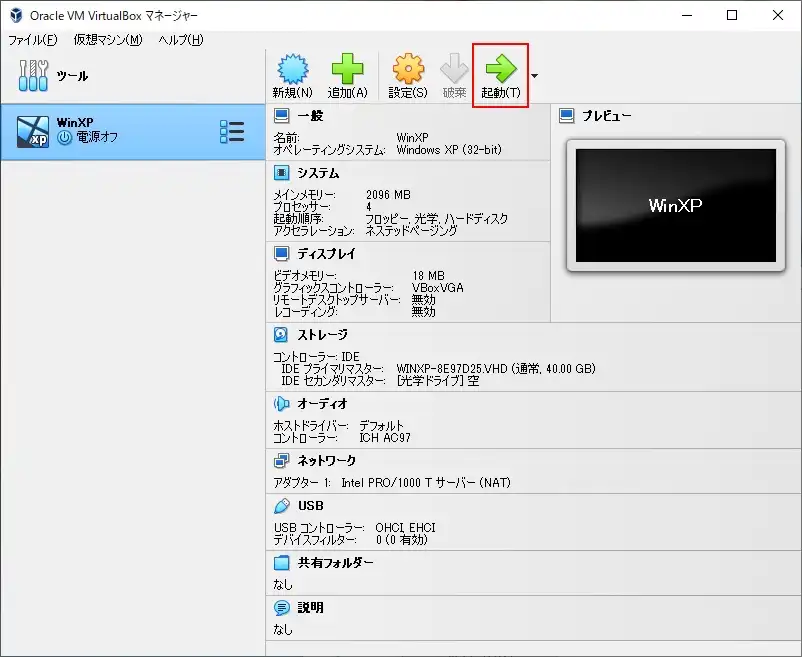
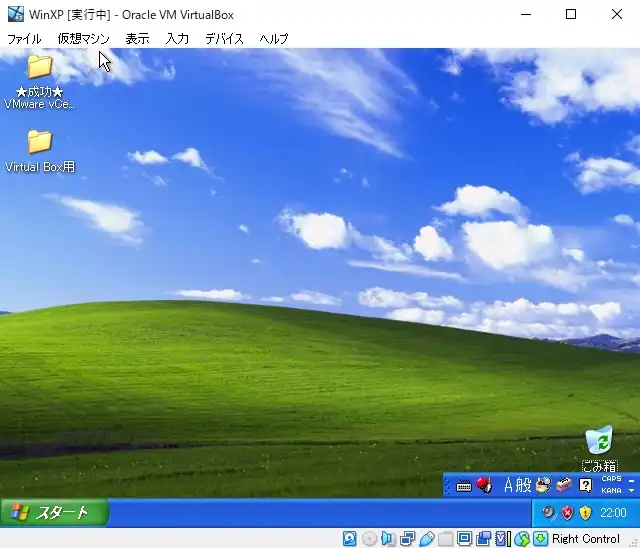
ここまで、古いPCを仮想化してVirtualBoxで起動する手順を解説してきました。
ディスク容量のサイズなどに注意する必要がありますが、仮想化で問題が発生しなければ案外スムーズに仮想マシンへの移行ができます。
仮想マシンの実行環境を動かせるホストマシンを用意できるのであれば、一度仮想化を試してみてはどうでしょうか。
VirtuablBox以外に、無料の「VMware Workstation Player」を使う方法もあります。
以下の記事で詳しく書いているので、参考にしてください。