この記事では、個人利用に限り完全無料利用できるようになった無償版の「VMware Workstation Pro 17」のインストール方法について詳しく書いています。
去年の2023年の11月にVMwareがBroadcomに買収されたんですが、その関連なのか、先日「VMware Workstation Pro」と「VMware Fusion Pro」が個人利用に限り無料で利用できるようになりました。(以下参照)
2024/11/14追記
個人利用に限って無料で利用できた「VMWare Workstation Pro」が、商用利用などもOKになったということで完全に無料で使えるようになったようです。
引用元:VMware Fusion and Workstation are Now Free for All Users – VMware Cloud Foundation (VCF) Blog
上の引用元の画像イメージはブラウザの翻訳機能で日本語に翻訳したものです。
無料版の「VMware Workstation Pro 17」は以下の手順でインストールし、起動するところまでしてみます。
- Broadcomのアカウントを作成
- 「VMware Workstation Pro 17」をダウンロード
- 「VMware Workstation Pro 17」をインストール
- 「VMware Workstation Pro 17」を実行
「VMware Workstation Pro」を使ってみたい人は、ぜひ参考にしてください!
Broadcomのアカウントを作成
次の記事では、実PC(古いPCなど)を仮想化する方法を書いています。
仮想ファイルの読み込みには「VMware Workstation Pro」も利用できるので、仮想化の際には参考にしてください。
「VMware Workstation Pro」をダウンロードするためには、Broadcomにアカウントを作成する必要があります。
Broadcomのポータルサイトにアクセスします。
「Register 」をクリックし、メールアドレスと画像内の文字を入力し、「Next」をクリック。
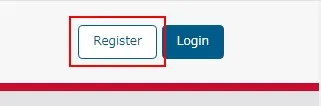
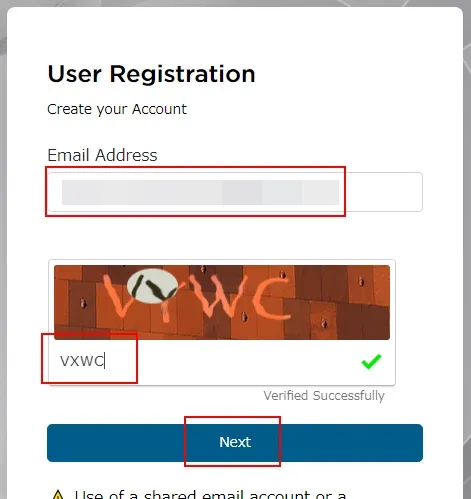
届いたメールに書かれている認証コードを入力し「Verify & Continue」をクリック。
続いて、名前とパスワードを入力し、「Create Account」をクリックするとアカウントが作成されます。
※パスワードは単純なものはNGなので、強度の高いパスワードを入力してください。
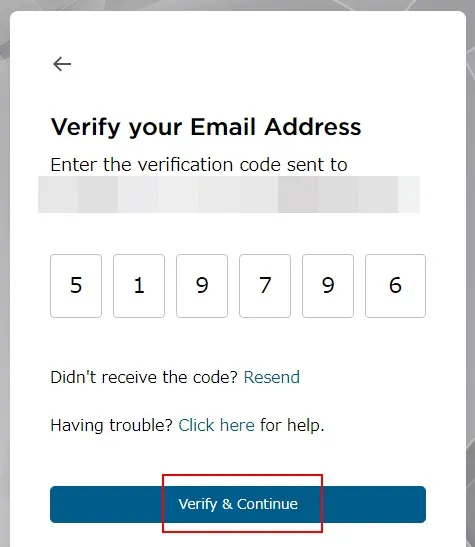
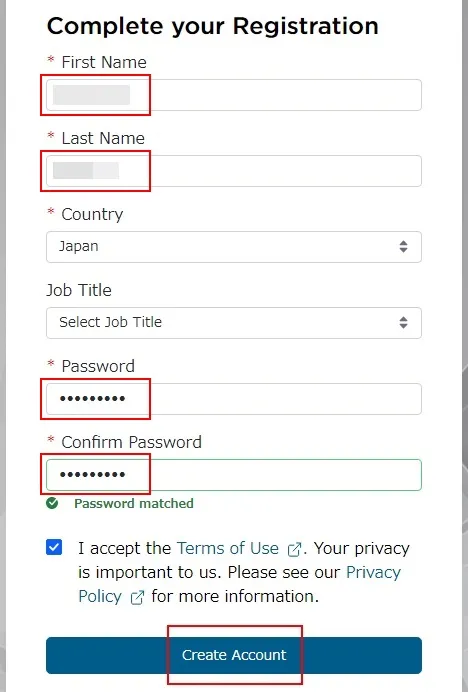
アカウントができたので、そのアカウントでログインします。
右上の「Login」をクリックし、登録したメールアドレスを入力して「Next」をクリック。
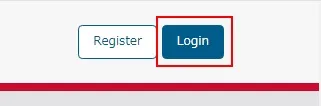
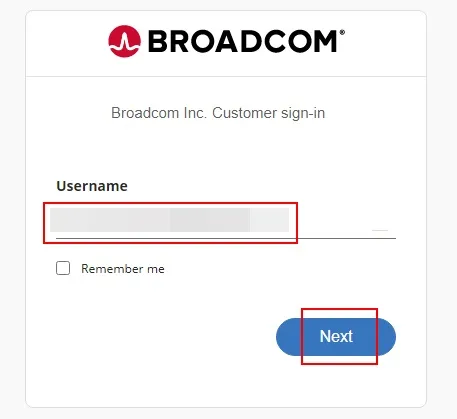
ページが日本語に切り替わるので、再度「次へ」をクリックし、パスワードを入力したら「サインイン」をクリック。
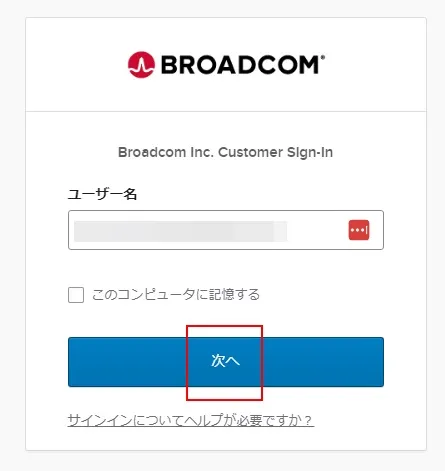
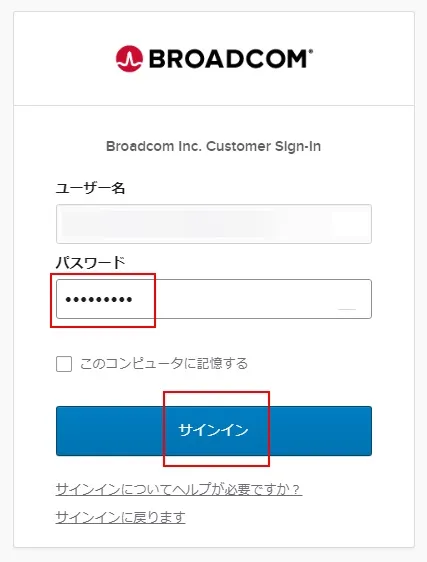
「Close」をクリック。
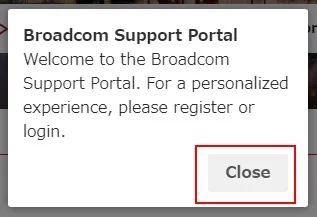
これで、Broadcomのアカウント作成が完了です。
「VMware Workstation Pro 17」をダウンロード
Broadcomのアカウントが作成できたので、「VMware Workstation Pro 17」をダウンロードします。
「Software 」(①)→「WMware Cloud Fundation」(②)→「All Products」(③)をクリック。
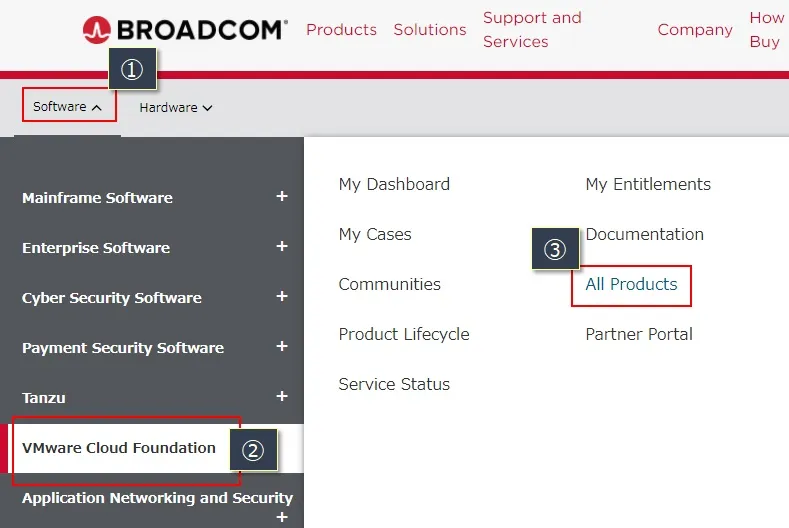
もし、上記画面が表示されない場合は、以下のURLにアクセスしてください。
https://support.broadcom.com/web/ecx/home「My Downloads 」(①)→「WMware Workstation Pro」(②)をクリック。
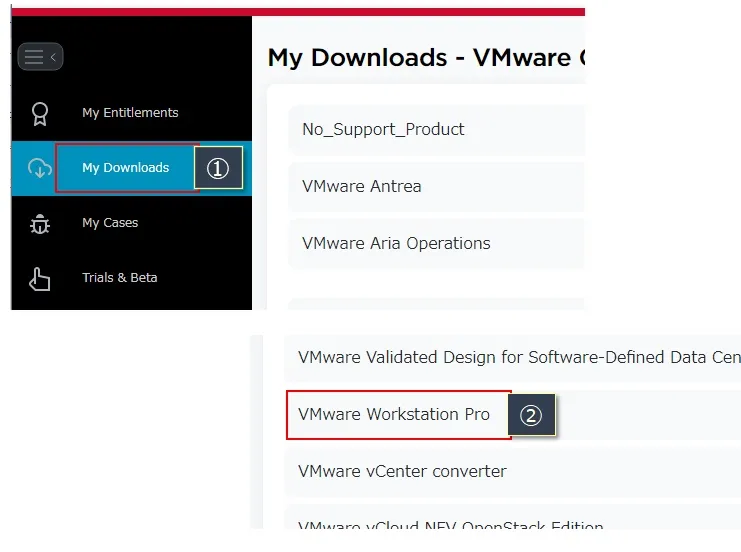
「WMware Workstatin Pro 17.0 for Windows」をクリック。
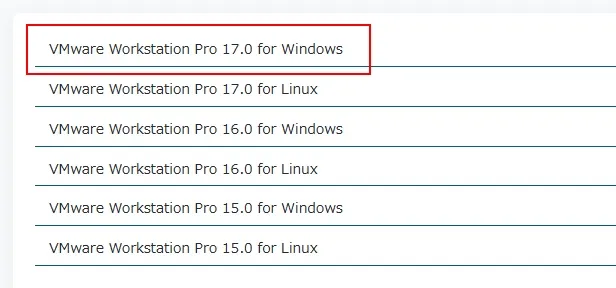
一番上の最新版(以下の画像では17.6.1)をクリック。
※インストール/起動時には日本語表示となるので、Languageは英語でOK
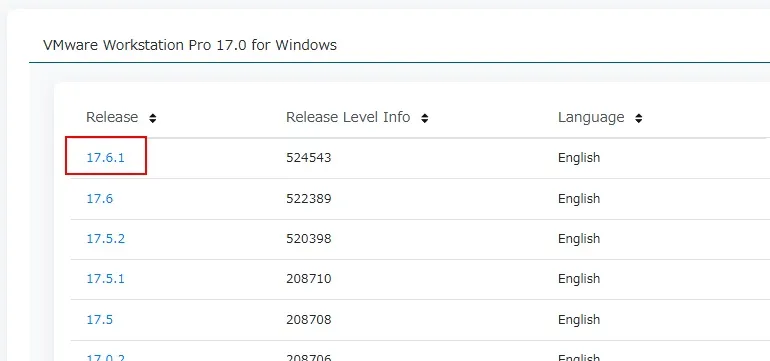
「I agree to ,,,,,」にチェックをつけ、ダウンロードのアイコンをクリック。
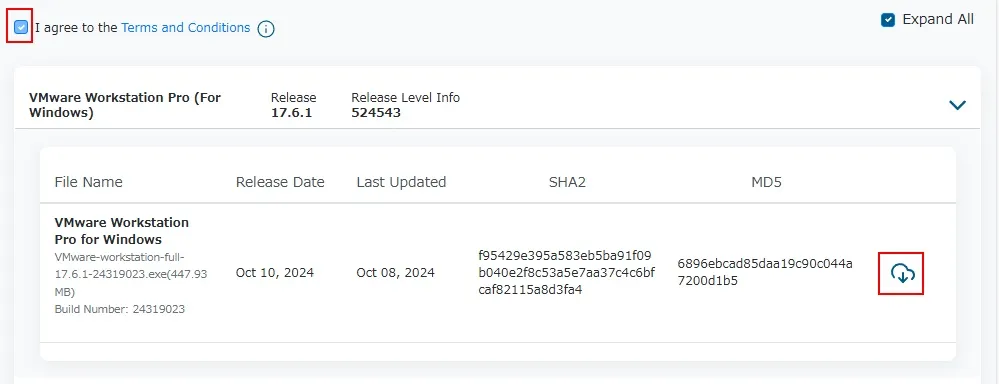
「Yes」をクリック。
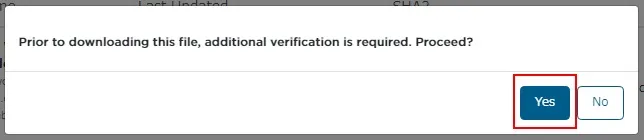
赤枠部分の住所をローマ字で入力し、「Submit」をクリック。
※「State/Province」 → 都道府県名(例:Kanagawa)
※「City」 → 市または区名(例:Kawasaki)
※「Address1」 → 町名+番地(例:Horikawa NN-NN)
※「Zip/Postal Code」 → 郵便番号(ハイフンなしでOK)
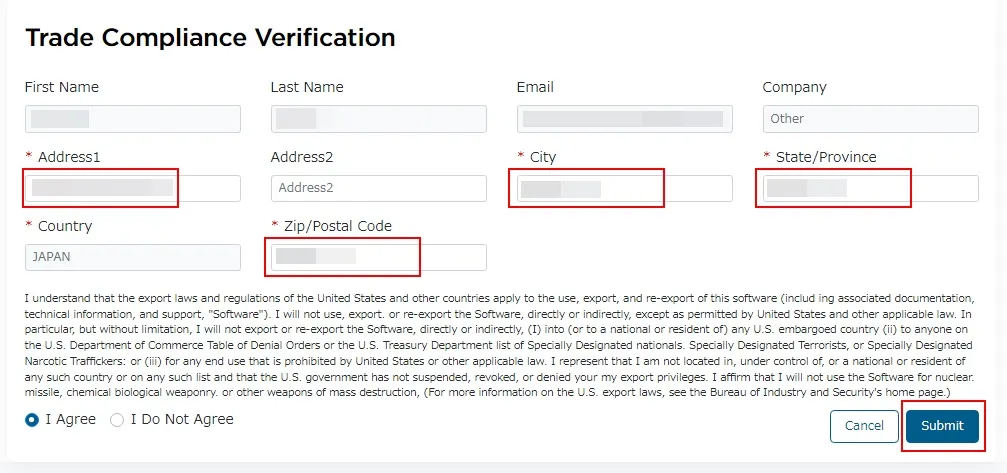
ダウンロードのアイコンをクリック。
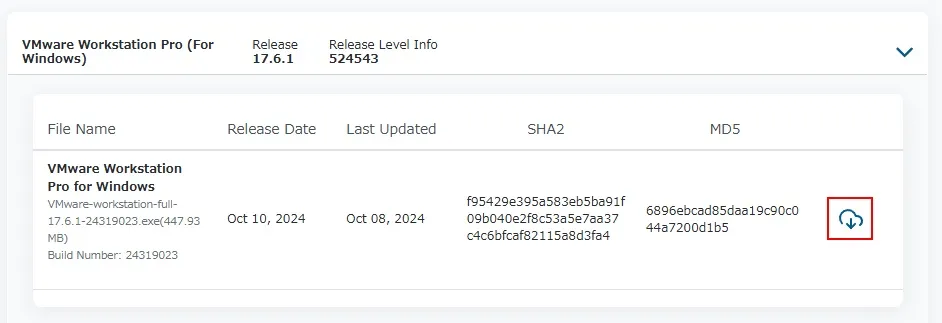
VMwareのインストーラがダウンロードされるので、適当なフォルダに保存してください。
これで、「VMware Workstation Pro 17」のダウンロードが完了です。
「VMware Workstation Pro 17」をインストール
ダウンロードしたVMwareのインストーラを実行して、インストールします。
ダウンロードしたVMwareのインストーラを実行します。
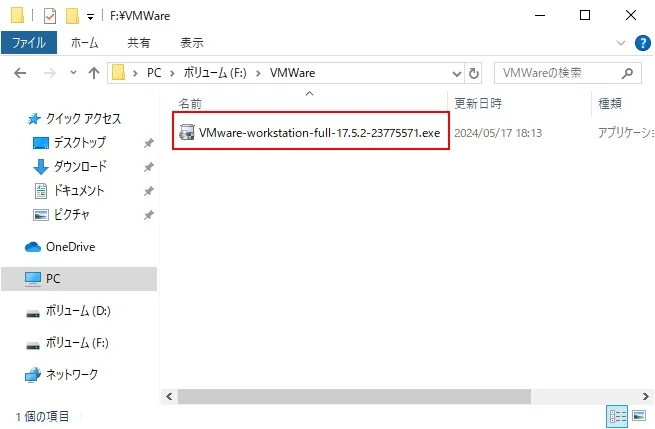
「次へ」→「次へ」をクリック。
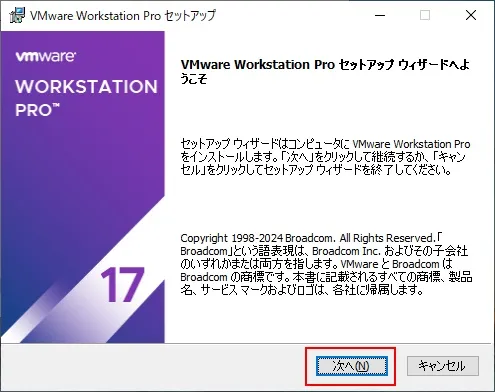
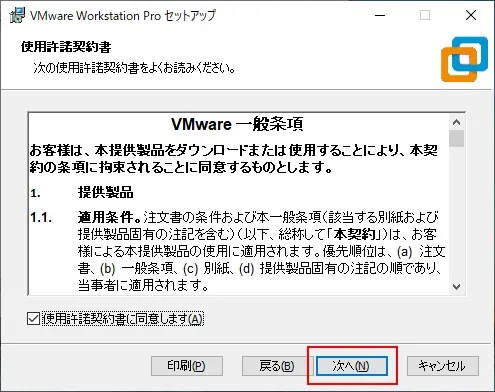
「次へ」→「次へ」をクリック。
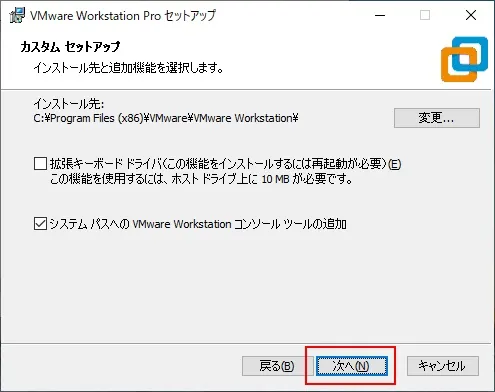
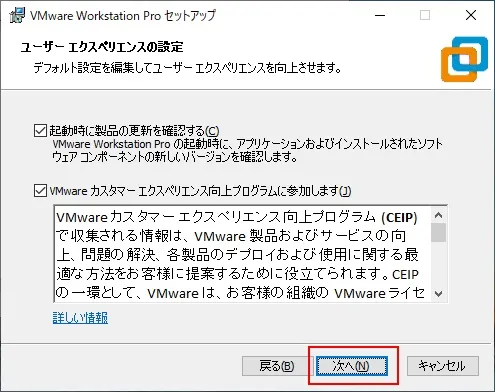
「次へ」→「インストール」をクリック。
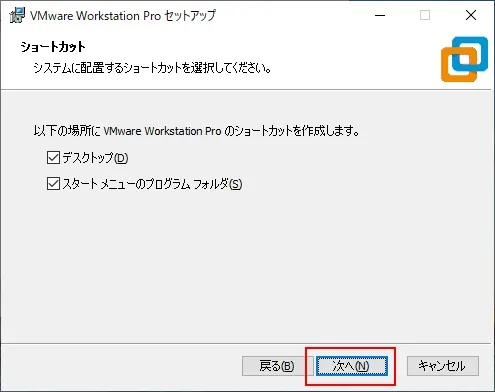
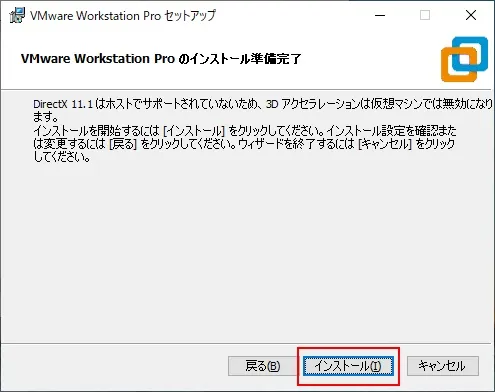
「完了」をクリック。
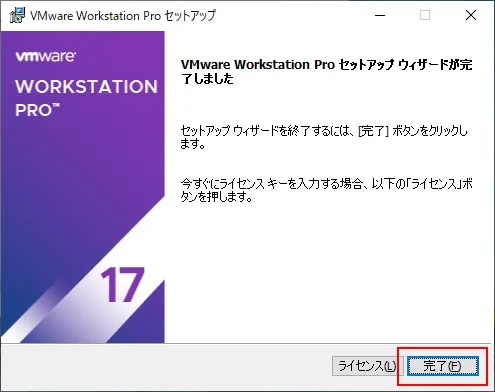
これで、「VMware Workstation Pro 17」をインストールが完了です。
「VMware Workstation Pro 17」を起動
最後に、「VMware Workstation Pro 17」を起動してみます。
スタートメニューなどから、「VMware Workstation Pro」を起動し、「個人利用目的で、、、、」を選択し、「続行」をクリック。
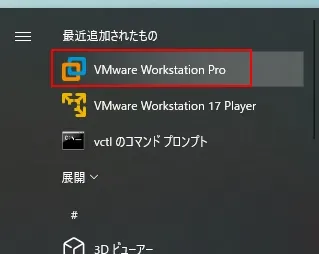
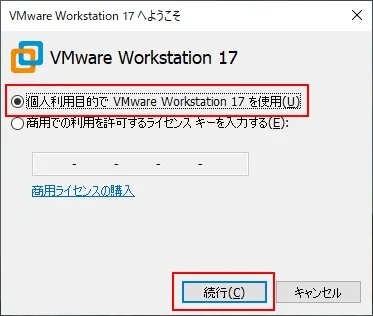
「商用での利用を許可するライセンスキーを入力する」を選択すると、ライセンスキーの入力が必要となります。
個人利用目的(無料版)でも機能制限はないので、「個人利用目的」の方を選択してください。
「完了」をクリック。
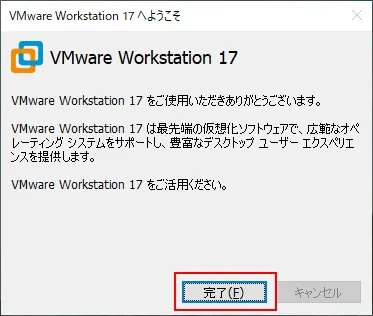
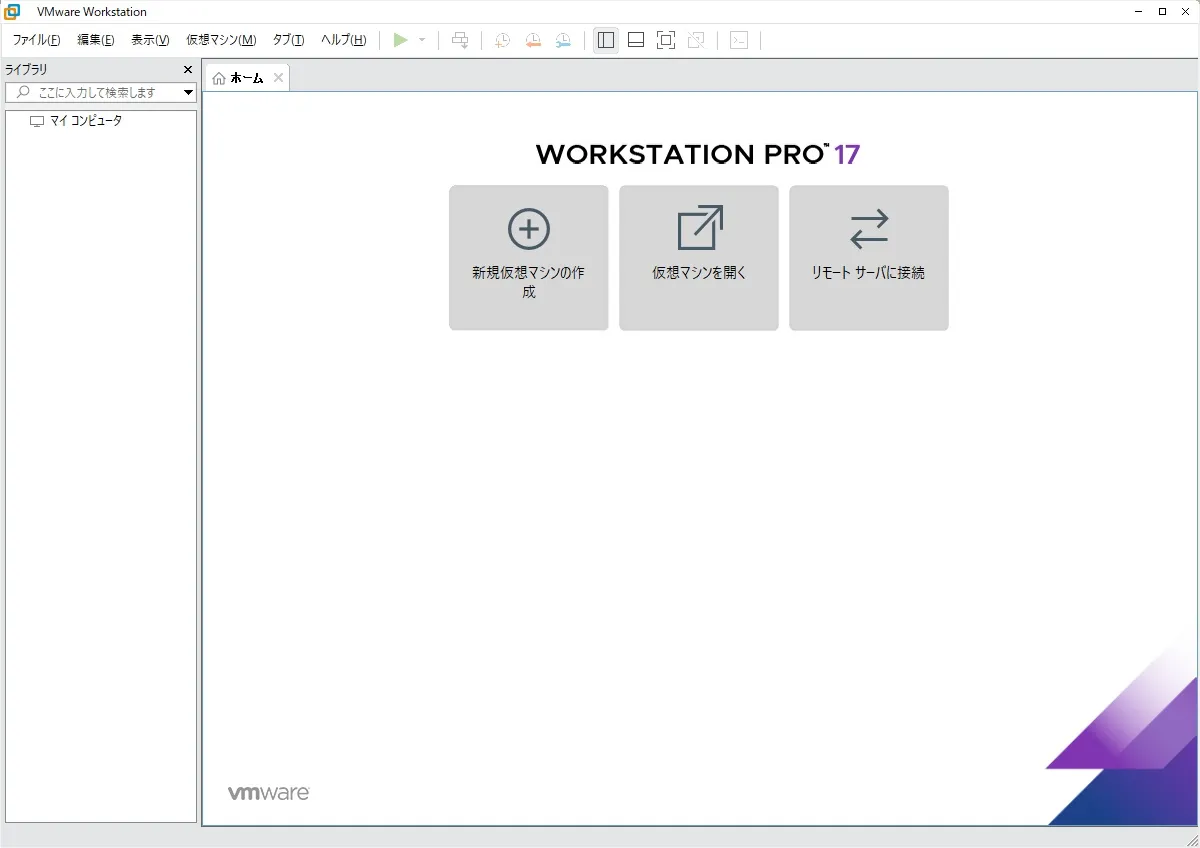
これで、「VMware Workstation Pro 17」が起動できました。
あとは、新規に仮想マシンを作成すれば、仮想環境ができあがります。
タブで各仮想マシンの画面を切り替えたり、ある瞬間の状態をスナップショットとして保存することもできるので、いろいろ使ってみてください!
次の記事では、実PC(古いPCなど)を仮想化する方法を書いています。
仮想ファイルの読み込みには「VMware Workstation Pro」も利用できるので、仮想化の際には参考にしてください。
