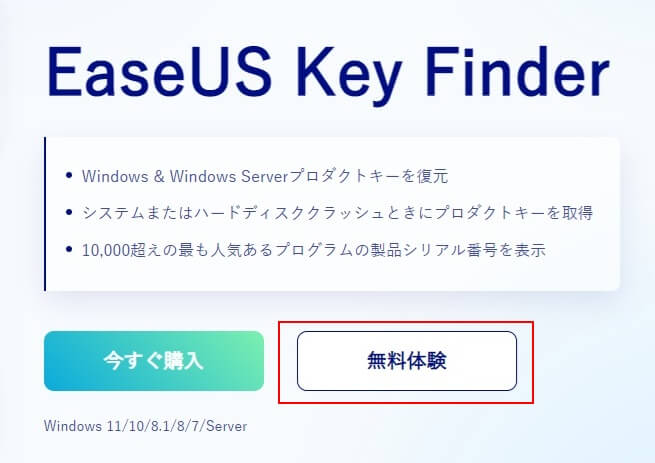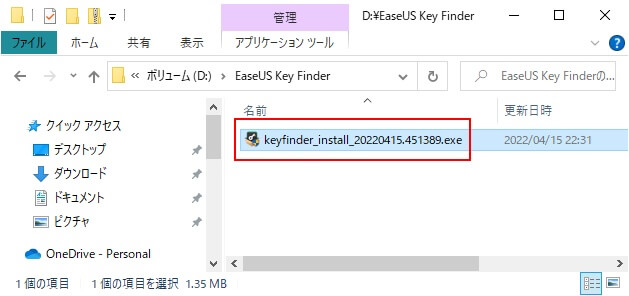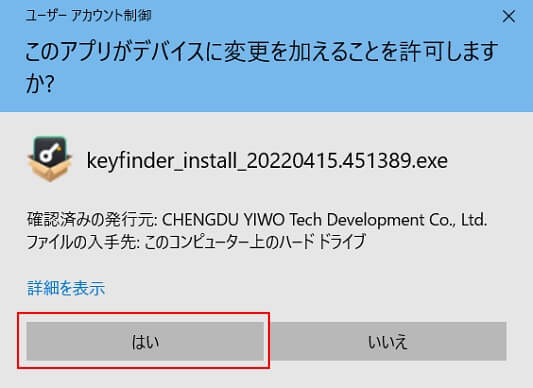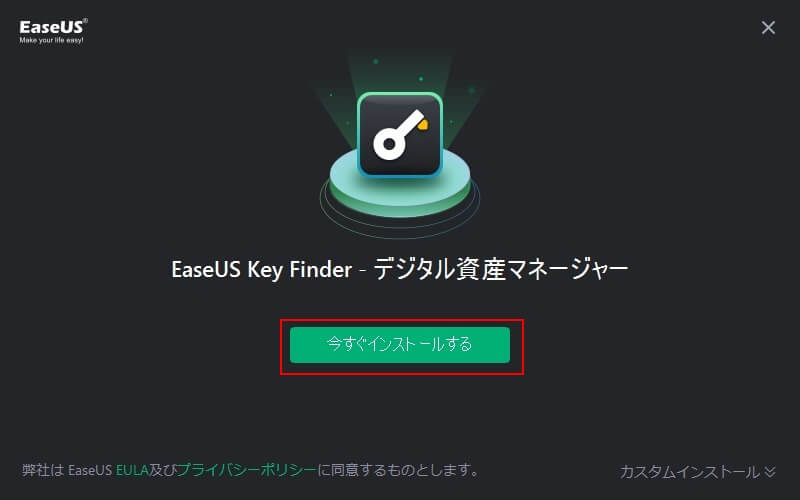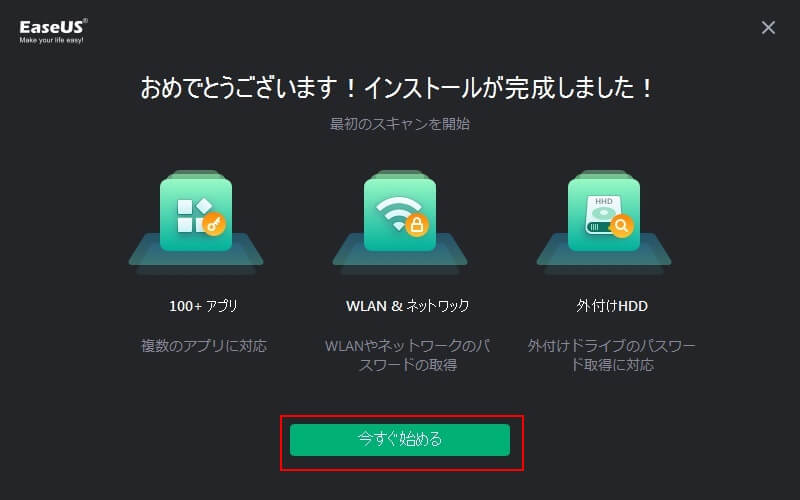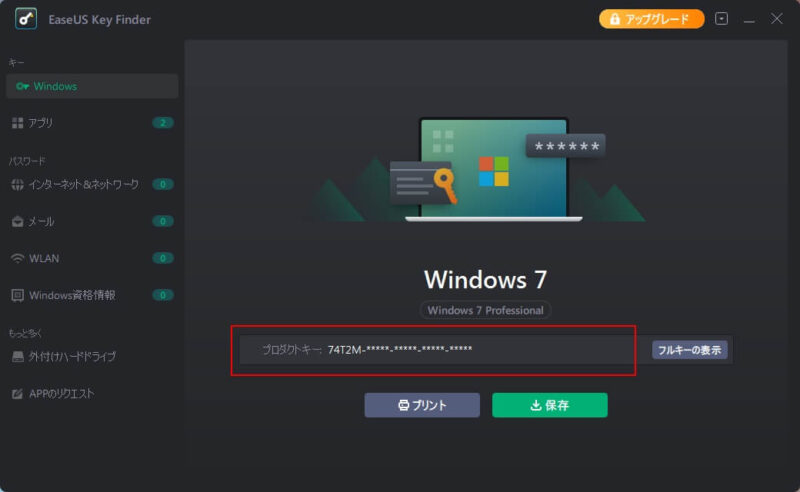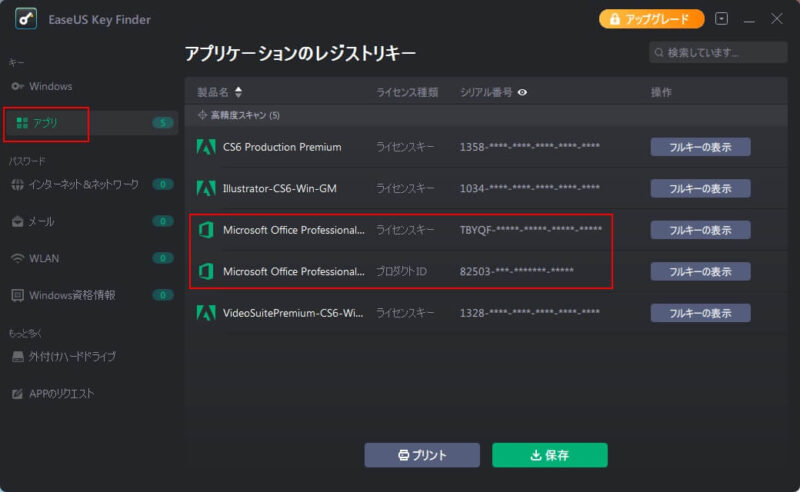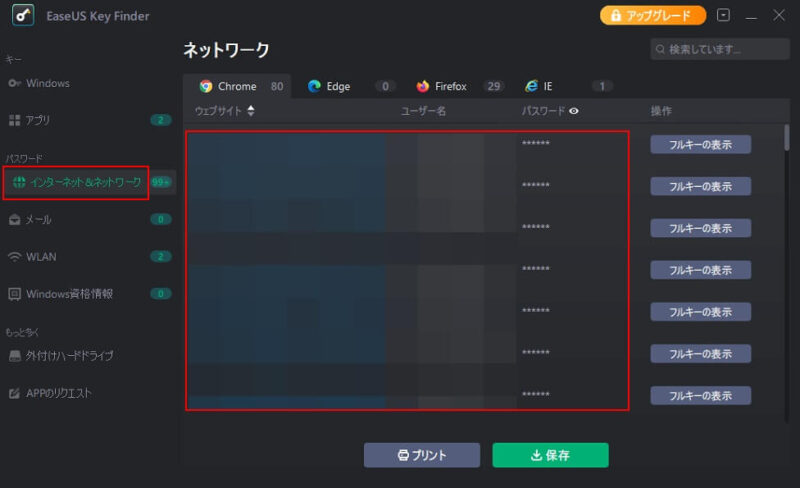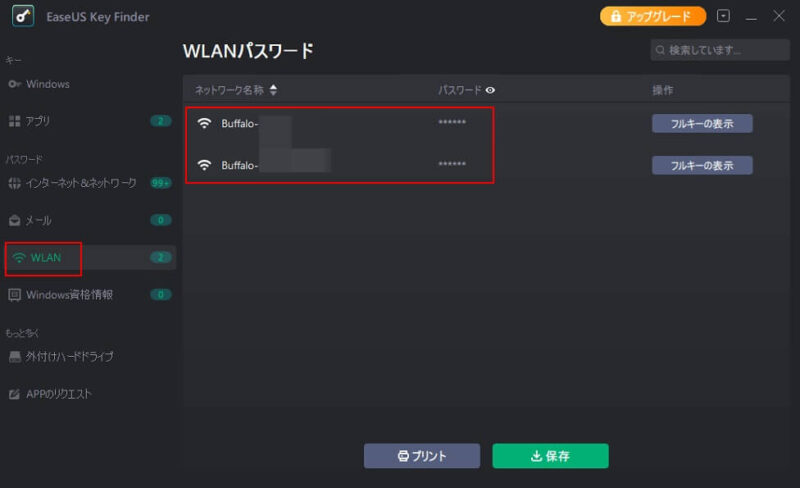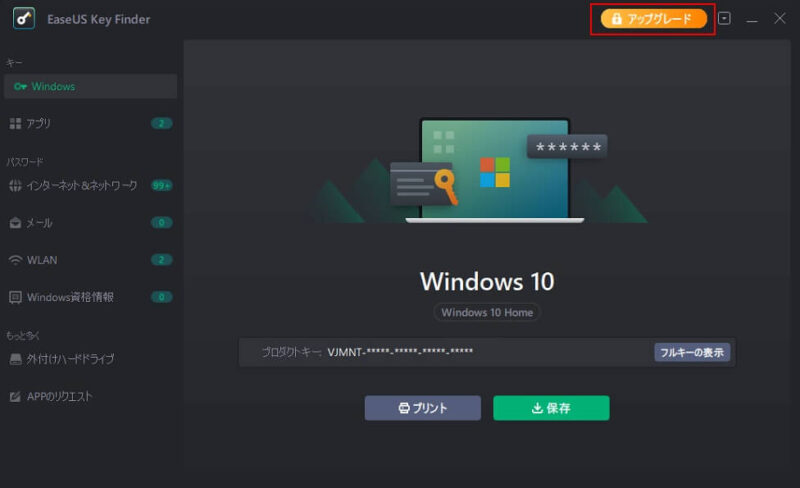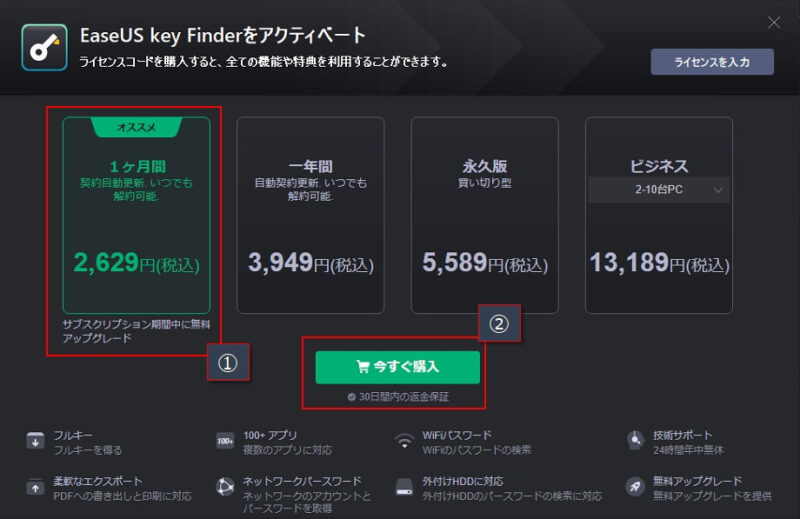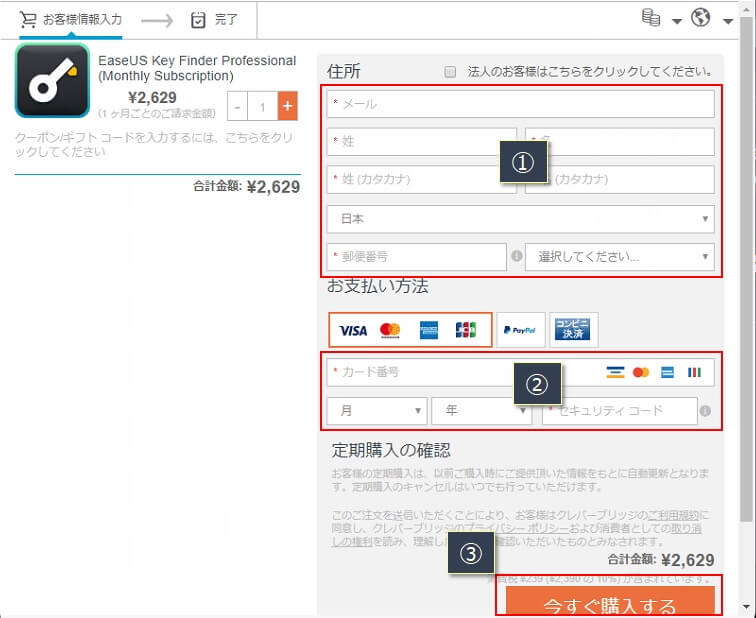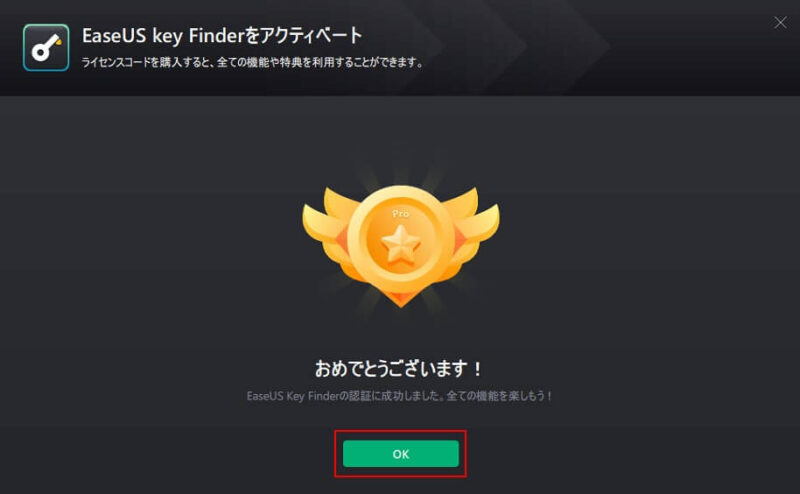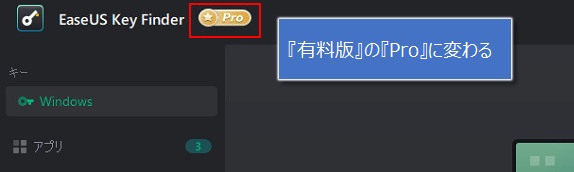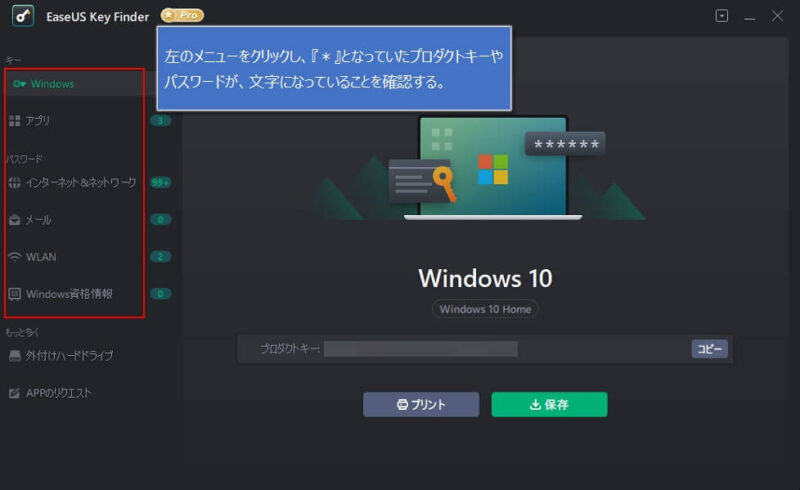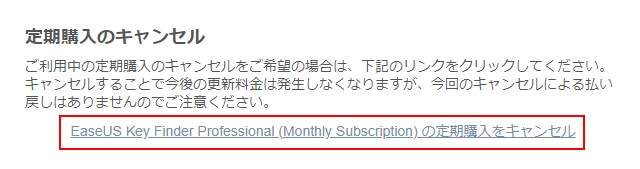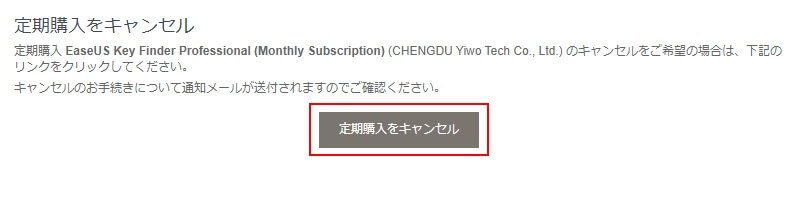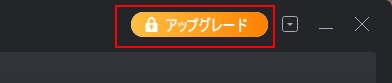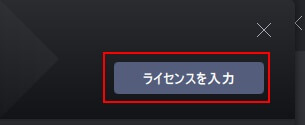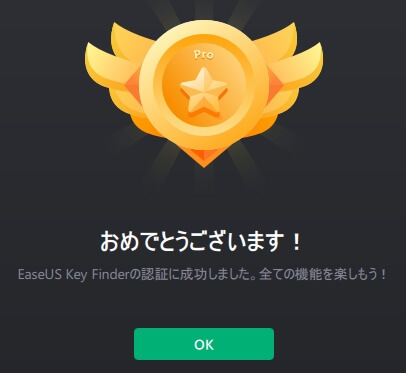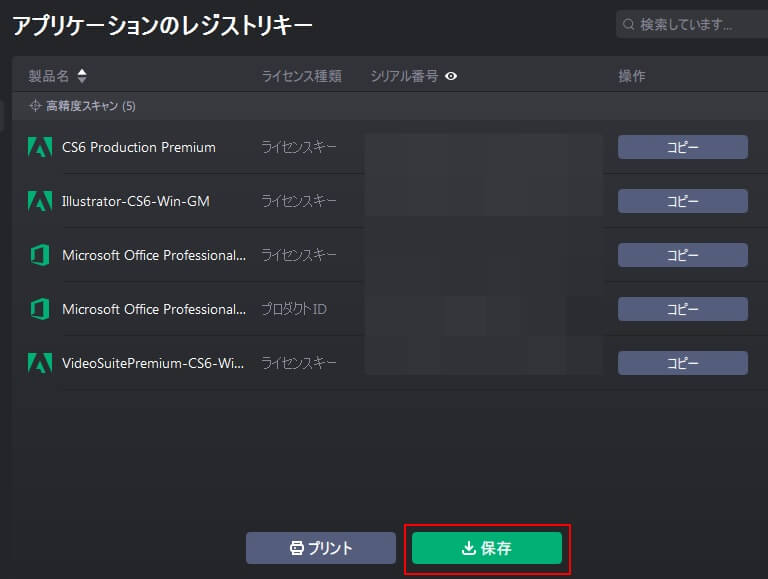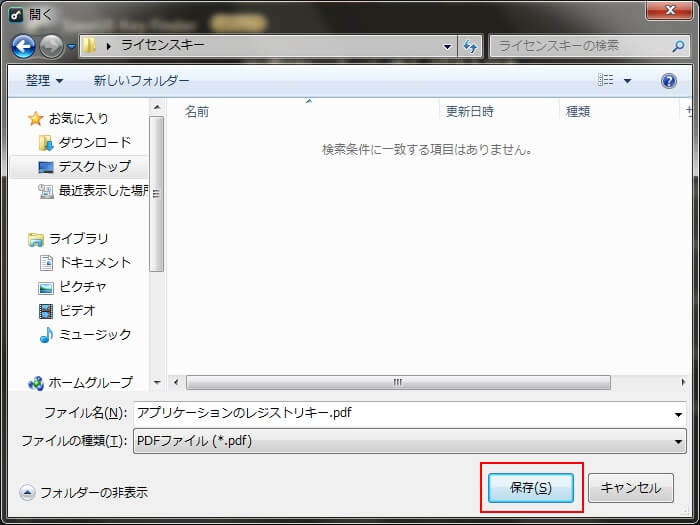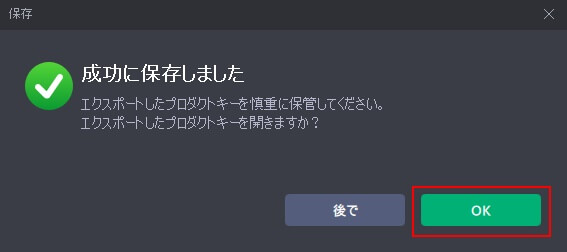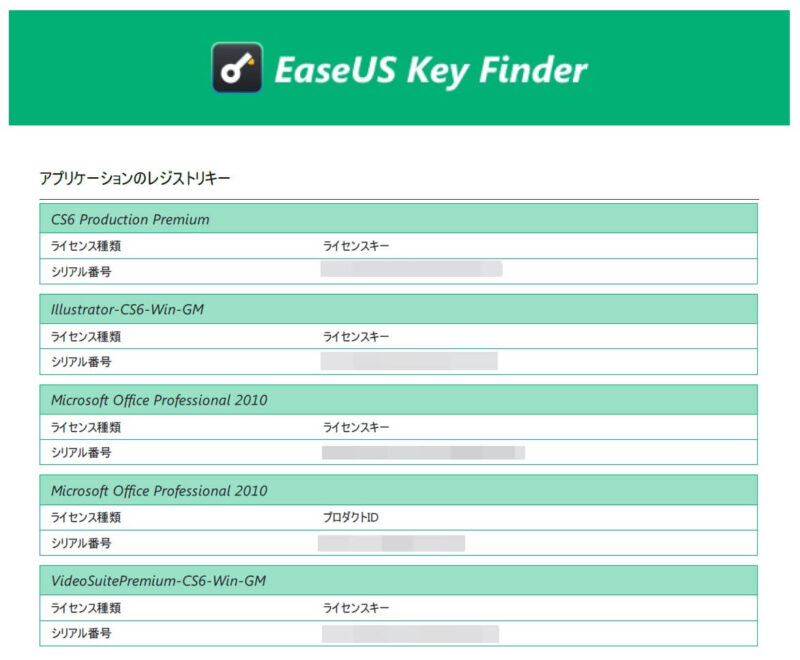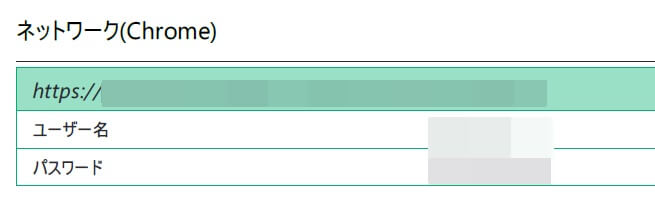「PCにインストールされているOffice(エクセルなど)のプロダクトキーがわからなくなった(紛失)!」ということで困っていませんか?
Windowsのコマンドプロンプトを使ってプロダクトキーを確認できる方法はありますが、この方法だと25桁のキーのうち、最後の5桁しか確認することができません。
参考 Office2019(2021)のプロダクトキーを確認する方法
また、25桁フルでプロダクトキーを確認できるフリーソフトはいくつかありますが、マルウェアだったりウイルス感染のリスクが高いため、こういうソフトを使うのはどうしても躊躇してしまいます。
そんな中で、有名なソフトウェア企業が開発したOfficeなどのプロダクトキーを確認できるソフトがあったので、『無料体験版』と『有料版』の両方を試してみました。
ちなみに、このソフトはOfficeだけではなく、Adobeの製品(CS2~CS6)や、SQL Server、Windowsのプロダクトキーも確認することができます。
この記事では、『EaseUS Key Finder』を実際に使った手順や確認結果をまとめたので、プロダクトキーを確認できるソフトを探している人は参考にしてください!
EaseUS Key Finderの特徴
今回試してみたソフトは、イーザスソフトウェアの『EaseUS Key Finder』です。
開発元と安全性
このソフトは、パーティション管理やバックアップなどのソフトウェアで有名なイーザスソフトウェアが開発したものです。
データ復旧、バックアップ、パーティション管理などのシステムに関連するソフトウェアを多数リリースしており、実際に僕もバックアップの無料版を重宝して使っていたことがあります。
ソフトウェアそのものは有名なものも多く信頼性もあり、安全性も高いです。
『EaseUS Key Finder』は無料の体験版もありますが、機能制限があるため有料版が中心となるソフトウェアです。
と言っても\2,600ほどで、まとめ買いのライセンス(ビジネス)の場合は、PC1台あたりの価格をかなり抑えて購入することができます。
※ライセンスについては、後述の『EaseUS Key Finderをアップグレード(有料版)』を参照ください。
実は、このソフトは1台のPCにインストールした後に、別のPCにインストールすることも可能です。
インストールの方法は、後述の『EaseUS Key Finderを別のPCにインストールする』を参考にしてください。
EaseUS Key Finderの機能
EaseUS Key Finderは、OfficeやAdobe製品のプロダクトキーを確認できるだけではなくWebブラウザに保存されているサイトのログインアカウントなども確認することができます。
いつも使っているブラウザではなく、別なPCや別なブラウザでログインしようとした場合、いつものブラウザに保存していたアカウント情報を調べるのは結構面倒な作業になると思います。
アカウント情報を管理するという意味でも、その情報をPDFに出力すれば、サイトで使っていたユーザー名、パスワードがいつでも確認できて便利です。
- Windowsのプロダクトキーの確認(Windows11/10/8.1/8/7)
- Office製品/Adobe製品のプロダクトキーの確認(Office:2003~2013, 2016、Adobe:CS2-CS6) ※Office2019/2021は随時対応予定
- Webブラウザに保存されているアカウント(URL、ユーザー名、パスワード)の確認
- Wi-Fiのネットワーク名称、パスワードの確認
- 確認できた情報(プロダクトキー、アカウント情報など)をPDFに保存(バックアップ)
個人的にちょっとびっくりしたのが、既にマイクロソフトのサポートが終了している、Office2003やOffice2010のプロダクトキーを確認できることでした。
マイクロソフトのサポートが終了したといっても、Office2003やOffice2010はまだまだ使われているんですよね。(本当はセキュリティの面などで使用しない方がいいんですが)
そういう人達にとっては、Office2003/Office2010の対応は重宝するかもしれないです。
同様に、サポートが終了しているWindows7もプロダクトキーを確認することができます。
EaseUS Key Finderの使い方
EaseUS Key Finderには『無料体験版』があるので、まずはどんなソフトなのかを『無料体験版』をインストールして確認してみました。
有料版にアップグレードしたい場合は、『無料体験版』の画面からそのままアップグレードできます。
ちなみに、『無料体験版』ではプロダクトキーは一部しか確認できません。
また、パスワードも確認できません。
『プロダクトキーを確認する』というこのソフトの使用用途を考えると、『無料体験版』でプロダクトキーが全桁フルで確認できてしまうと、有料版は売れなくなりますよね。
なので、この機能制限はごく当たり前の仕様といえます。
EaseUS Key Finderのインストール(無料体験版)
EaseUS Key Finderを以下のイーザスソフトウェアの公式サイトからダウンロードします。
EaseUS Key Finderののダウンロード
公式サイト 専門なWindowsプロダクトキー確認・解析ソフト: EaseUS Key Finder
上記サイトにアクセスして、『無料体験』のボタンをクリック。
ダウンロードされるファイルを、PCの適当なフォルダに保存します。
※随時バージョンアップされるため、ダウンロードファイル名はそのたびに変更されます。
もし、以下のような警告画面が表示された場合は『はい』をクリック。
ダウンロードしたファイルをダブルクリックすると、以下の画面が表示されるので、『今すぐインストールする』をクリック。
インストールが終わったら、『今すぐ始める』をクリックして使ってみます。
これで、『無料体験版』のインストールは完了です。
EaseUS Key Finder(無料体験版)の機能を確認する
『無料体験版』がインストールできたので、『今すぐ始める』を押して機能を確認してみます。
左のメニューから『Windows』をクリックすると、現在動作しているWindowsのプロダクトキーが表示されます。
※上記画像は、Windows7に『無料体験版』をインストールした時の画面です。
左のメニューから『アプリ』を選択。
※各アプリのプロダクトキーを確認できます。
ちなみに、上の画面ではOffice2010(赤枠部分)とAdobeのCS6が確認できました。
左のメニューから『インターネット&ネットワーク』を選択。
※Webブラウザに保存されているサイトのログインアカウント情報(URL、ユーザー目、パスワード)が確認できます。
左のメニューから『WLAN』を選択。
※無線Wi-Fiの情報(アクセスポイントの名前、パスワード)が確認できます。
EaseUS Key Finderをアップグレード(有料版)
『無料体験版』の画面から『有料版』にアップグレードすることができます。
画面の右上にある『アップグレード』ボタンをクリックします。
どのライセンスで購入するかを選択します。
ここでは、『1ヶ月間』のライセンス(①)を購入してみました(②)
| ライセンス | 詳細 |
|---|---|
| 1ヶ月間 | 1ヶ月間使えるライセンス。ただし自動更新により翌月以降も課金される。 → 翌月以降課金をキャンセルすることが可能。 ※キャンセルの方法は後述の『翌月以降の課金をキャンセルする方法』を参照。 |
| 1年間 | 1年間使えるライセンス。ただし自動更新により翌年以降も課金される。 → 翌年以降課金をキャンセルすることが可能 (キャンセルの方法は1ヶ月間と同じと思われる) |
| 永久版 | いわゆる『買い切り版』のため、これ以上費用はかからない。 インストールできるPCは1台のみ。 ただし、別なPCへのインストールも可能。 ※インストールの方法は後述の『EaseUS Key Finderを別のPCにインストールする』を参照。 |
| ビジネス | 個人事業主や中小企業向けのライセンスで『買い切り型』 インストールできるPCは最大10台まで可能。 PC1台あたり1,319円とコストパフォーマンスがよい。 |
次に、支払い方法として、クレジットカード、Paypal、コンビニ決済から選択します。
メールアドレス、氏名、郵便番号(①)、支払い方法(②)を記入したら、『今すぐ購入する』をクリック。
しばらく待つと、以下の画面になりアップグレードが完了します。
ちなみに、アップグレードすると、画面の上の方に『Pro』と表示されます。
また、入力したメールアドレスに以下のメールが送信されるので、内容を確認します。
赤い下線に『定期購入のキャンセルはいつでも行っていただけます』と書いているように、課金はいつでもキャンセルが可能です。
つまり、1ヶ月間ライセンスを購入した場合は、1ヶ月以内にキャンセルすると1ヶ月間のみの課金となります。
キャンセルの手順は、後述の『翌月以降の課金をキャンセルする方法』を参照ください。
EaseUS Key Finder(有料版)の機能を確認する
『有料版』にアップグレードできたら、『無料体験版』で『*』となっていた部分が、文字になって確認できるようになります。
左のメニューの各項目を選択して、『*』だった部分を確認してください。
翌月以降の課金をキャンセルする方法
1ヶ月間のライセンスを購入した場合は、『自動で翌月以降も課金』されるようになっています。
翌月以降の課金をキャンセルしたい場合は、以下の手順となります。
(1年間ライセンスも同様の手順になると思われます。)
購入時に送信されたメールの、以下のリンクをクリックします。
『定期購入をキャンセル』をクリック。
以下の画面になれば、定期購入(課金)はキャンセル完了となります。
EaseUS Key Finderを別のPCにインストールする
既に『EaseUS Key Finder』をインストールしたPCとは別のPCにインストールする方法です。
手順としては、以下の通り。
- サポートセンターに『別なPCにインストールしたい』旨のメールを送る。
(ライセンスコードもあわせてメールする) - サポートセンターから『ライセンスコードのリセット完了』メールが送られてくる。
- 別なPCに『無料体験版』をインストール。
- 購入時にメールに記載されているライセンスコードを入力。
これより、別のPCにインストールする手順を説明しますが、上記手順の「3.別なPCに『無料体験版』をインストール。」まで完了しているものとします。
画面右上の『アップグレード』ボタンをクリック。
『ライセンスを入力』ボタンをクリック。
購入時のメールに記載されていたライセンコードを入力。
これで、別なPCでも『EaseUS Key Finder』の『有料版』が使えるようになりました。
OfficeやAdobe製品のプロダクトキーを保存する
『EaseUS Key Finder』を起動すればいつでもプロダクトキーは確認できますが、きちんと管理した方がいいので、電子ファイルでプロダクトキーを保存しましょう。
例として、『アプリケーション』のプロダクトキーをPDFに保存します。
左のメニューから『アプリ』をクリックし、下の方にある『保存』ボタンをクリックします。
※個別のライセンスキーを確認したい場合は、右にある『コピー』ボタンでコピーできます。
任意のフォルダにPDFファイルを保存します。
これで、OfficeやAdobe製品などのプロダクトキーがPDFファイルで保存されました。
Adobeのリーダーなど、PDFが表示できるアプリを使って、保存されたPDFを確認してみます。
※ブラウザ(ChromeやEdge)にドラッグ&ドロップでもPDFを表示できます。
こんな感じで、見やすい表形式でプロダクトキーがまとめられています。
PDFなので、右クリックからプロダクトキーのコピーもOK!
同じようにネットワークのアカウント情報も、以下のようにPDF出力されます。