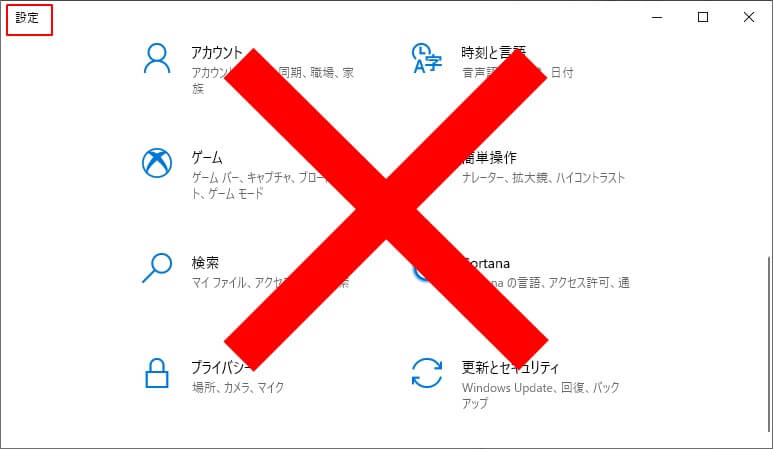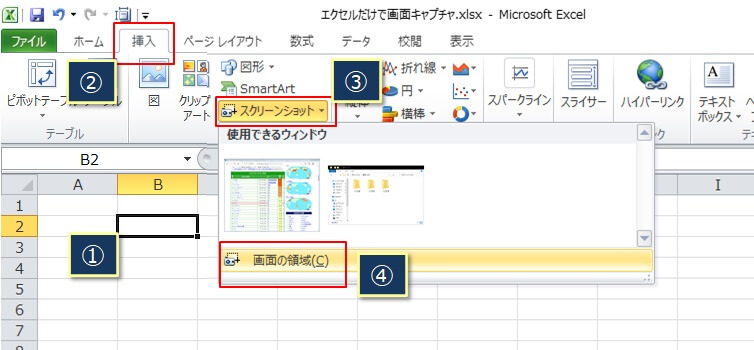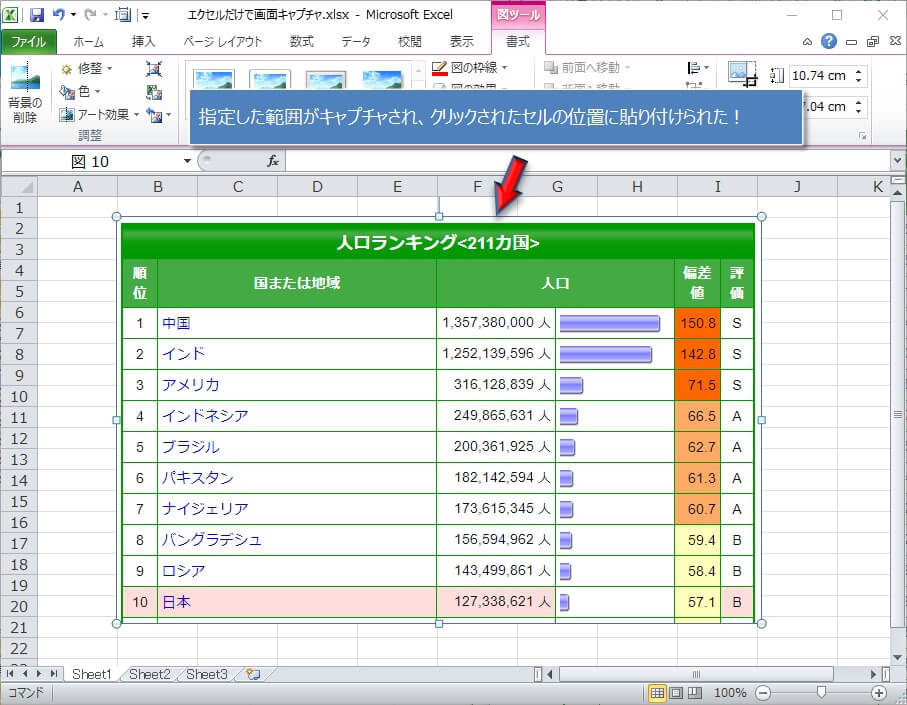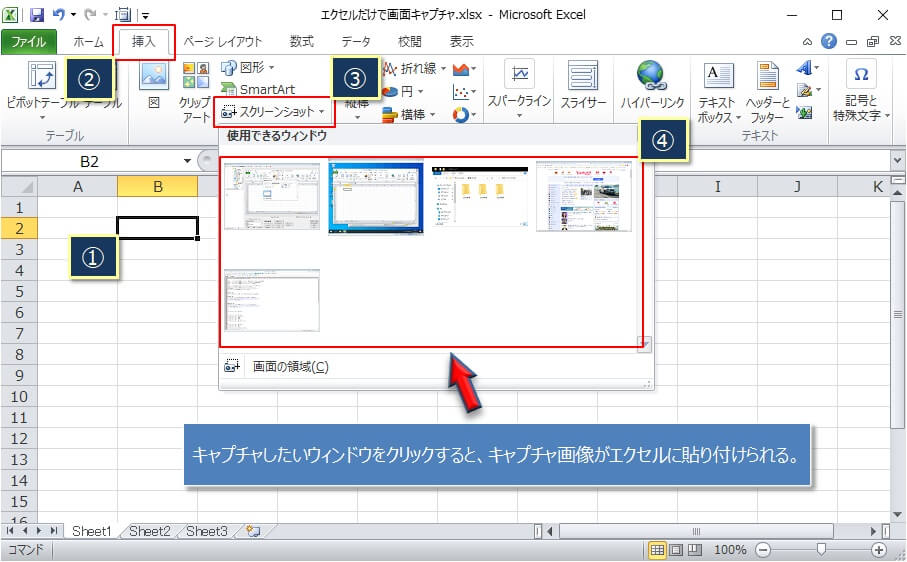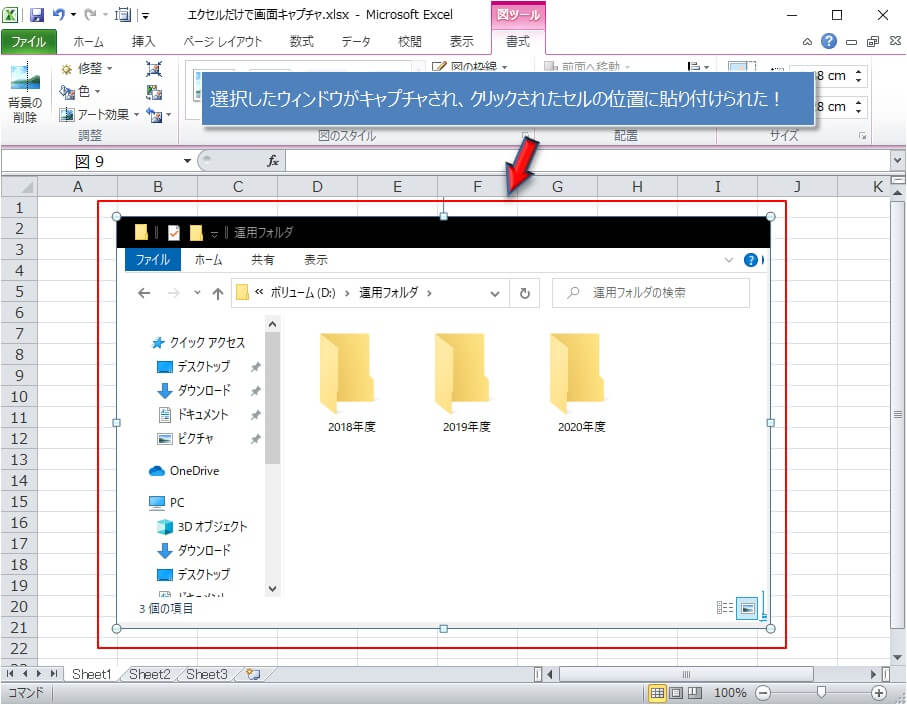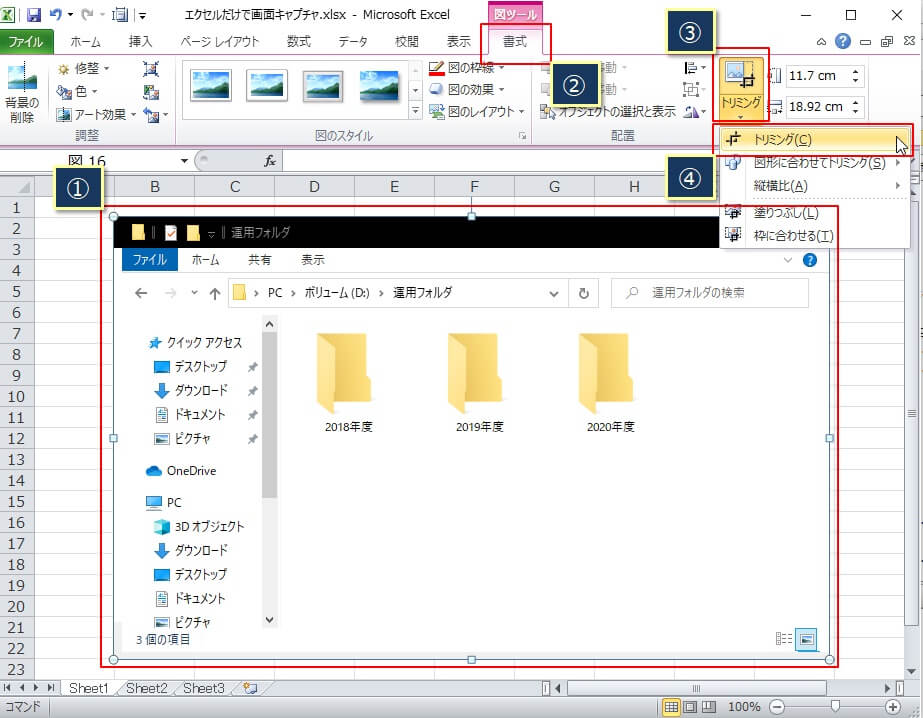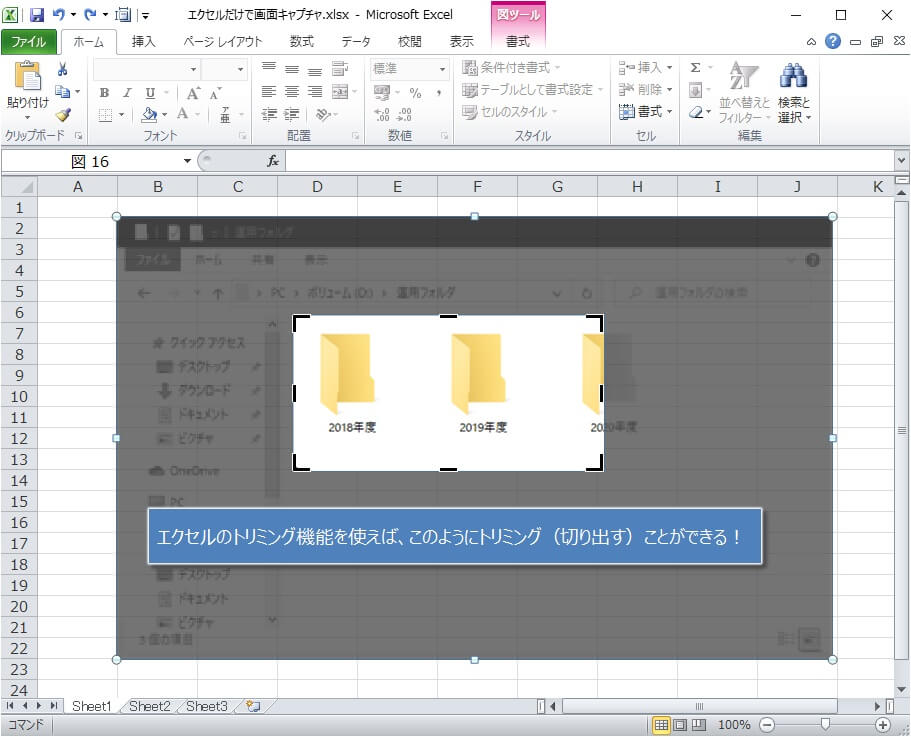エクセルは計算ソフトなので計算は得意なんですが、意外といろんな機能を持っています。
その中の1つが、他の画面(アプリ)のスクリーンショットを撮って、エクセルの中に簡単に貼り付ける機能です。
エクセルの機能としてあるので、スクリーンショットを撮るために、わざわざ『ペイント』などを使う必要もありません。
今回は、『エクセルのスクリーンショット(画面キャプチャ)機能を使って、範囲指定した領域を貼り付ける』方法を紹介します。
また、スクリーンショットをエクセルに貼り付けた後に、トリミング(切り取り)する方法もあわせて紹介するので、ぜひ参考にしてください!
スクリーンショットで範囲指定した領域をエクセルに貼り付ける
スクリーンショットで範囲指定した領域を貼り付ける手順を解説する前に、1点だけ注意事項があるので、以下のポイントに記載しました。
では、手順です。
エクセルで、貼り付けたい位置(セル)をクリック(①)→リボンの『挿入』タブをクリック(②)→『スクリーンショット』をクリック(③)→『画面の領域』をクリック(④)
すると、エクセルが最小化されて消えます。
この時に、PCのデスクトップ(画面全体)が白くぼやけた状態になり、マウスが十字マウスになるので、スクリーンショットを撮りたいウィンドウ(アプリ)上で、マウスドラッグしてキャプチャしたい範囲を囲みます。
そして、範囲が決まったら、ドラッグを終了します。
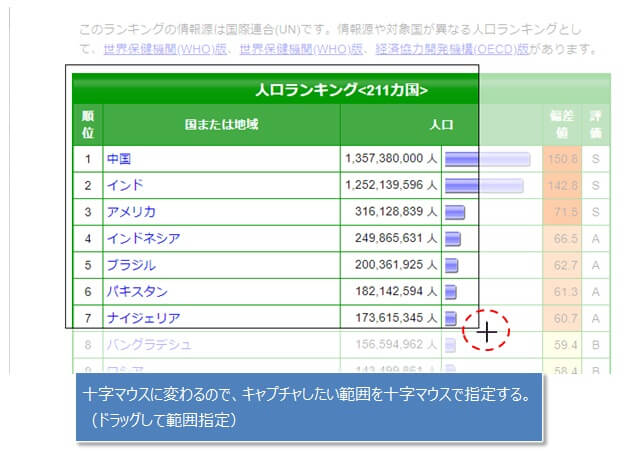
これで、範囲指定した部分だけがエクセルの中に貼り付けられます。
あらかじめ、スクリーンショット(画面キャプチャ)を撮りたいウィンドウ(アプリ)を開いておく必要があるので、手順は覚えておきましょう。
スクリーンショットでウィンドウ(画面)全体を貼り付ける
次は、スクリーンショットでウィンドウ(画面)全体をエクセルの中に貼り付ける方法です。
範囲指定の必要がない場合は、こちらの方法が簡単にスクリーンショットを貼り付けることができます。
こちらも、先の範囲指定の方法と同様に、あらかじめスクリーンショットを撮るウィンドウ(アプリ)を開いておく必要があります。
エクセルの貼り付けたい位置(セル)をクリック(①)→リボンの『挿入』タブをクリック(②)→『スクリーンショット』をクリック(③)します。
すると、PCの画面に表示されているすべてのウィンドウがサムネイル形式(赤枠部分)で表示されるので、スクリーンショットを撮りたいウィンドウをクリック(④)
これで、ウィンドウ(画面)全体の画像が貼り付けられます。
貼り付けた画像をトリミングする
エクセルに貼り付けられた画像は、そのままトリミングすることができます。
キャプチャした画像をクリックして選択状態にし(①)、リボンの『書式』をクリック(②)→『トリミング』をクリック(③)→さらにメニューから『トリミング』をクリックします。
黒いトリミング用の枠が表示されるので、その枠をドラッグしてトリミングすることができます。
ドラッグしてトリミングする範囲を決定したら、暗いくなっている部分でクリックすると、トリミングが完了します。
今回の方法では最も簡単な矩形(四角)でのトリミングとなりますが、エクセルでは自由にいろんな形でトリミングすることができます。
基本的なトリミングの方法から、いろんな形にトリミングする方法については次の記事が参考になります。
また、エクセルにキャプチャ画像を沢山取り込んでいくと、エクセルのサイズ(容量)が大きくなることがあります。
そんな時は、画像を最適化してエクセルのサイズを圧縮しましょう!
詳細は次の記事を参考にしてください。
エクセルのスクリーンショット機能でできないこと
便利なエクセルのスクリーンショット機能ですが、いくつか制限があります。
全画面(デスクトップ)はキャプチャできない
まず、デスクトップ画面はキャプチャできません。
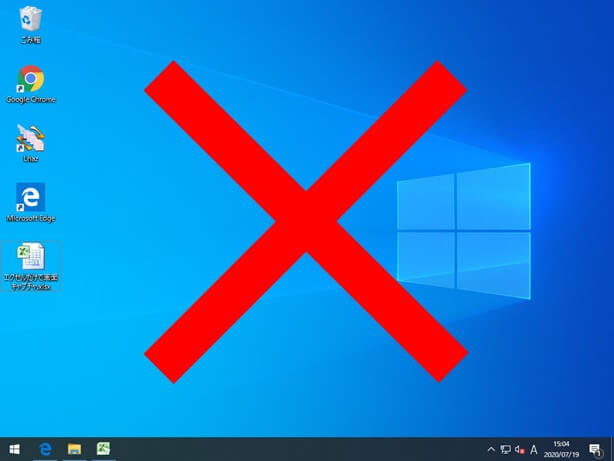
やってみればわかりますが、キャプチャする時の画面にデスクトップは出てこないので、キャプチャできないようになっています。
全画面(デスクトップ)の場合は、『Print/Screen』キーを押せばキャプチャできるので、あとは『CTRL』+『V』でエクセルに貼り付ければOKです。
『設定画面』はキャプチャできない
全画面(デスクトップ)に加えて、スタートメニューから表示させる『設定画面』もキャプチャすることができません。
こちらも、『ALT』+『Print/Screen』キーでキャプチャは可能です。