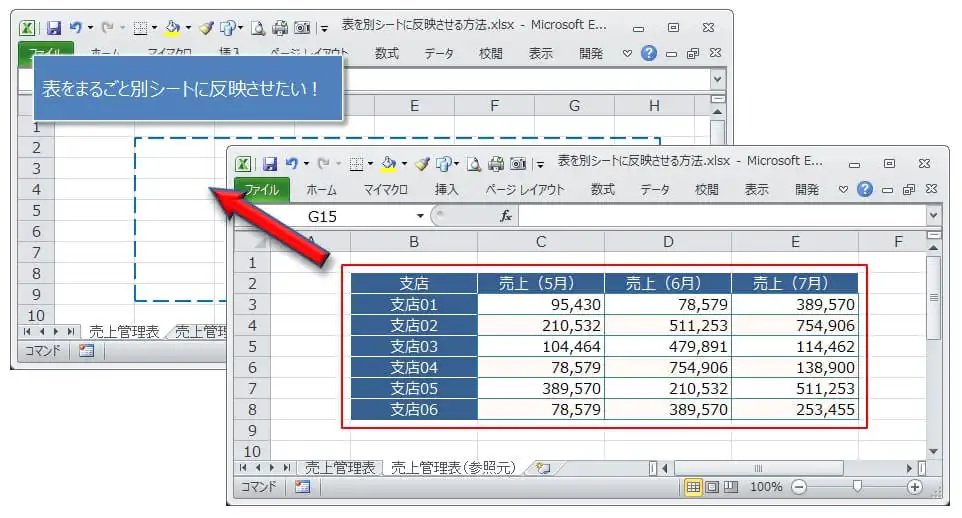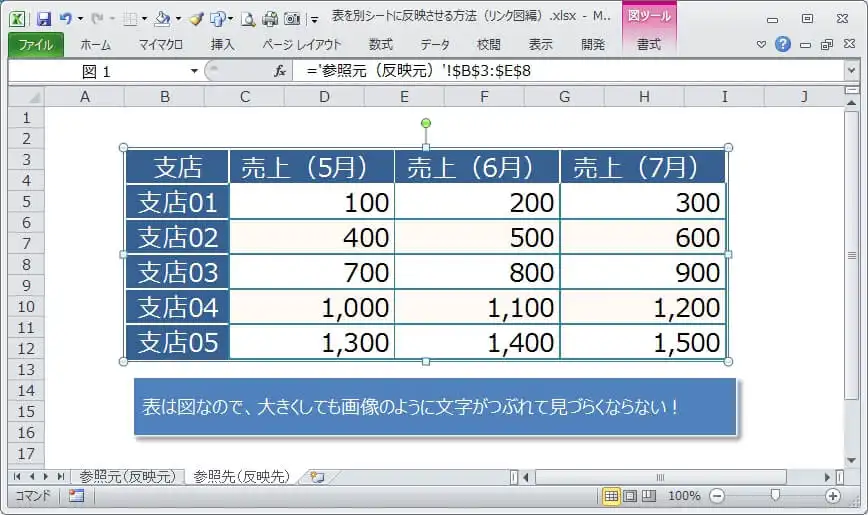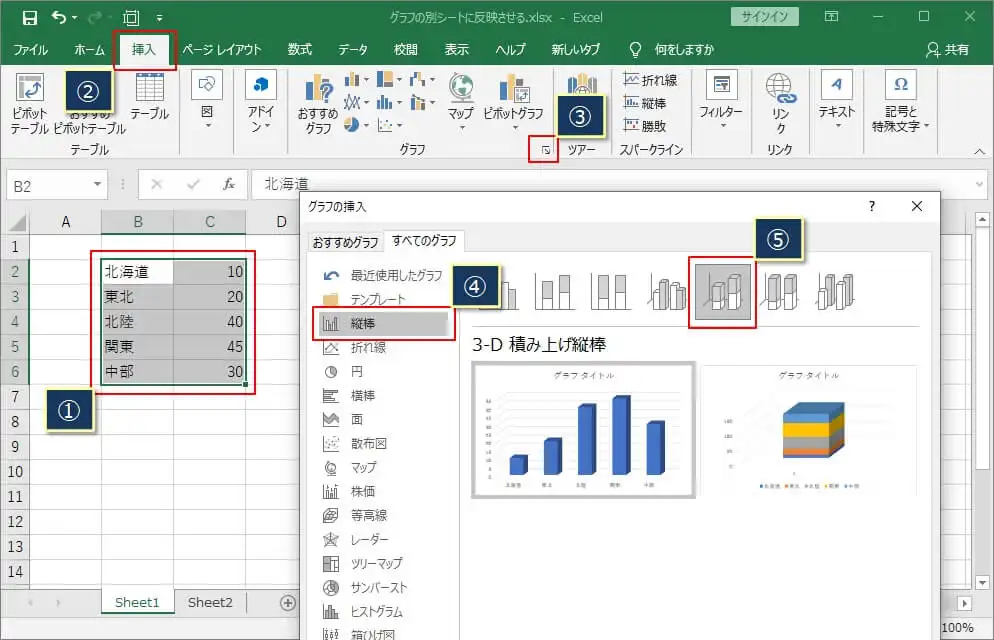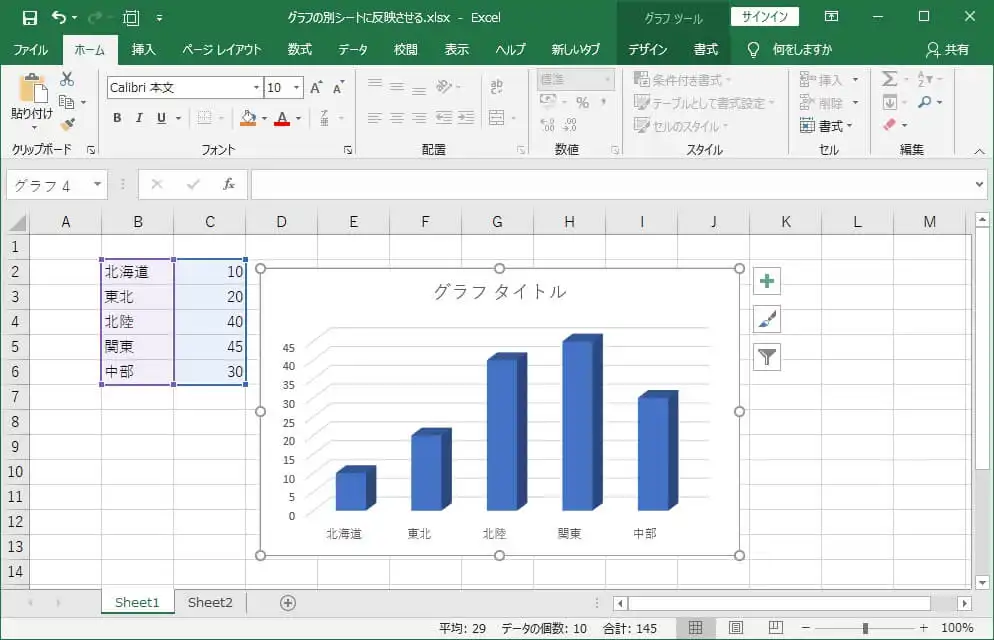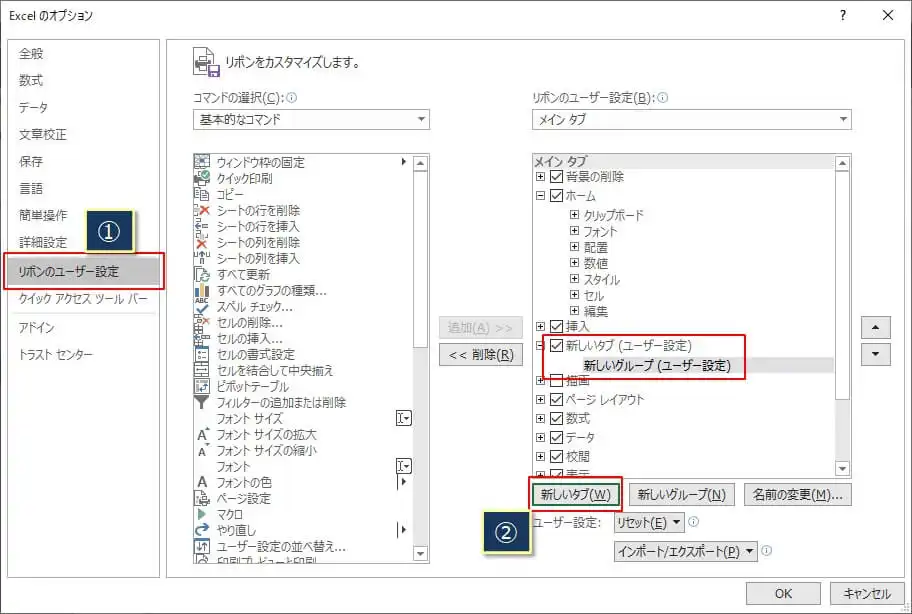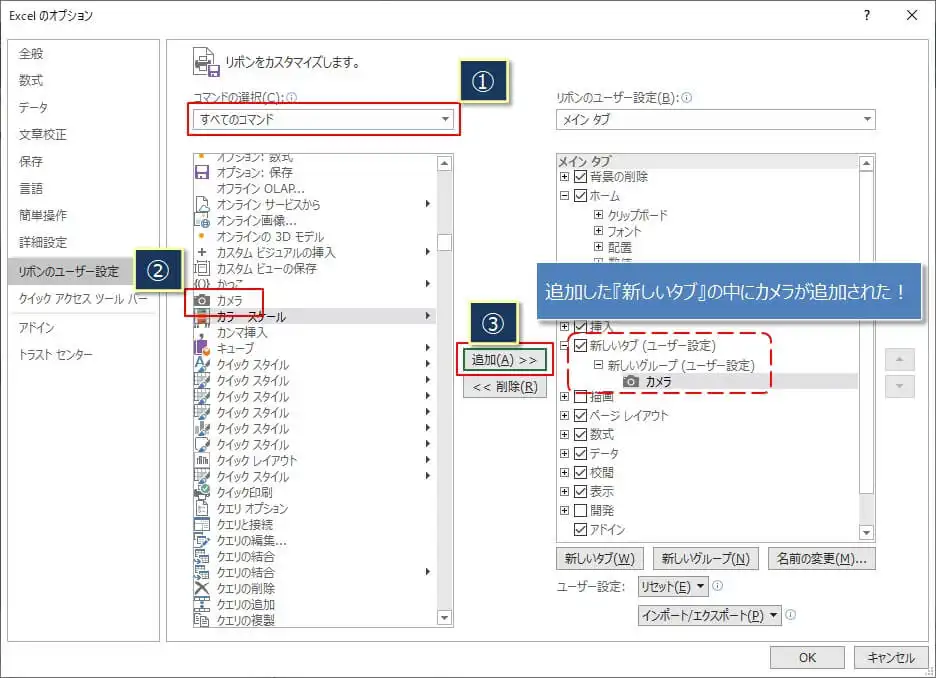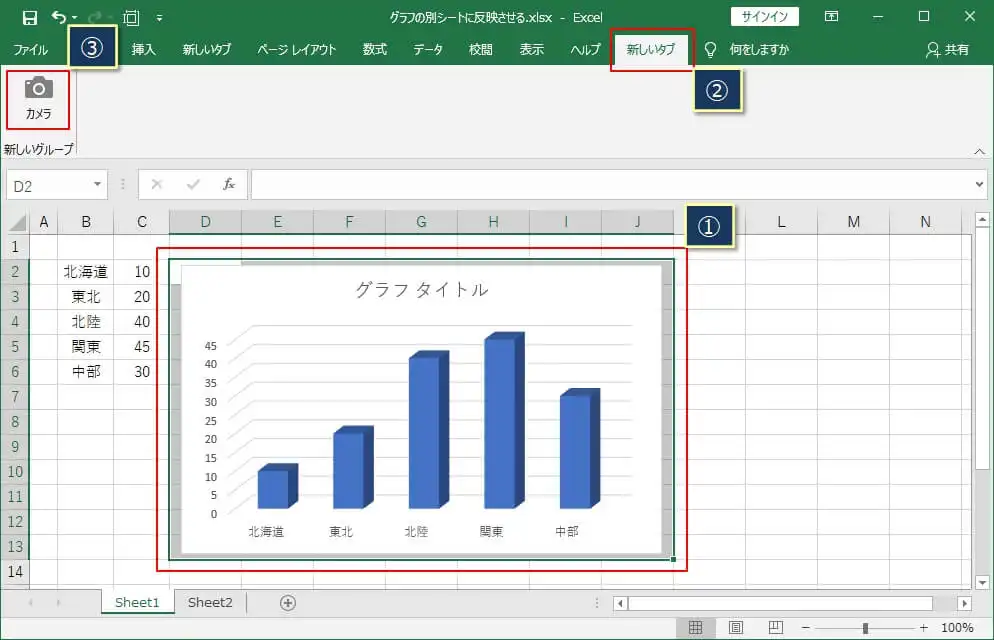この記事では、「セルに入力したデータを別シート(または別ブック)に自動反映(連動)させる方法」をまとめています。
他に、ドロップダウンリスト、表、グラフを別シートに反映させる方法も書いているので、ぜひ参考にしてください。
データ/表/グラフを別シートに反映させる方法
また、最後の方に補足として、反映元の未入力データを反映先で『0』と表示させない方法もあわせて紹介しているので、ぜひ参考にしてください。
【参考記事】 知られていないけど意外と役に立つエクセルTips集
別シートのデータを自動反映(リンク貼り付け)
これから紹介するのは、『Sheet2』にある都道府県の名前を『Sheet1』の別シートに反映させる場合の手順です。
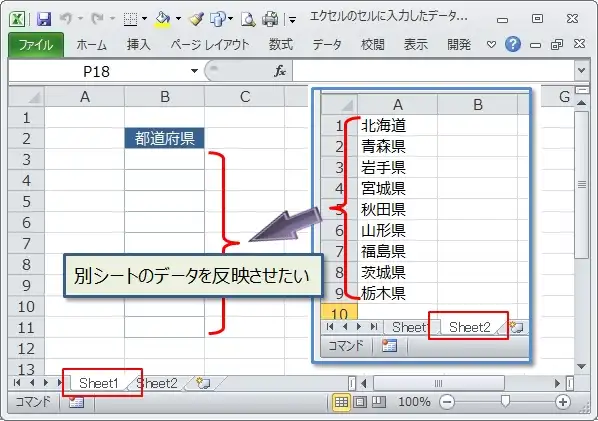
この記事では、反映先シート名、反映元のシート名は、それぞれ以下としています。
- 反映先シート(データがない方) → 『Sheet1』
- 反映元シート(データがある方) → 『Sheet2』
まずはマウス操作だけでできる、『リンク貼り付け』で別シートの入力データを反映させる方法から。
最初に、反映元(Sheet2)の入力データを全て選択して、コピー(『CTRL』+『C』)します。
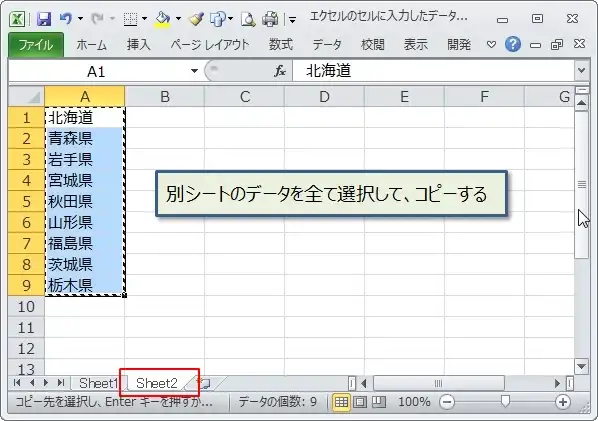
反映先のシート(Sheet1)に切り替えてから最初のセルを選択して、右クリックします。(①)
メニューが表示されるので『形式を選択して貼り付け』を選択。(②)
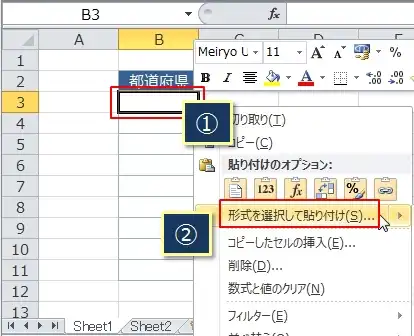
『リンク貼り付け』を選択して『OK』をクリック。
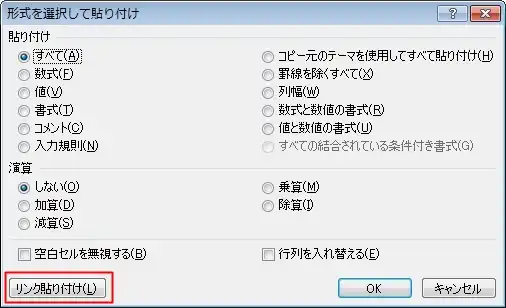
※『CTRL』+『ALT』+『V』のショートカットキーを使えば、一発でこの画面を表示させることもできます。
これで、一気に入力データを反映させることができました。
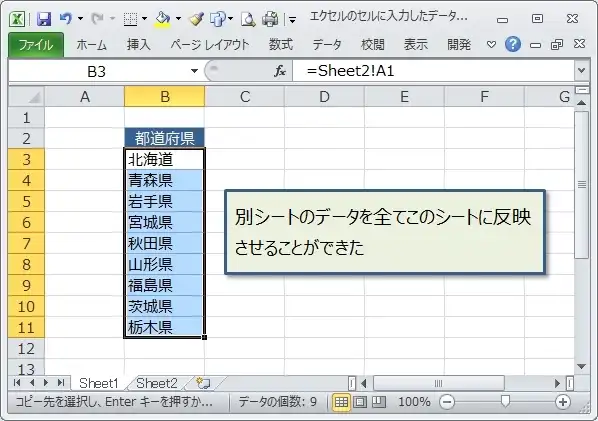
別シートのデータを自動反映(式を入力)
続いては、反映先のセルに式を入力する方法。
反映先シート(Sheet1)のセルで=(イコール)を入力。
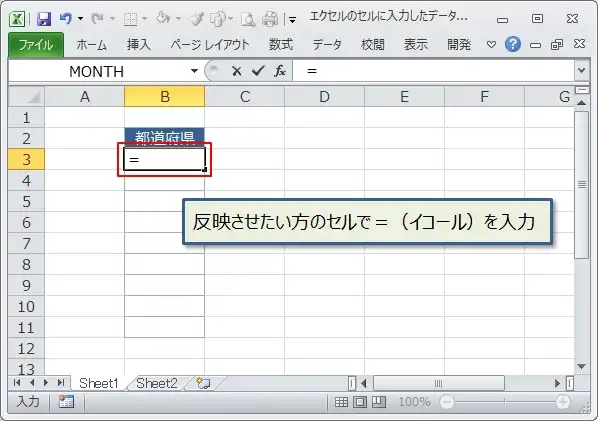
次に、データが入力されている反映元シート(Sheet2)を選択して、入力データがある最初のセルをクリック。
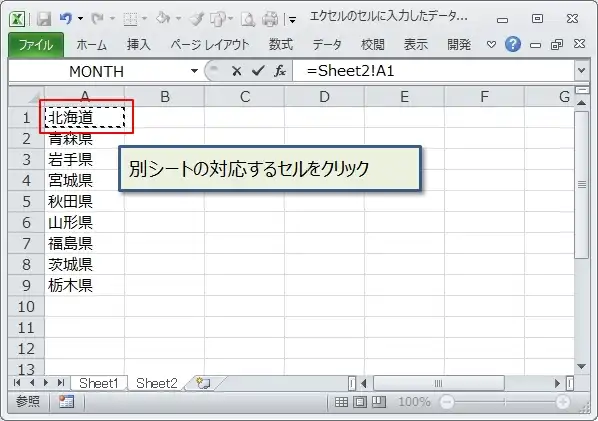
『ENTER』キーを押すと、自動的にシートが切り替わって入力データが反映できたことがわかります。

あとは、次の『フィルコピー』を使って、他のセルも同じように反映させます。
最初のセルの右下にある小さい■のフィルハンドルをつまみます。(マウスが十字の形に変化)
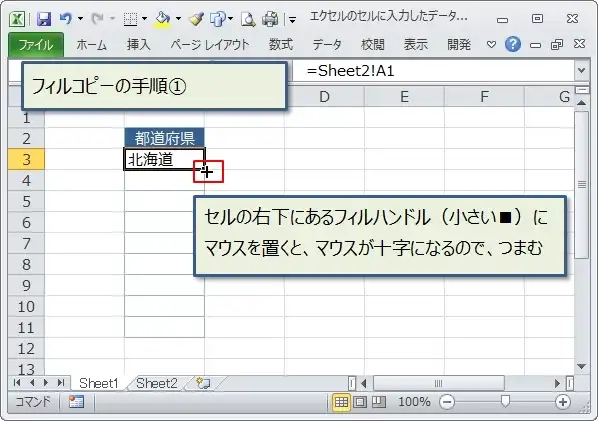
フィルハンドルをつまんだまま、最後のセルのところまでドラッグしていきます。
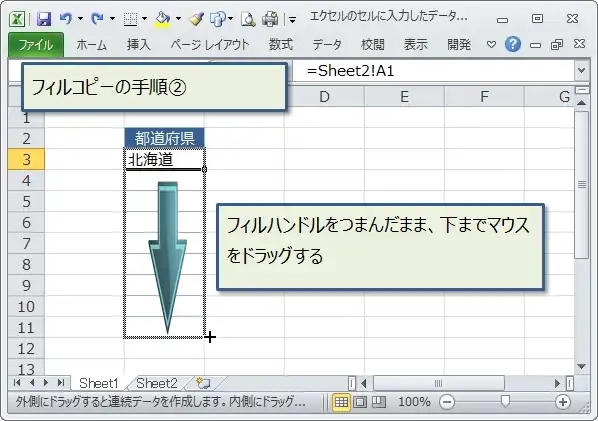
これで別シートの入力データを全て反映させることができました。
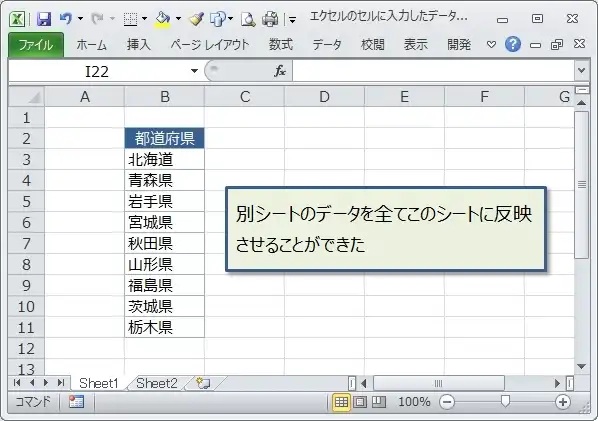
別シートのドロップダウンリストを反映
別シートへ反映させる時によく使うものに、『データの入力規則で作ったドロップダウンリスト』というのがあります。
下のエクセルのように、リスト形式のセルを別の専用シートに作っておいて、それを他のシートに反映させるというやり方ですね。
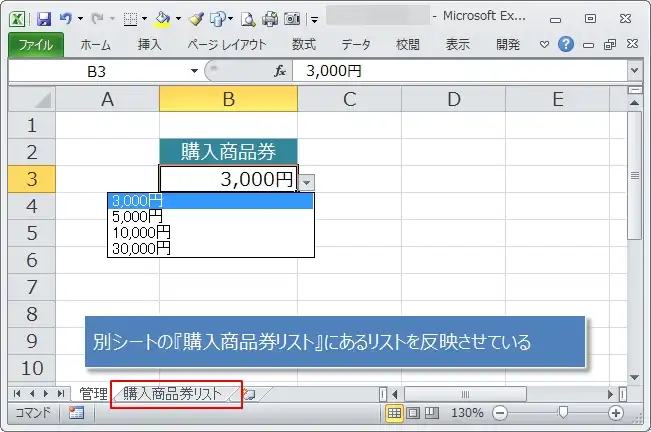
ドロップダウンリストを別シートに反映させる方法は、次の記事で詳しく書いているので、ぜひ参考にしてください!
表を別シートに反映させる
表を別シートに反映させる方法として、表の貼り付け時のオプションとして、「リンク貼り付け」または「リンクされた図」を指定する2つの方法があります。
どちらもメリット/デメリットがあるため、目的にあった方法で表を反映させてください。
| リンク貼り付け | リンクされた図 | |
|---|---|---|
| メリット | 表内のセル(データ)をそのまま貼り付ける。 | 表のイメージをそのまま貼り付けるため、 貼り付け後の書式や列幅の設定が不要。 |
| デメリット | 書式(罫線、塗りつぶしや文字の色)、列幅は貼り付けないため、貼り付け後は設定が必要。 | 図で貼り付けるため、表が簡単に移動や削除されてしまう。 |
| 手順 | 表を別シートに自動反映(リンク貼り付け) | 表を別シートに自動反映(リンクされた図) |
表を別シートに自動反映(リンク貼り付け)
表の貼り付け時に、「リンク貼り付け」のオプションを指定して、別シートに表を反映させる方法です。
貼り付け後に、書式/列幅の設定が必要となるため、後述の「」を参照ください。
では、その手順です。
まず、表の中の適当なセルをクリックし、ショートカットキー『CTRL』+『A』で表全体を選択した状態にします。
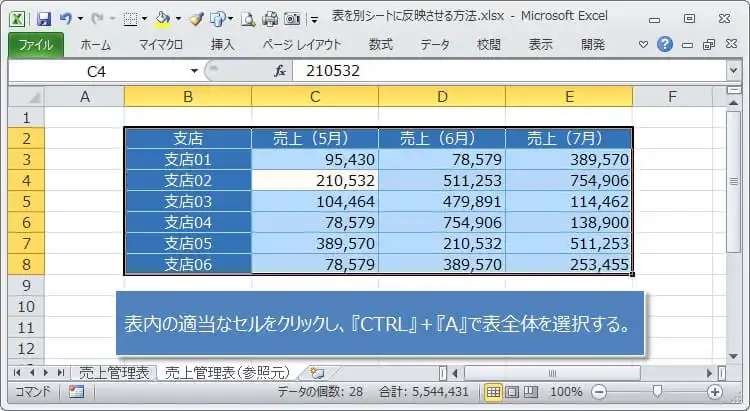
表を一発で選択できるショートカットキーは、『CTRL』+『A』以外にもあります。
次の記事では、他のショートカットキーなども含めて表の選択について詳しく書いているので、参考にしてください。
次に、『CTRL』+『C』でコピーします。
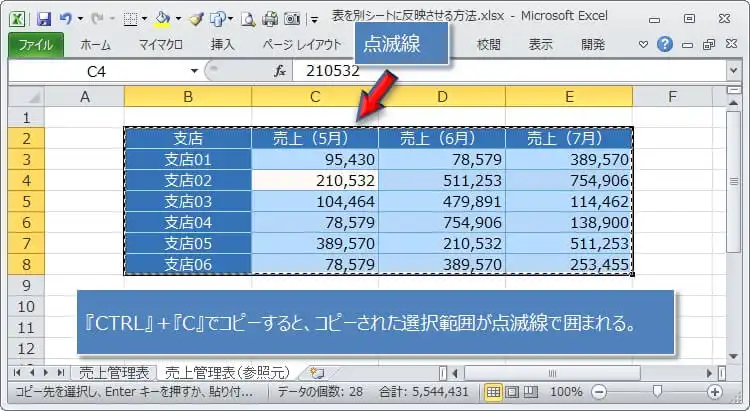
この時に、表全体の範囲が点滅線で囲まれますが、これは、クリップボードにコピーの情報が保存されていて、いつでも貼り付けができる状態であることを示しています。
そして、反映させたいシートでセルをクリックし(①)、ショートカットキー『CTRL』+『ALT』+『V』を押すと、次のようなダイアログが表示されるので『リンク貼り付け』をクリック(②)
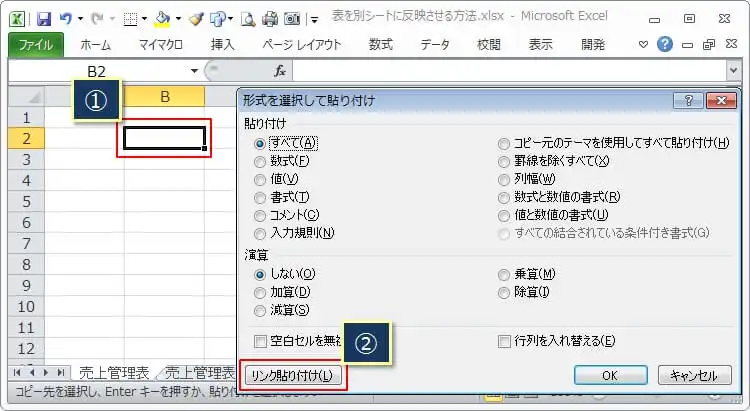
キーボードではなくマウスで『リンク貼り付け』したい場合は、反映先のセルをクリックし(①)、マウスの右クリックで表示されるメニューから『形式を選択して貼り付け』をクリック(②)→『リンク貼り付け』をクリックします(③)
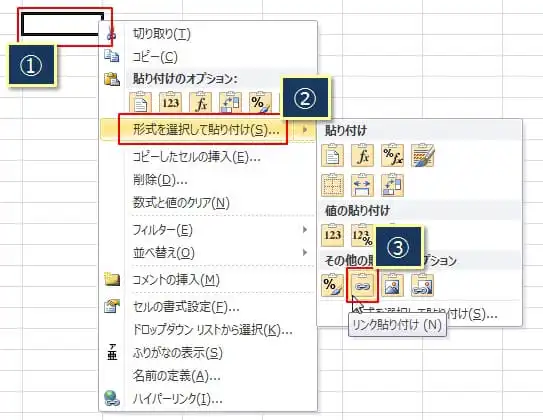
すると、次のように表全体が反映されます。
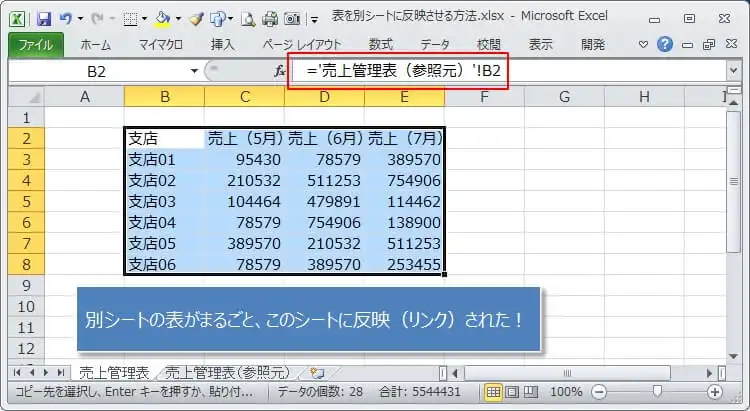
数式バー(赤枠部分)を確認すると、参照元のセルの位置(=’売上管理表(参照元)’!B2)が表示されているので、リンクによる反映がされていることがわかります。
これで、「リンクは貼り付け」による表の反映が完了しましたが、上の画像を見てもわかる通り、表内のセル(データ)のみ貼り付けるため、罫線や塗りつぶし/文字の色などの「書式」までは貼り付けられません。
見た目を元の表と同じにするためには、次の「表の書式、列幅を反映させる」に進んでください。
表の書式を反映させる
反映元の表の書式を、コピーで反映させます。
ここまでの手順通りにやっていれば、反映されたシートが表示されているはずなので、そのまま再度『CTRL』+『ALT』+『V』を押して、『書式』をクリックします。
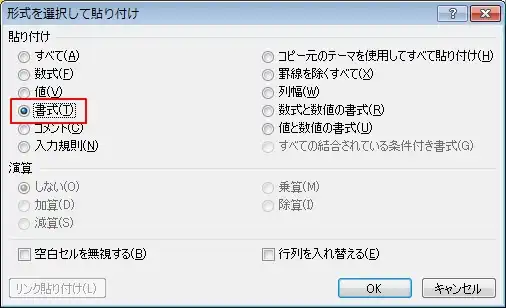
これで、表の書式(見出しの背景色、罫線など)がコピーされました。
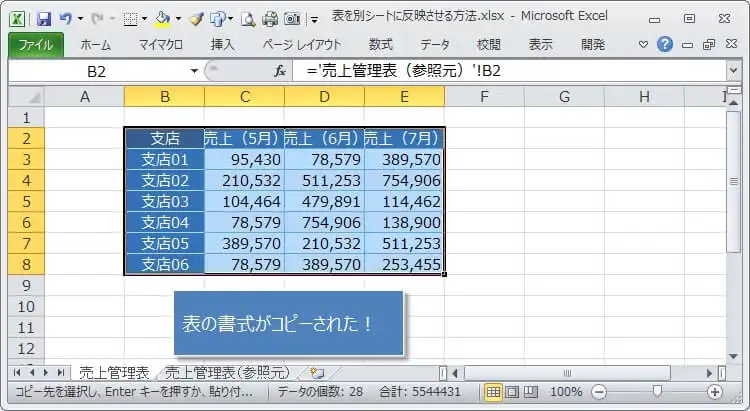
もし、『CTRL』+『ALT』+『V』を押しても、『形式を選択して貼り付け』のダイアログが表示されない場合は、クリップボードに保存されていたコピー情報が削除された可能性が高いです。
この場合は参照元の表の点滅線が消えているはずなので、再度表全体を選択してコピーします。
手順は先に解説している手順を参照してください。
表の列幅を反映させる
続いては、反映元の表の列幅を反映させます。
さきほどの書式のコピーと同じように、再度『CTRL』+『ALT』+『V』を押して、今度は『列幅』をクリックします。
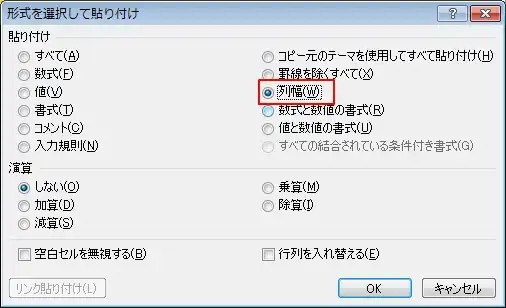
これで、表の列幅もコピーされたので、参照元の表とまったく同じ表になりました。
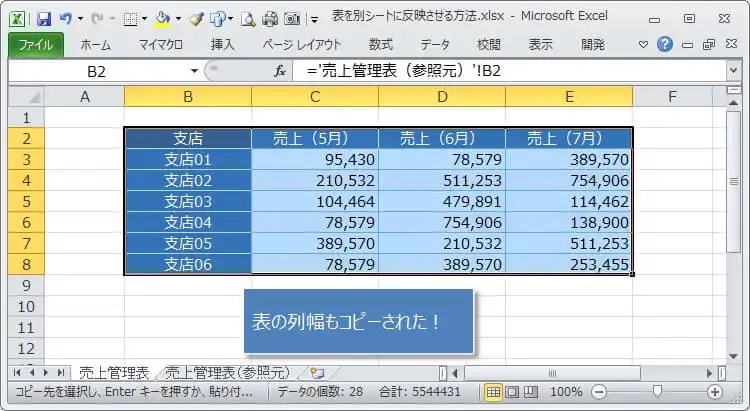
以上で、「リンク貼り付け」による貼り付けで、表を別シートに反映させることができます。
表を別シートに自動反映(リンクされた図)
表の貼り付け時に、「リンクされた図」のオプションを指定して、別シートに表を反映させる方法です。
まず、表の中の適当セルをクリックし、ショートカットキー『CTRL』+『A』で表全体を選択したら、コピーします。
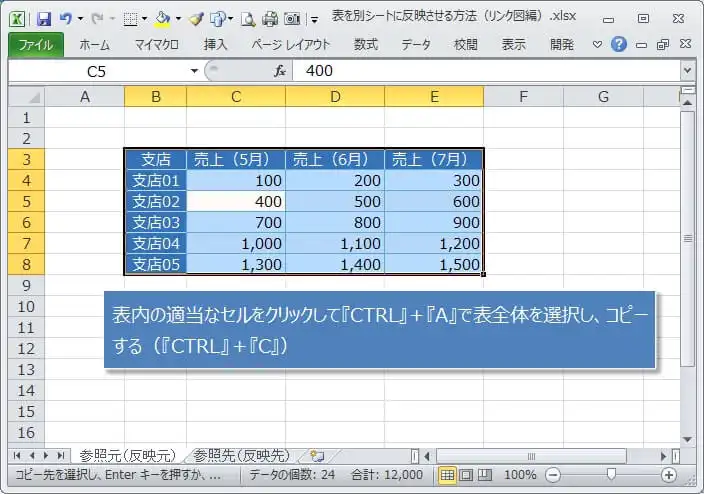
次に、反映先のシートでセルをクリックしマウスで右クリック(①)し、表示されるメニューから『形式を選択して貼り付け』(②)→『リンクされた図』と選択します(③)
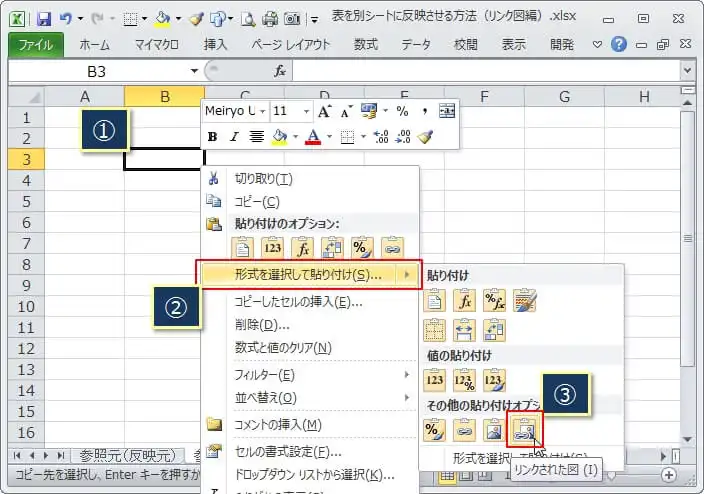
貼り付ける時に、『ALT』+『CTRL』+『V』というショートカットキーを使う時がありますが、このショートカットキーを使うと『リンクされた図』は選択できないので、必ずマウスの右クリックで貼り付けのメニューを表示させるようにしてください。
これで、表がまるごと図として反映されます。

リンク図のデメリット(見栄えの悪さ)
リンク図として反映された表のデメリットは、表の列幅と反映先のシートのセル幅が必ずしも一致しないことです。
また、下のエクセルの画像を見てわかるように、貼り付けられた表は透けて見えます。

どちらも、ちょっと見栄えが悪いですよね。
いかにも、『表を図として貼り付けました!』という感じで。
でも、『枠線』を非表示にすることで、見栄えの悪さは解消することができます。
リンク図の表の見栄えをよくする方法
『枠線』は、リボンの『表示』タブ(①)を選択して『枠線』のチェックを外すと消えます。

これだと表が図に見えないし、シートの枠線も透けてないのでちょっとは見栄えもよくなりましたよね?
リンク図のデメリット(移動が簡単にできる)
デメリット2つ目は、図なのでマウスドラッグで簡単に移動できてしまうこと。

これも、対策(移動できないようにする)方法があります。
リンク図の表を移動できないように固定する方法
図(表)を移動できないように固定にするには、図をロック(保護)します。
図(表)をクリックし(①)、マウスの右クリックメニューから『サイズとプロパティ』を選択。
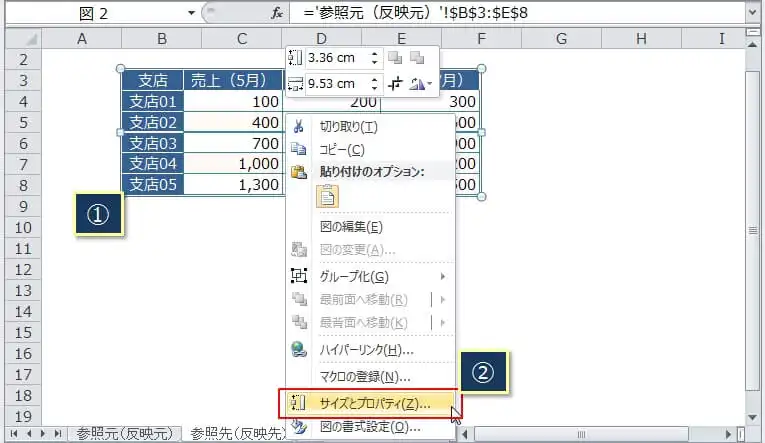
左側の『プロパティ』を選択し、『オブジェクトの位置関係』にある『ロック』にチェックがついていることを確認(通常はチェックがついています)
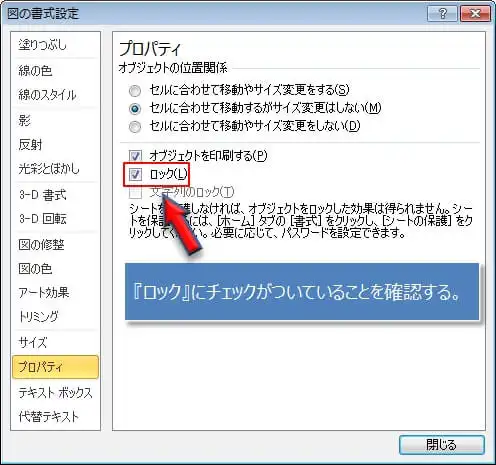
次に、シートの見出しの上でマウスを右クリックし(①)、表示されるメニューから『シートの保護』を選択。
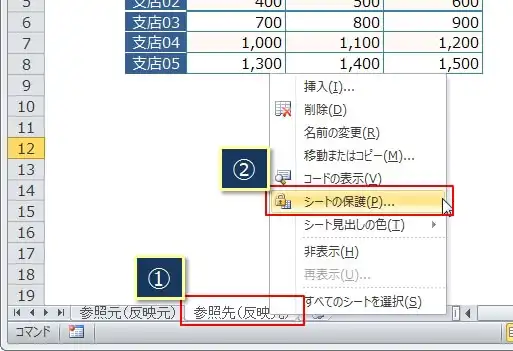
そして、一番上の『シートとロックされたセルの内容を保護する』にチェックがついていることを確認し、『ロックされたセル範囲の選択』のチェックを外します。
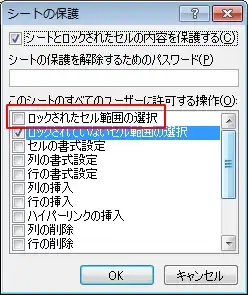
これで、図(表)はマウスドラッグでの移動ができなくなります。
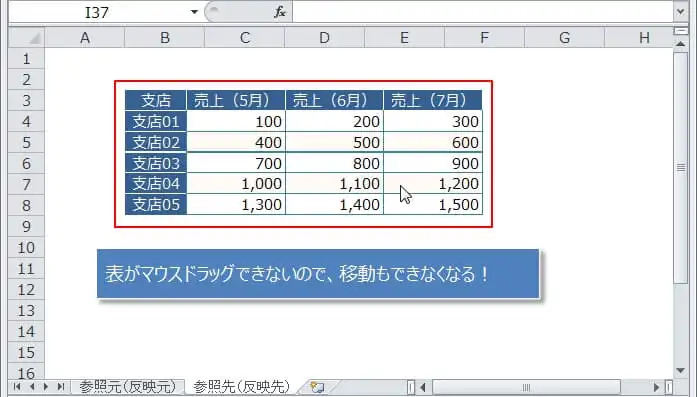
リンク図のメリット(書式の変更も反映される)
反映元(参照元)の表で、例えば見出しの背景色や文字の色、罫線などの『書式』を変更した場合でも、きちんと反映先(参照先)の表も変更されます。
当然、表の中の文字や数字なども変更すれば、それらもきちんと変更されます。
リンク図のメリット(拡大しても文字がつぶれない)
最後に、リンク図として反映した表のメリットです。
それは、表は図となっているので自由に拡大縮小できます。

そして、一番のメリットが拡大しても表内の文字がつぶれずにきれいに見えることです。
画像だと大きくするとぼやけたりしますが、この表は図なので拡大しても文字場がぼやけることはありません。
以上で、「リンクされた図」による貼り付けで、表を別シートに反映させることができます。
グラフを別シートに反映させる
グラフを別シートに反映させる方法として、「コピーで反映させる」、「カメラ機能を使って反映させる」の2つの方法を解説します。
グラフを別シートに自動反映(コピー)
まずは、コピーを使って反映させる方法で、手順としては、普通にコピー&ペーストするだけです。
グラフの書式(グラフの色や文字の色など)を変更すると、反映先のグラフに反映させる方法もあわせて紹介するので、参考にしてください。
もし、グラフの書式(グラフの色や文字の色)も反映させたい場合は、後述の「」を参考にしてください。
まずは簡単なグラフを作ってみますが、すでにグラフを作っている場合は、この手順はスキップしてください。
グラフのデータを選択し(①)、リボンの『挿入』タブ(②)→グラフ(③)→『グラフの挿入』ダイアログで『縦棒』を選択(④)→『3-D 積み上げ縦棒』を選択し(⑤)、『OK』をクリック。
グラフの外枠が選択された状態で、『CTRL』+『C』でコピー。
グラフを反映させたいシートに切り替えて、『CTRL』+『V』でペースト。
これで、グラウの反映は完了です。
普通にコピー&ペーストするだけでいいので、何も難しいことはありません。
反映元のグラフのデータを追加したり削除したりしても、反映先でもきちんと反映されます。
以上で、コピーを使ってグラフを別シートに反映させることができます。
マウスでコピーする場合はオプションを間違えないこと
グラフはマウスを使っても、もちろんペーストできます。
しかし、貼り付け時のオプショを間違うとグラフデータを変更しても反映されないので注意してください。
グラフをマウスの右クリックで貼り付ける時に、以下の赤枠の2つを選択するとグラフデータが正しく更新(変更)されます。
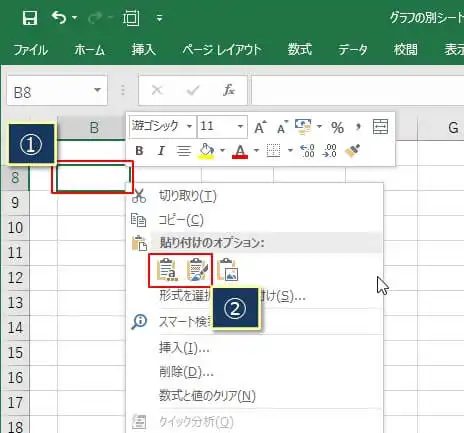
左が『貼り付け先のテーマを使用』で、右が『元の書式を保持』です。
マウスで貼り付ける場合は、この2つを選択するようにしましょう。
グラフを別シートに自動反映(カメラ機能)
続いては、『カメラ機能』を使ってグラフを別シートに反映させる方法。
この『カメラ機能』で別シートに反映させると、反映元のグラフの書式(グラフや文字の色など)を変更しても、反映先のグラフに正しく反映されるのが特徴です。
カメラ機能が使えるように準備する
『カメラ機能』を使うためには、『リボンのユーザー設定』を事前にする必要があります。
以下は、その手順です。
リボンのタブ『ファイル』(①)をクリックし、『オプション』をクリック(②)
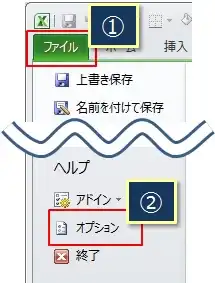
左側で『リボンのユーザー設定』を選択し(①)、『新しいタブ』をクリック。
これで『新しいタブ』という名前のタブが、リボンに新規に追加されます。
続いて、『すべてのコマンド』を選択(①)→『カメラ』を選択(②)→『追加』をクリックして、『OK』をクリック。
このように、さきほど追加した『新しいタブ』の中に『カメラ』のボタン(コマンド)が追加されます。
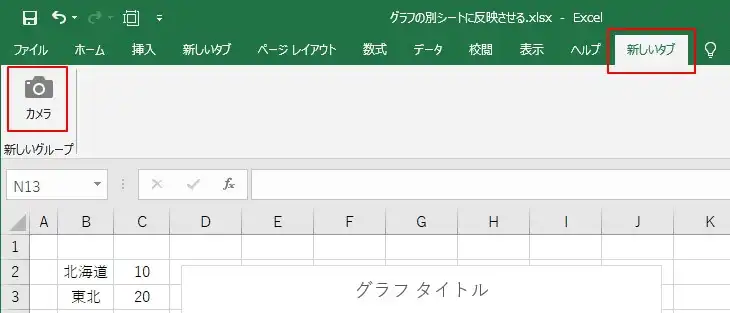
カメラ機能でグラフを別シートに反映
では、『カメラ機能』を使ってグラフを別シートに反映させてみます。
グラフを囲むようにセルを選択し(①)、リボンから追加したタブ(『新しいタブ』)をクリック→『カメラ』をクリック。
これで、グラフがコピーされます。
この時にマウスが十字マウスに変わるのtで、反映させたいシートに切り替えて、貼り付けたい位置で適当にマウスでドラッグ。
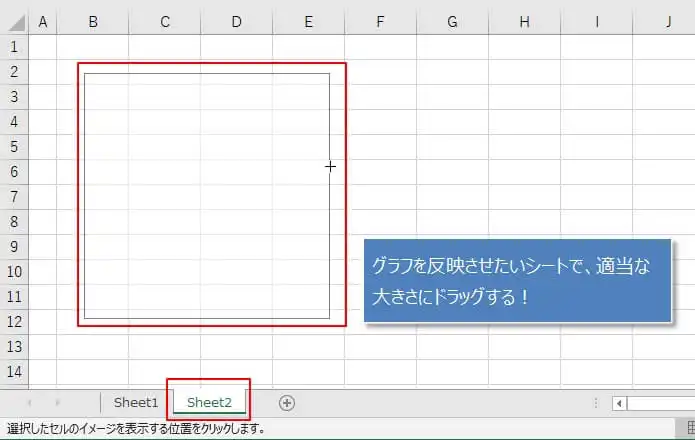
このように、適当にドラッグしても、きちんとグラフが貼り付けられます。
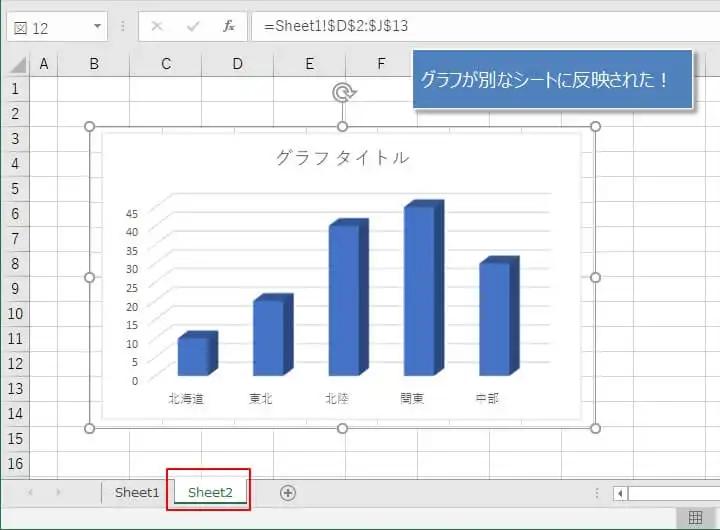
試しに、反映元のグラフデータの追加、グラフの色を青から赤に変更してみます。
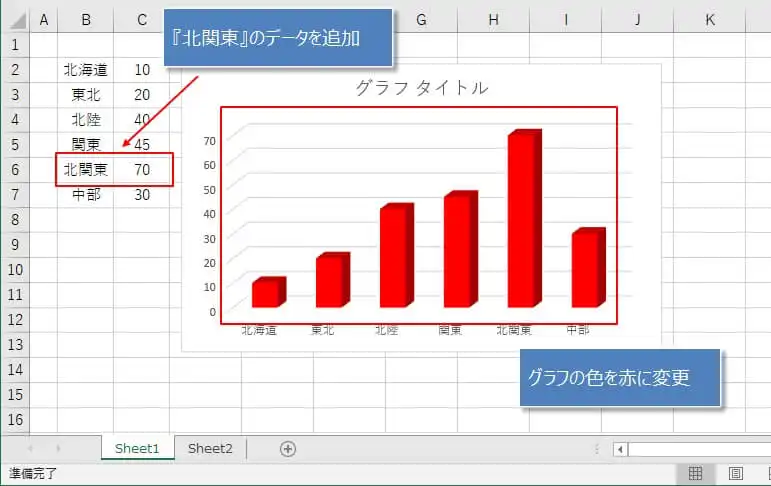
反映先のグラフを確認すると、きちんとグラフデータとグラフの色が反映されていることがわかります。
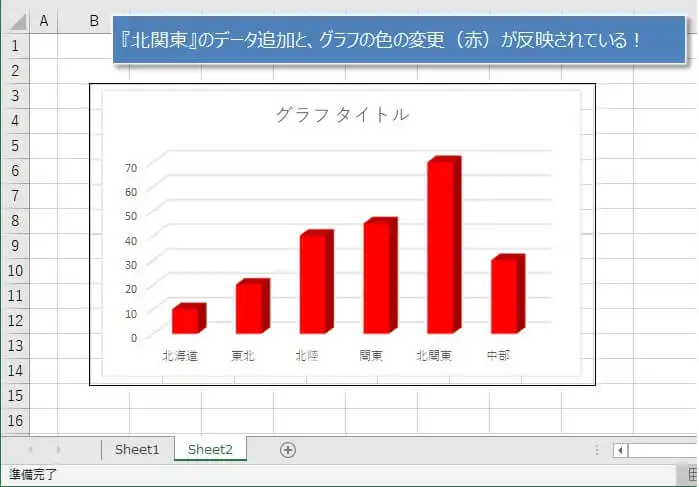
以上で、カメラ機能使ってグラフを別シートに反映させることができます。
別ブック(別ファイル)のデータを反映させる
続いては、同じブック(ファイル)ではなく、別ブック(別ファイル)のエクセルのデータを自動反映させる方法です。
反映元が同じブックでも別ブックでも、基本的に反映させる方法は同じとなります。
以降では、「代入式(=)を使って反映させる」、「リンクの貼り付けを使って反映させる」の2つの方法を解説します。
別ブックのデータを自動反映(代入式「=」(イコール))
まずは、シンプルに代入式「=」(イコール)を入力する方法です。
ここでは、以下のように参照される側のブック(参照元)の「200」という値を参照する側(参照先)に反映させる場合を例として、手順を解説していきます。
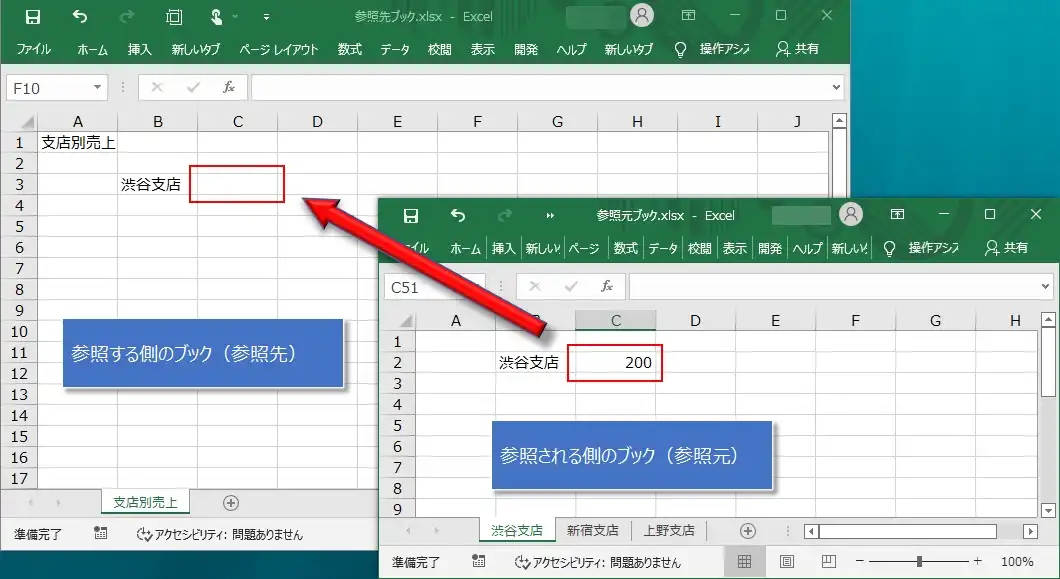
まず、参照する側(参照先)のブックで、データを反映させたいセルをクリックし、「=」(イコール)を入力します。
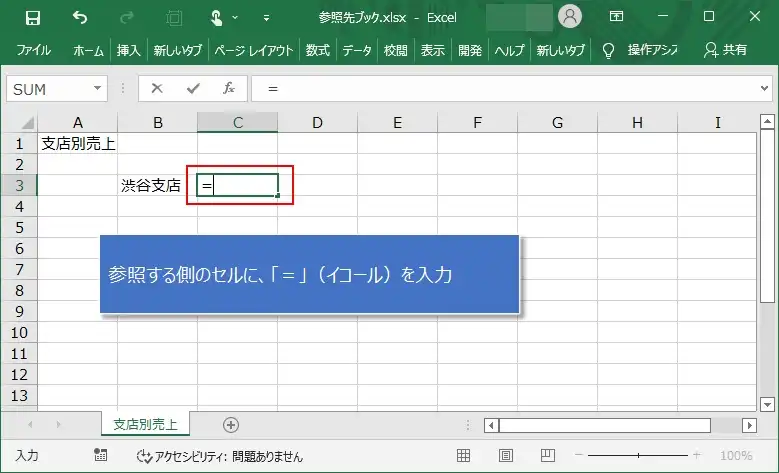
次に、参照される側(参照元)のデータがあるセルをクリック(①)して、Enterキー(②)を押します。
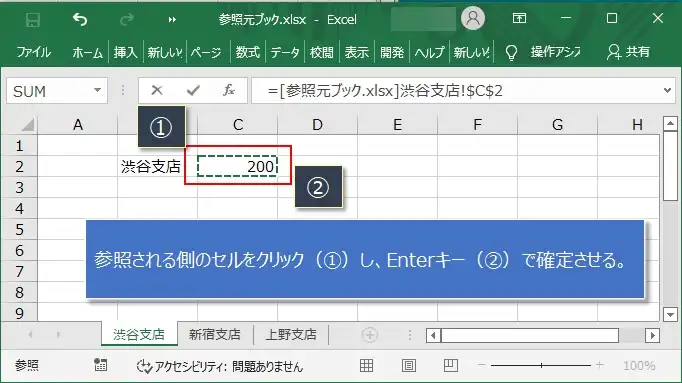
これで、別ブックのデータの反映は終わりです。
反映された「参照する側のセル」をクリックして「数式バー」を確認すると、参照される側のセルを参照していることがわかります。
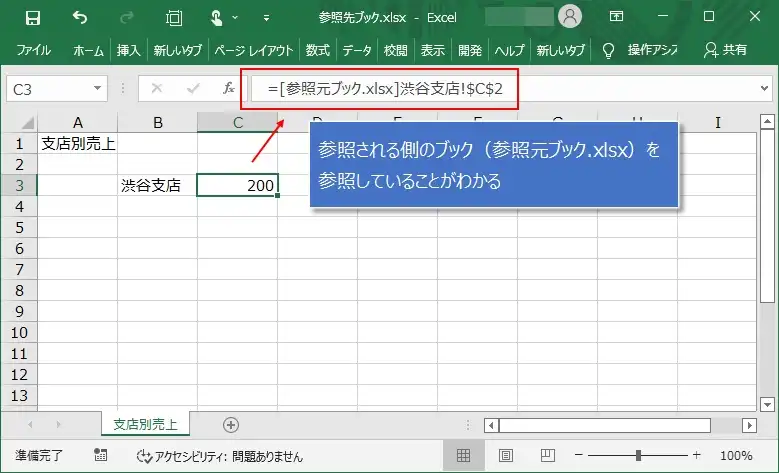
別ブックのデータを自動反映(リンクの貼り付け)
続いての方法は、「リンクの貼り付け」という方法で別ブックのデータを反映させます。
この方法は「コピー」→「リンクの貼り付け」という手順になります。
最初に、参照される側(参照元)のセルをコピー。
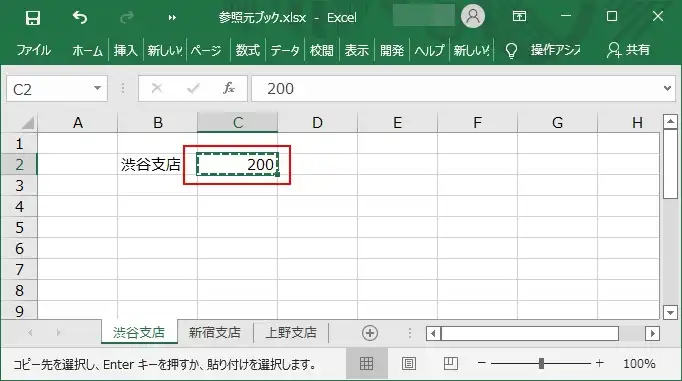
次に、参照する側のブックで以下の順番で操作します。
- 参照する側(参照先)のブックで、セルを右クリック(①)
- 「形式を選択して貼り付け」の右にある▶マークをクリック(②)
- 「リンクの貼り付け」(③)をクリックします。
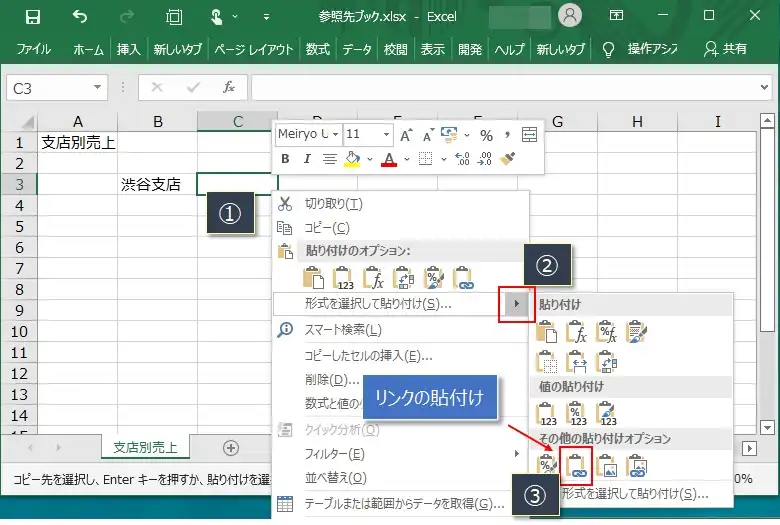
これで、別のブックのデータが反映されます。
この方法も、先で紹介した方法と同じように、「参照する側のセル」を確認すると、参照される側のセルを参照していることがわかります。
【補足】反映先に『0』と表示されないようにする
ここまで、データを反映させる方法をいくつか紹介しましたが、そのまま反映させた時に、問題が発生することがあります。
それは、反映元に未入力データがあった場合は、反映先には『0』(又は、1900/1/0)と表示されてしまうこと。
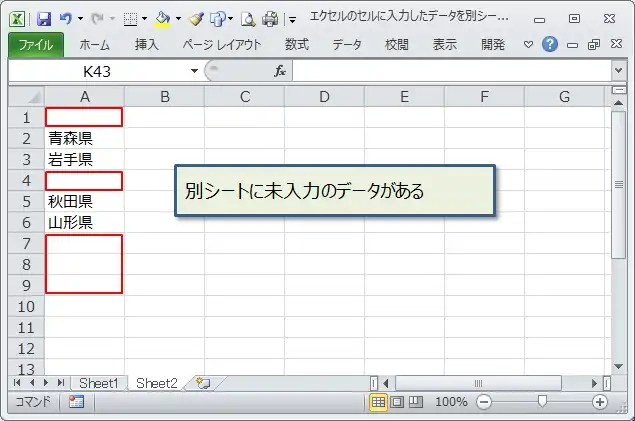
↓この未入力データをそのまま反映させると『0』と表示されてしまう。
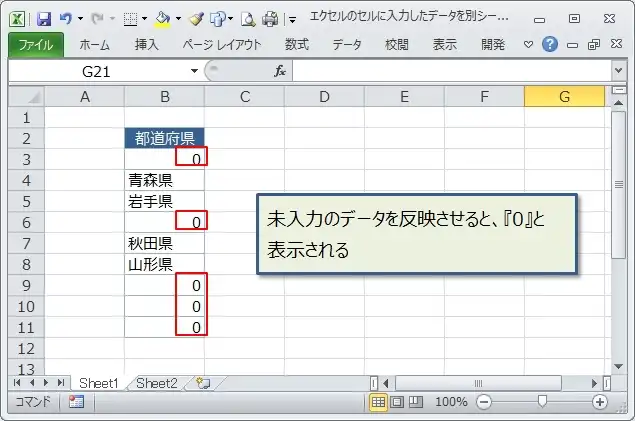
IF関数を使って未入力データを空白(空)で表示させる
もし、『0』(又は1900/1/0)を表示させたくない場合は、次のIF関数の手順を試して下さい。
反映先のシート(Sheet1)のセルに次のIF関数を入力します。
=IF(Sheet2!A1 = "", "", Sheet2!A1)
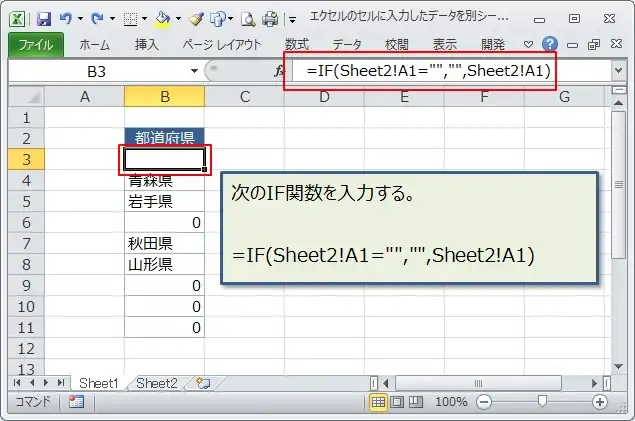
これで最初のセルにIF関数を入力できたので、あとはフィルコピーするだけです。
(フィルコピーの手順は先の方で紹介しているので、そちらを参考にしてください)

これで、未入力データでも『0』(又は1900/1/0)と表示されなくなります。
以上で、エクセルのデータを同じブック(または別ブック)のシートに反映させる方法をいくつか紹介しました。
目的にあった方法かどうかを確認して、試してみてください。
【参考記事】 知られていないけど意外と役に立つエクセルTips集