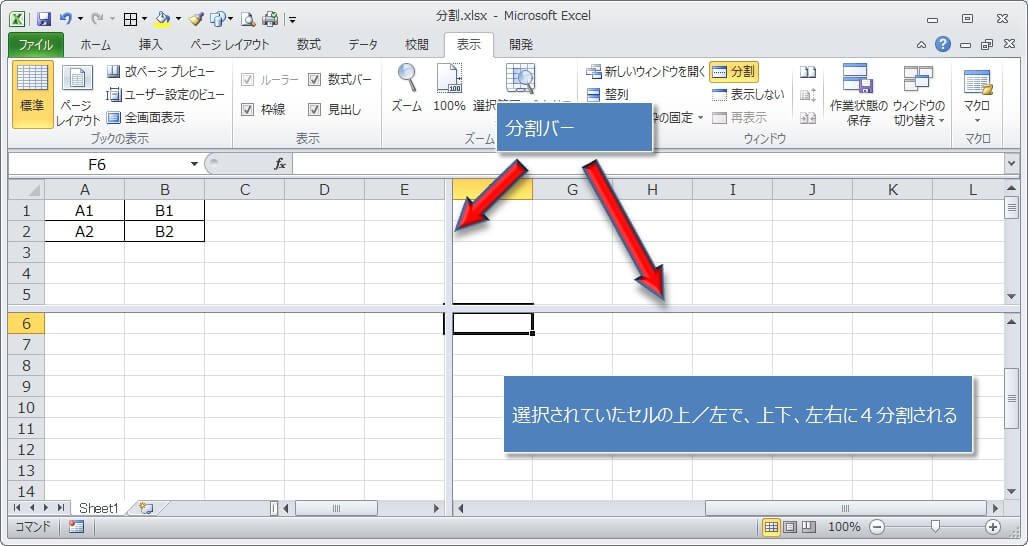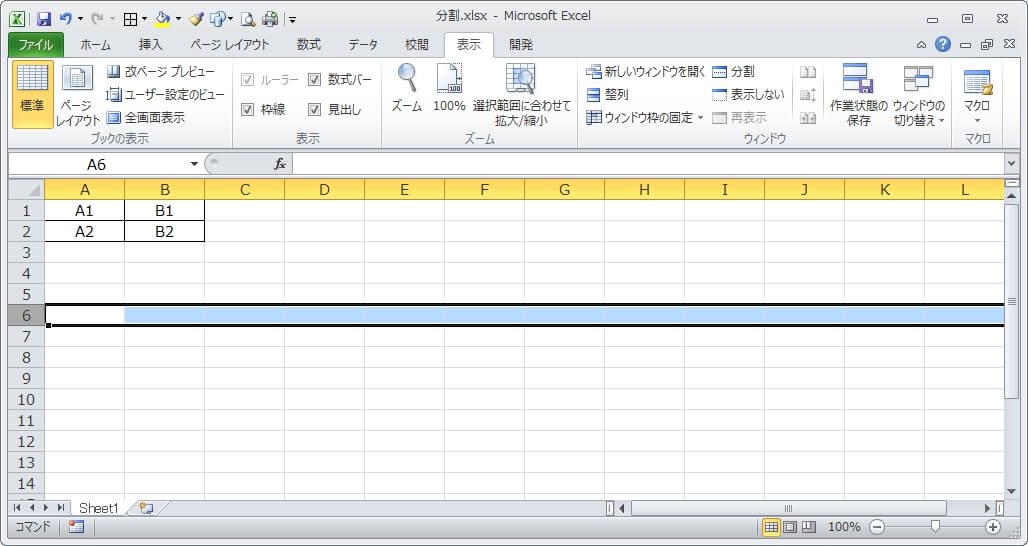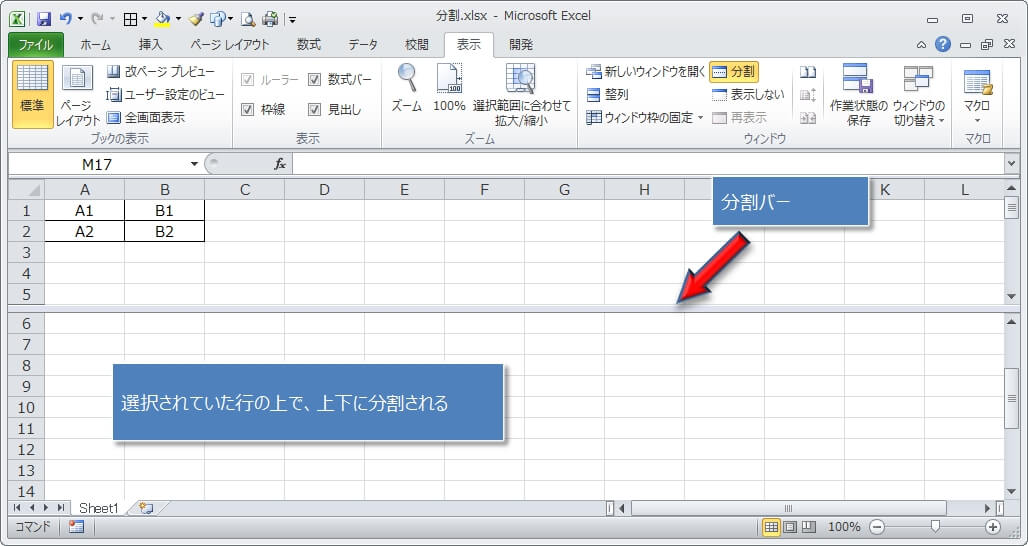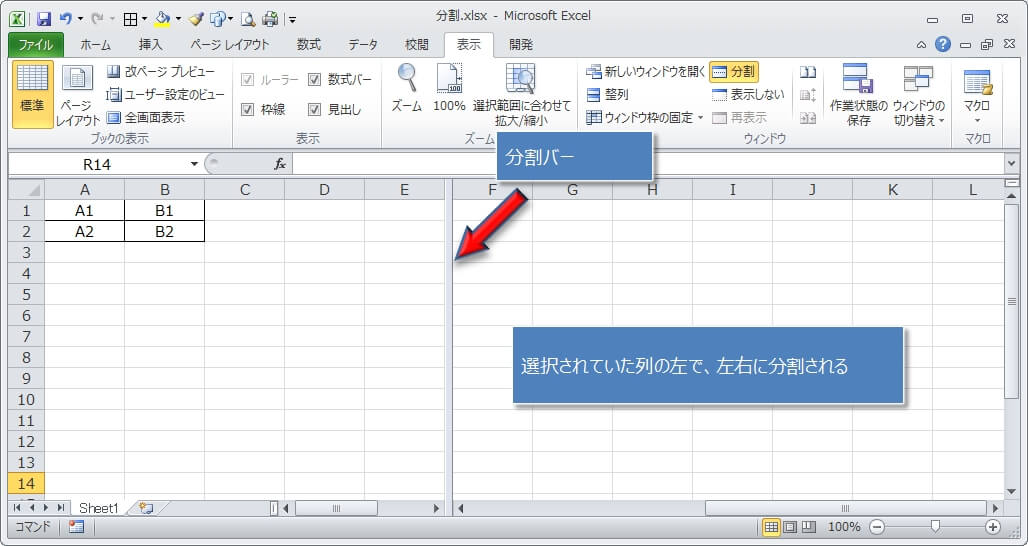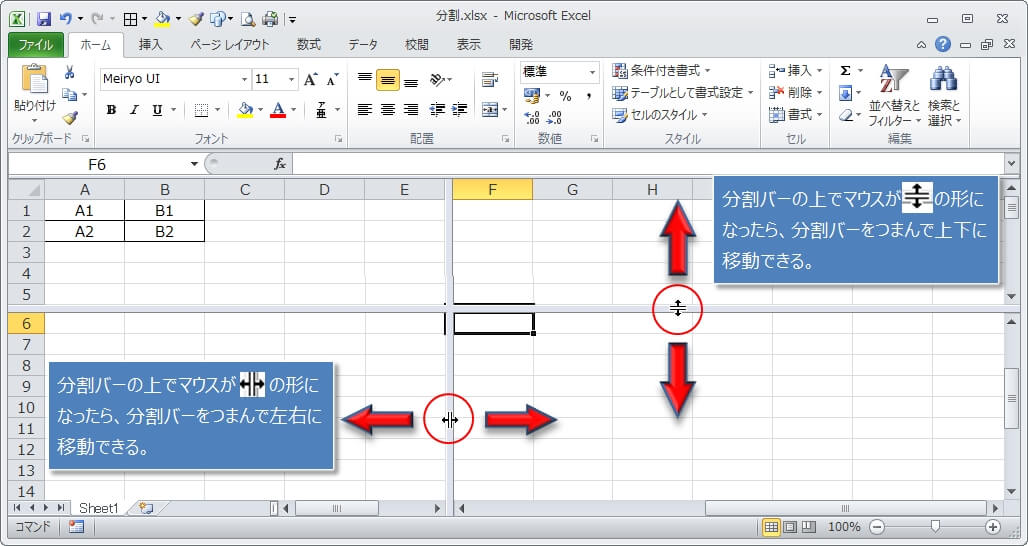エクセルでは、画面内に収まらない大きい表を作ることがあります。
大きい表の場合、データを入力したり比較をする時に見えないところ移動するために頻繁にスクロールさせなければなりません。
そういう時でも無意識にスクロール操作をしていますが、実は気づかないうちにイライラしてることが多いんですよね^^
そんな時は、見えないところも常に見えるようにシートを分割して、スクロール操作を劇的に減らしてみましょう!
- シートを4分割する。
- シートを2分割する。(上下又は左右)
- 分割を解除する。
- 分割バー(枠)を移動させる。
- 分割と固定枠の違い。
特に、ノートPCの場合は画面が小さいので、作業効率をアップするためにもシート分割はかなり有効だといえます。
この機会に、ぜひ参考にしてください。
『ウィンドウ枠の固定』についての使い方については、次の記事で詳しく書いています。
エクセルを4分割する
最後に、上下左右に4分割させる方法。
方法はこれまでと同じで、4分割の中心点となるセルをクリックし、あとは、リボンのタブ『表示』(①)をクリック→『分割』(②)クリック
4分割は使うことはないですが、ディスプレイが大きくて表も大きい場合は、4分割が便利に思えるかもしれません。
エクセルを上下に2分割する
まずはは、エクセルのシートを上下に2分割(半分)する方法です。
上下2分割の場合は、分割したい位置で行を選択。
次に、リボンのタブ『表示』(①)をクリック→『分割』(②)クリックします。
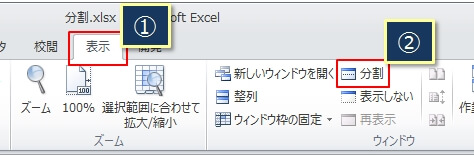
これで、上下にシートが2分割されます。
もちろん、上の分割領域と下の分割領域はそれぞれ別々に垂直方向のスクロールができるので、縦に長い表やデータなどはスクロールさせずに常に表示させることができます。
エクセルを左右に2分割する
続いては、エクセルのシートを左右に2分割(半分)する方法。
左右2分割の場合は、分割したい位置で列を選択し、上下の分割と同じように、リボンのタブ『表示』(①)をクリック→『分割』(②)クリック
こちらも横長の表などでは、スクロールしないでデータの確認・比較ができるようになります。
シートの分割を解除する
分割による作業が終わったら、分割の解除をします。
解除する操作はいくつかありますが、分割バーをダブルクリックするだけで解除できるので、ダブルクリックが一番のおすすめです。
他の方法としては、分割した手順(リボンのタブ『表示』→『分割』)で解除することができます。
シートの分割バー(枠)を移動させる
分割した後でも、分割の境界を示す『分割バー』を移動させることで分割の領域を変更することができます。
ひとまず、分割しておいてあとから分割領域の大きさを調整したい場合に便利です。
分割バーの上にマウスを置くと矢印の形に変わるので、そのまま分割バーをドラッグすると、上下、左右に移動させることができます。
エクセル2010以前では、マウス一発で分割/解除ができる
実は、エクセル2010以前(2010も含む)のバージョンではスクロールバーの中に『分割ボックス』というのがあり、これをダブルクリックするだけで『分割』→『解除』が簡単にできます。
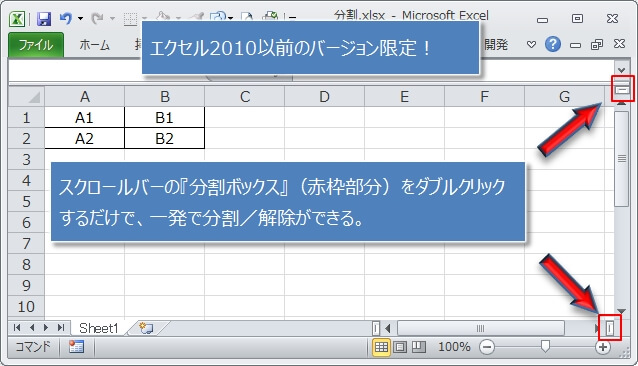
でも、この便利な『分割ボックス』はエクセル2013から廃止されているんですよね。
マウス一発で簡単に分割/解除できて便利なのに、マイクロソフトさんはなんでこんな便利な機能を廃止するんでしょうか。
『分割』と『ウィンドウ枠の固定』の違い
『分割』と似たような機能に『ウィンドウ枠の固定枠』というのがあります。
こちらも見た目は分割されているように見えるので、一見『分割』と違いがないように思えます。
簡単に違いを説明すると、『ウィンドウ枠の固定枠』は分割(固定枠)の上(または左)が固定されてスクロールすることはできません。
固定枠の下(又は右)はスクロールすることができますが、『ウィンドウ枠の固定枠』はスクロールしても表の見出しを固定させておきたい時に使います。
『ウィンドウ枠の固定』についての使い方については、次の記事で詳しく書いています。