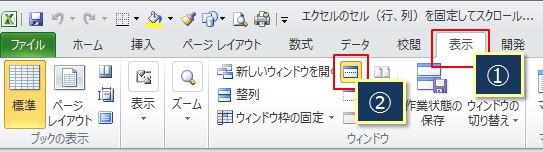エクセルで大きい表を作って横や縦にスクロールした場合、見出しの行や列が見えなくなってしまいます。
これがかなり不便なんですよね。
見出しが見えなくなることで、間違って別な列に入力してしまったりと作業ミスにもつながることもあります。
そこで、見出しの行や列を固定して、スクロールしても見出しがずっと見える方法を紹介したいと思います。
表を作る場合はできれば見出しを固定する方が望ましいので、ぜひ今回紹介する方法を参考にしてください!
見出しのセル(先頭行)だけを固定表示にする
まずは、一番基本的な方法。
表は1列目、1行目から作っていくことが多いので、1行目や1列目がそのまま見出しになることがあります。
そういう時に、先頭行や先頭列を簡単に固定できれば便利ですよね。
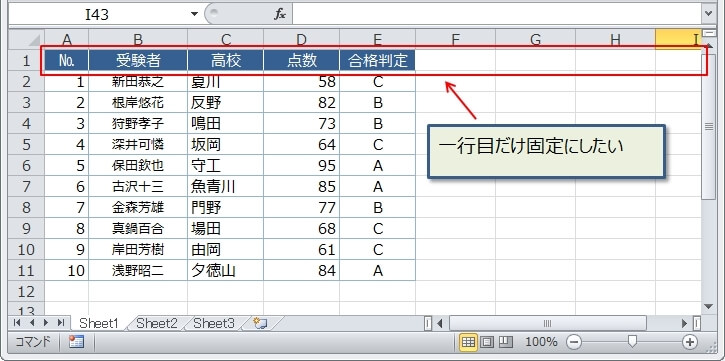
手順は次の通りです。
リボンの『表示』タブ(①)→『ウィンドウ枠の固定』(②)→『先頭行の固定』(③)と選択していけば、先頭行だけ固定されたウィンドウ枠が作られます。
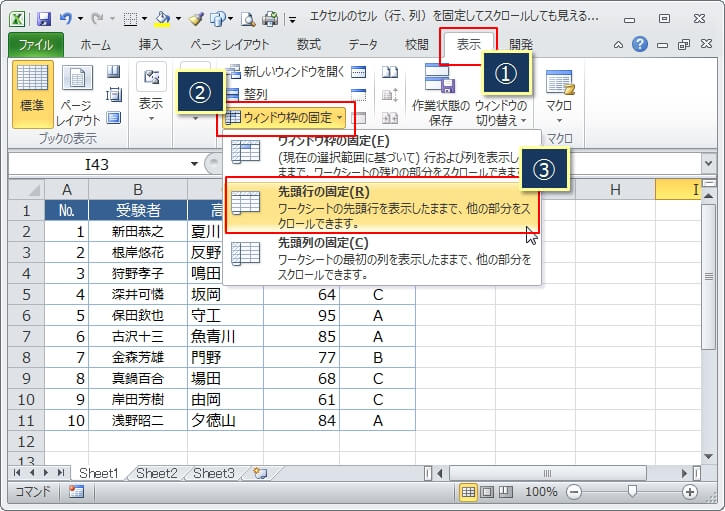
上記操作と同じショートカットは、次のように順番にキーボードを押すことでできます。
『ALT』→『W』→『F』→『R』 ※同時押しではなく、順番に押す。
すると、次のように先頭行だけ固定されて、スクロールしてもずっと見える状態になります。
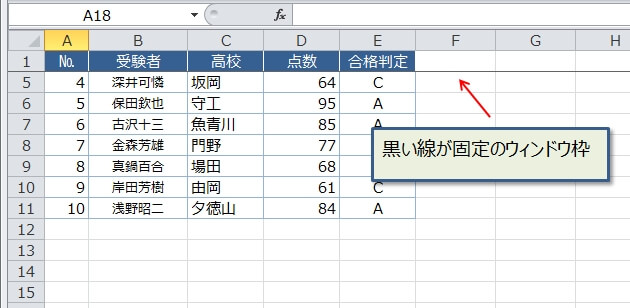
※先頭行と2行目の間に『黒いウィンドウ枠』が表示。
見出しのセル(先頭列)だけを固定表示にする
先頭列を固定したい場合も、『先頭列の固定』を選択すると同じように固定することができます。
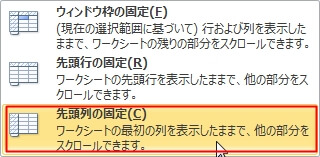
先頭列固定もショートカットがあります。
『ALT』→『W』→『F』→『C』 ※同時押しではなく、順番に押す。
行、列を同時に固定する
続いては、行と列を同時に固定する方法です。
先頭行と先頭列の固定の場合と違って、どこを固定行、固定列にするのか『はっきりと指定』する必要があります。
例えば、次のように1行目と1列目を同時に固定にしたい場合。
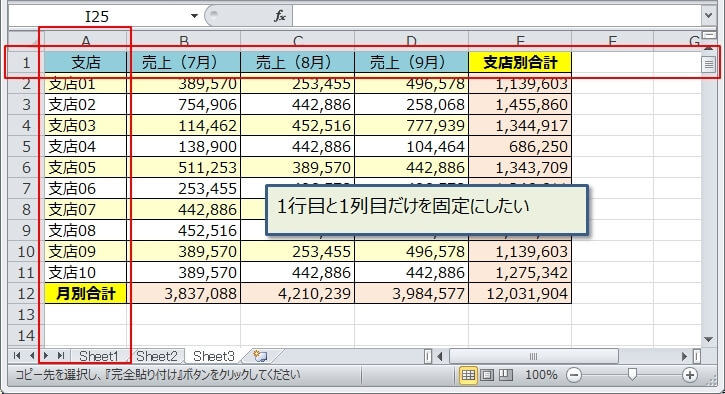
まず、1行目の次の2行目と1列目の次の2列目が交わる『B2』のセルを選択します。
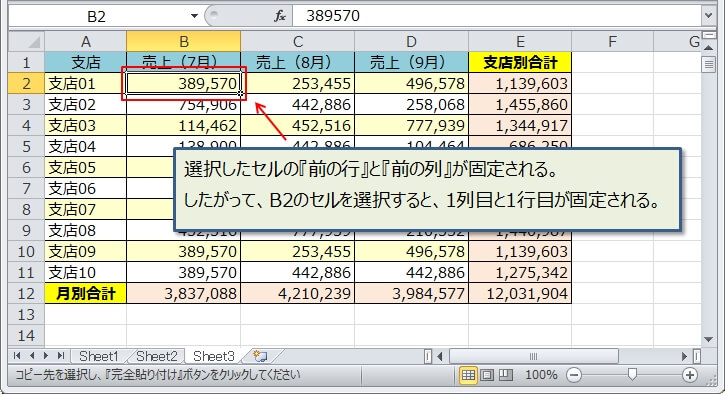
次に、リボンの『表示』タブ→『ウィンドウ枠の固定』→『ウィンドウ枠の固定』を選択。
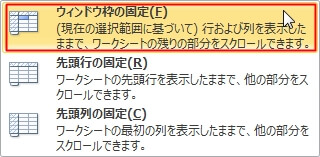
行列の同時固定もショートカットがあります。
『ALT』→『W』→『F』→『F』 ※同時押しではなく、順番に押す。
これで、1行目と1列目が同時に固定されます。
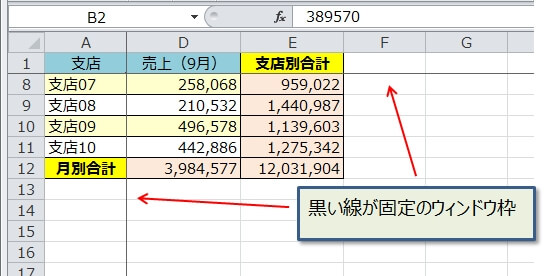
複数行、複数列を固定にする
ここまでは1行だけ、1列だけの例でしたが、複数行や複数列を固定にすることもできます。
次の画像のように、2行目までの見出しを固定にする場合です。
2行目までを固定にしたいんで、次の行の3行目を選択。
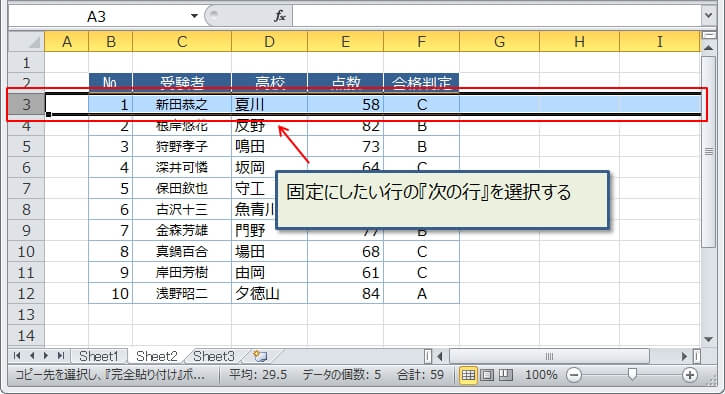
そして、あとは『ウィンドウ枠の固定』を選択するだけです。
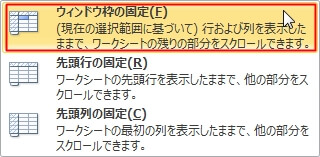
固定を解除する(ウィンドウ枠の解除)
固定にした行や列を解除するのは簡単です。
今どこが選択されているかは一切関係なく、『ウィンドウ枠固定の解除』を選択するだけで解除されます。
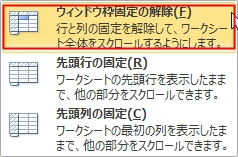
固定が解除されると、ウィンドウ枠の黒い線も消えます。
ウィンドウ枠を固定しても、印刷では固定されない
よく勘違いするのが、ウィンドウ枠を固定すると印刷でも全ページ固定されると思ってしまうことです。
実は、印刷で固定したい場合は別途固定の行、列を指定する必要があります。
なので、そのままでは印刷では固定されません。
印刷の見出し行(列)を固定する方法については、次の記事で詳しく書いているので参考にしてください。
ウィンドウ枠の固定ができない場合に確認すべきこと
ウィンドウ枠を固定にしようとしても、思ったように固定されないなどの場合は、いくつか原因があります。
固定する位置を間違って選択していないか(4分割の位置で固定される)
まずは、固定する前のセルの選択位置がが間違っている場合。
例えば、1行目、1列目を固定にしようとして、下の図のように間違ってA1セルを選択して『ウィンドウ枠の固定』をした場合。
この場合は、固定できる位置がないので変な位置が固定されてしまいます。

先の『固定位置の選択ルール』でも書いたように、『固定したい行/列の、次の行や列を選択する』のがルールとなっているので、A1セルを選択しても固定位置が存在しないことになります。
この場合、エクセルは今見えているシートの中を4分割した位置でウィンドウ枠を固定します。
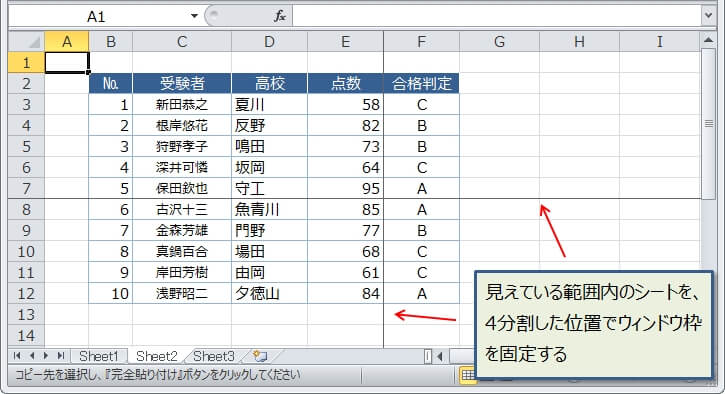
ただ、間違っているとはいえ、エクセルが勝手に4分割の位置で固定するのが、使っている人にとってうれしい事なのかは疑問ですけど。
表示(ビュー)が『ページレイアウト』になっていないか
エクセルの表示(ビュー)には『標準ビュー』、『改ページプレビュー』、『ページレイアウトビュー』などがありますが、『ページレイアウトビュー』ではそもそも固定にできません。
なので、固定にできない場合は、今『ページレイアウトビュー』になっていないか確認してください。
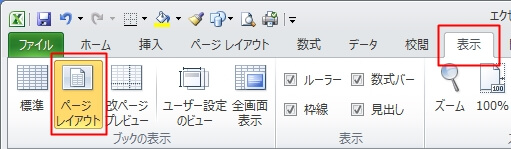
シートが分割されていないか
よくありがちなんですが、既にシートが分割されている場合はウィンドウ枠の固定はできません。
分割と固定はよく似た機能なので、ちょっと間違えそうなところでもあるんですけどね^^
分割されている場合、シートの中にわかりやすい太めの線が表示されます。
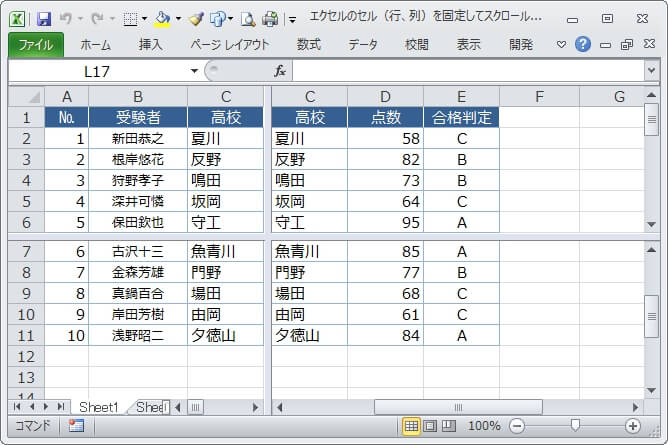
間違って『分割』した場合は、もう一度『分割』を押すと解除されます。
リボンの『表示』タブ(①)→『分割』(②)