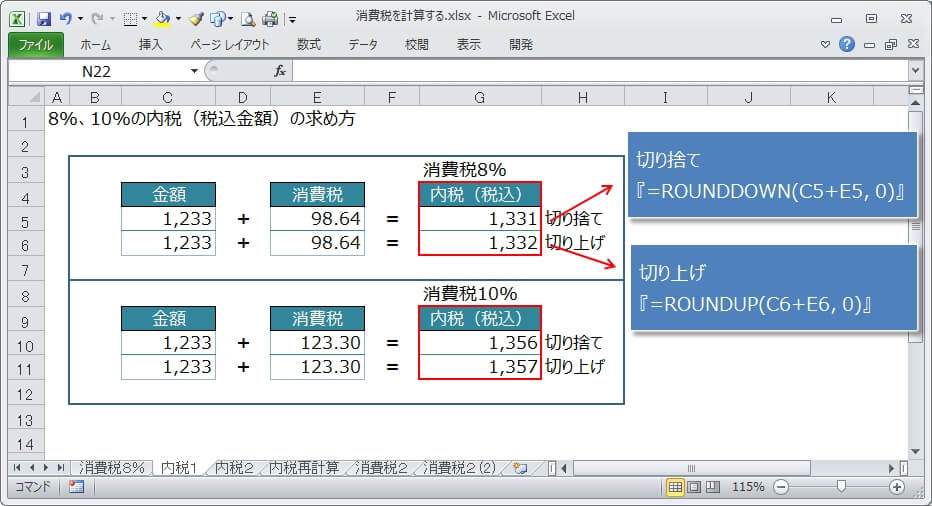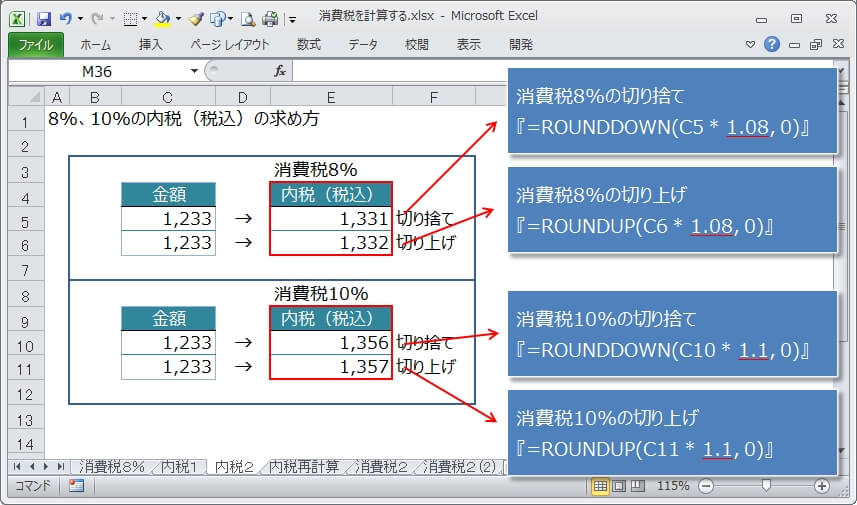現在の消費税は10%ですが、請求書、納付書などの計算に使われている消費税が以前の税率のままの場合は、消費税計算の修正が必要となります。
- 8%、10%の消費税を計算する
- 8%、10%の内税(税込)を計算する
- 消費税入力専用のセルを作って計算する
この記事では、以前の消費税8%と現在の消費税10%を求める計算式を紹介します。
また、内税(税込金額)の求め方も参考にしてください!
8%、10%の消費税を計算する
まずは、下のエクセルを例に、消費税を求める計算式を解説します。
消費税8%の場合は、金額に0.08をかけると求まります。
=C5 * 0.08
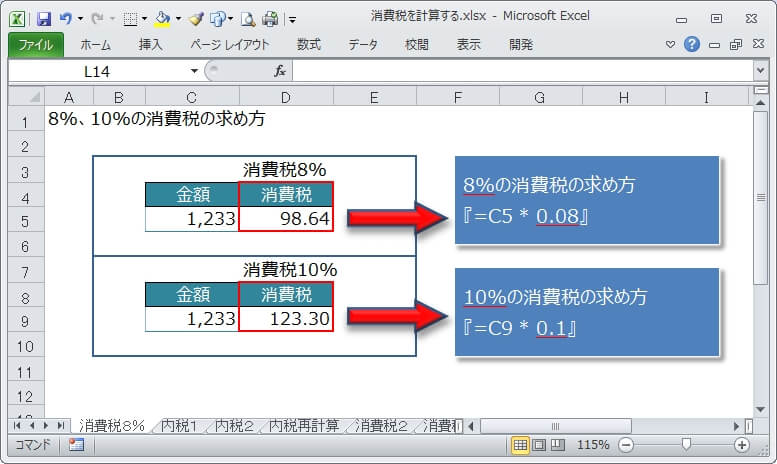
同様に消費税10%は0.1をかけます。
=C9 * 0.1
8%、10%の時にそれぞれ『98.64』、『123.30』と端数が出ているので、内税(税込金額)を求めるときに、端数処理をする必要があります。
端数処理は次の内税計算を参考にしてください。
8%、10%の内税(税込)を計算する
さきほどの計算式で消費税が求まったので、次に消費税込みの内税(税込)を計算します。
内税(税込)は『金額』+『消費税』で求まりますが、消費税に端数がある場合は端数処理する必要があります。
消費税は切り捨てるのが一般的のようですが、『切り捨て』の方法とあわせて参考までに『切り上げ』の方法も紹介します。
金額+消費税の合計から内税を計算する
以下のように、ROUNDDOWN関数の第一引数に金額(C5)と消費税(E5)の足し算を指定して、第二引数に『0』を指定すると小数点第一位が切り捨てられます。
=ROUNDDOWN(C5 + E5, 0)
『切り上げ』の場合も関数がROUNDUPに変わるだけで、引数の指定の方法はROUNDDOWNと全く同じです。
=ROUNDUP(C6 + E6, 0)
小数点以下をバッサリ切り捨てる関数にINT関数というのがあります。
INT関数は桁数指定が不要なので、INT(C5 + C6)のような記述になり、ROUNDDOWN関数より簡単に書けます。
小数点以下の切り捨て エクセルで小数点以下(端数)を切り捨てる
金額から内税を計算する
今度は、金額から消費税込みの内税を一気に計算する方法です。
消費税を別のセルで管理(入力)する必要がない場合は、こちらの方法の方がシンプルなのでおすすめです。
消費税8%の内税を求める場合は、以下の式を入力します。
『金額』に1.08(8%分を足す倍率)をかけるのがポイント。
=ROUNDDOWN(C5 * 1.08, 0)
消費税10%の内税を求める場合は、1.08の部分が1.1(10%分を足す倍率)となります。
=ROUNDDOWN(C10 * 1.1, 0)
切り上げたい場合は、ROUDDOWN関数をROUNDUP関数に置き換えてください。
消費税や内税の合計で誤差が出る場合
消費税や内税(税込)を合計する場合は、端数処理をしていないと合計の値に誤差が出てしまいます。
合計で差が出ないように、端数処理(切り捨て)について次の記事で詳しく書いているので、ぜひ参考にしてください。
消費税率入力専用のセルを1つ作って計算する
ここまでは、商品ごとに消費税率を入力する列(セル)を用意していました。
しかし、これだと商品ごとに消費税率を入力する手間がかかるため、消費税率を入力するセルを1つだけ用意し、そこから計算する方法を紹介します。
イメージとしては、次のエクセルのようになります。
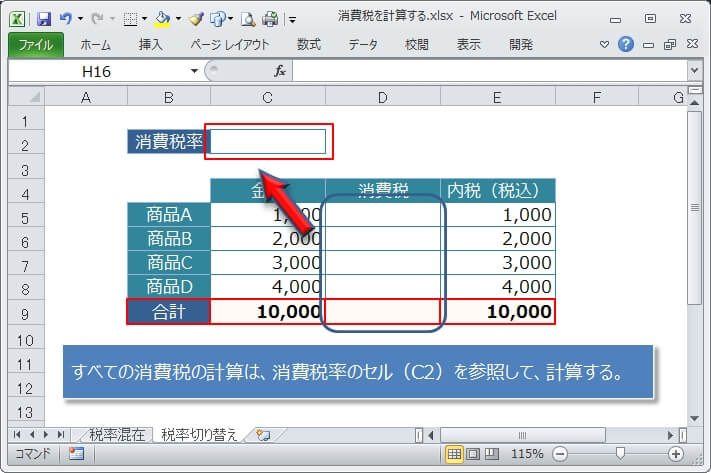
最初に、消費税入力用のセル(C2)をクリックし、ショートカットキー『CTRL』+『1』(テンキーの1は不可)を押して、『表示形式』タブ(①)→『分類』で『パーセンテージ』を選択します(②)
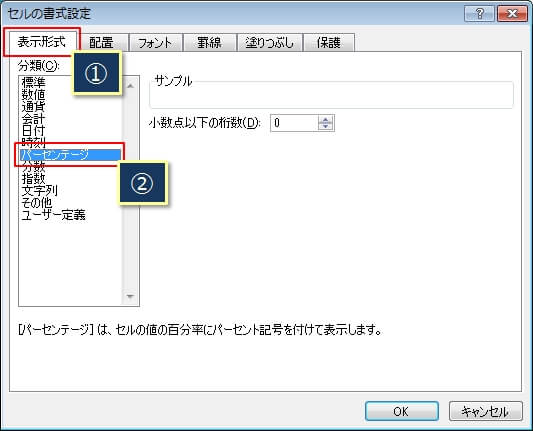
ショートカットキーのかわりに、リボンの『ホーム』(①)→『%』をクリック(②)してもいいです。
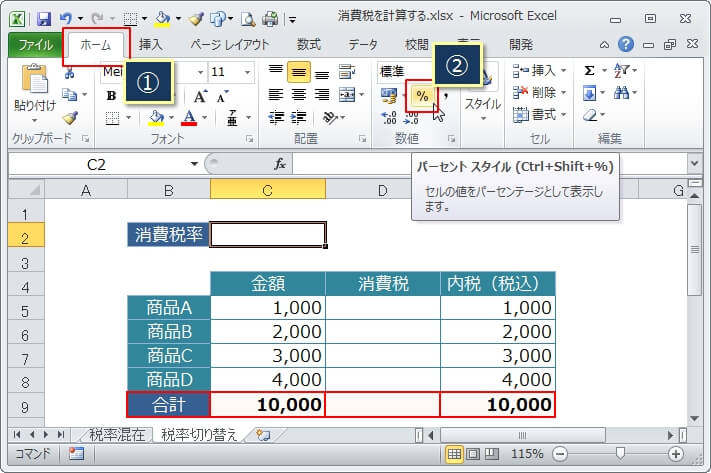
次に、消費税入力用のセルに消費税の『8』や『10』を入力。
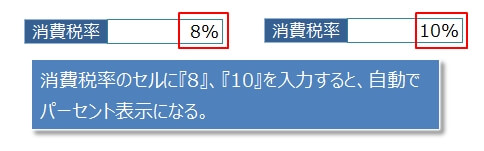
続いて、消費税を計算する最初のセル(D5)に以下の計算式を入力。
=C5 * $C$2
そして、その式を入力したセルの右下にマウスを置くと十字の形に変わるので、十字のカーソルをつまんだまま最後の行までドラッグして、消費税計算の式をフィルコピーしていきます。
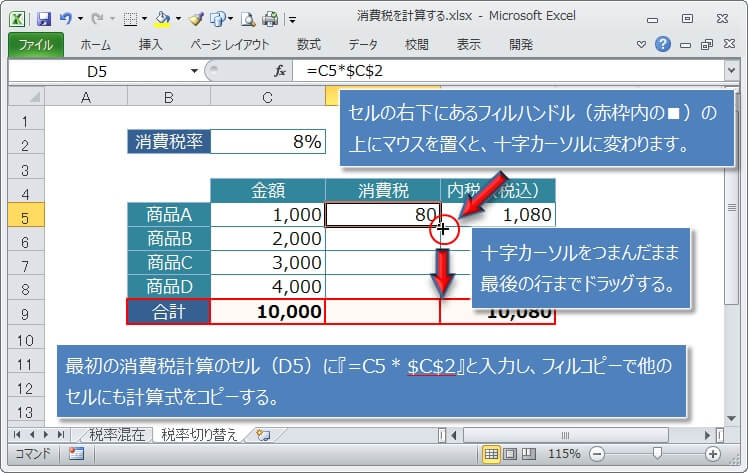
消費税入力のセルは通常は『C2』と表しますが、ここではフィルコピーによりC2が自動で変更されないように、絶対位置を示す『$』を列の『C』や行の『2』の前につける必要があります。
したがって、『C2』ではなく『$C$2』としてください。
すると、次のように消費税を計算した結果が自動で入力されます。
そして内税は、最初のセル(E5)に『=C5 + D5』を入力して、消費税と同様にフィルコピーすればOKです。
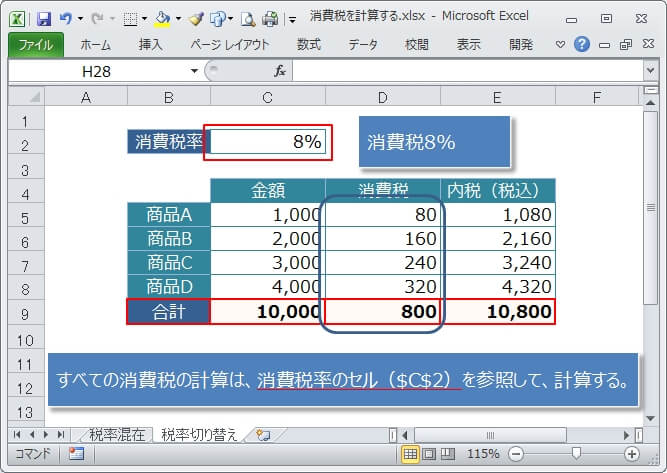
10%の場合は、このようになります。

消費税入力用のセルを作っておくと、次に消費税が変更された場合、このセルの内容を変更するだけで、自動で新しい消費税の計算がされて便利ですよ。
今回紹介したROUNDDOWN関数でも切り捨てることはできますが、消費税計算のように端数(小数点以下)を無条件に切り捨ててもいいような場合はINT関数を使う方法もあります。
こちらの方が使い方も簡単なので、切り捨て関数を沢山のセルに入力しないといけない場合は、INT関数を使うことも検討してください。