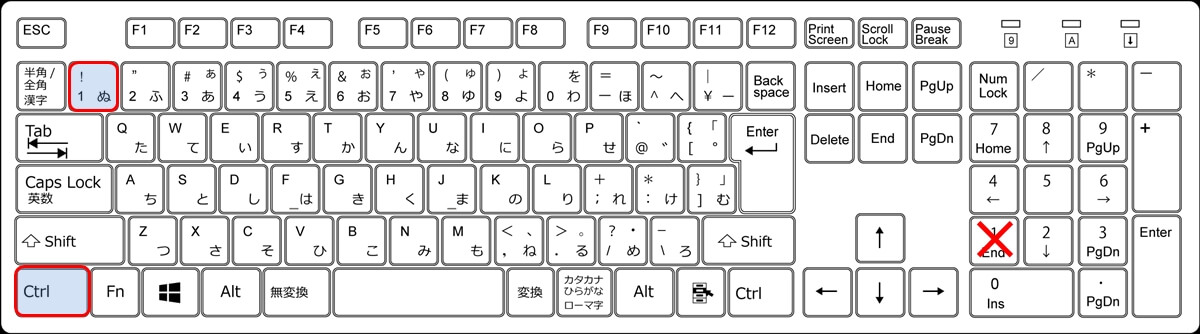エクセルで端数を計算する時に切り上げ/切り捨てはよく使うと思います。
切り上げの関数にはROUNDUP関数、切り捨ての関数にはROUNDDOWN関数を使うのが一般的ですが、小数点以下をバッサリ切り捨てる場合はもっと簡単に使える関数があります。
- 小数点以下の端数を無条件に切り捨てるのはINT関数、TRUNC関数。
- INT関数は負の場合には切り上げになる。
切り捨ての桁数指定が必要なROUNDDOWN関数より、今回紹介するINT関数、TRUNC関数では数値を指定するだけなので簡単に使えます。
小数点以下の端数を切捨てるINT関数
INT関数の書式は次の通りで、引数として小数点以下を切り捨てたい数値を指定するだけです。
=INT(数値又は、数値の位置)
以下のように、B3に入力されている『12345.6789』の小数点以下を切り捨てたい場合は、次のようにINT関数を入力します。
=INT(B3)
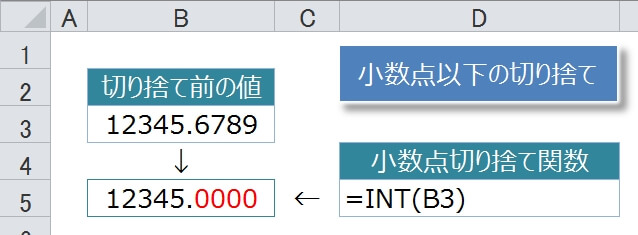
INT関数で切り捨てた結果がB5の『12345.0000』で、小数点以下がきれいに切り捨てられていることがわかります。
ただ、このままだと0だけの小数点以下が表示されたままとなるので、必要であれば整数だけが表示されるように次のように書式を変更します。
結果のセルB5を選択し、ショートカットキーの『CTRL』+『1』(テンキーの1は不可)を押すか、マウスで右クリックした時のメニューから『セルの書式設定』を選択します。
『セルの書式設定』ダイアログが表示されるので、あとは『小数点以下の桁数』のところを『0』にします。
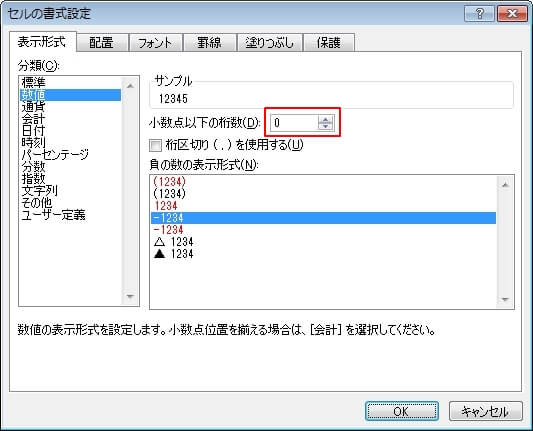
これで、余計な小数点以下が表示されずに整数が表示されるようになります。

ちなみに、INTという名前は『整数』の意味であるIntegerが由来のようです。
つまり、整数にする関数なので小数点以下は切り捨てるということですね。
小数点以下の端数を切捨てるTRUNC関数
続いてはTRUNC関数。
こちらも書式や使い方はINT関数と全く同じです。
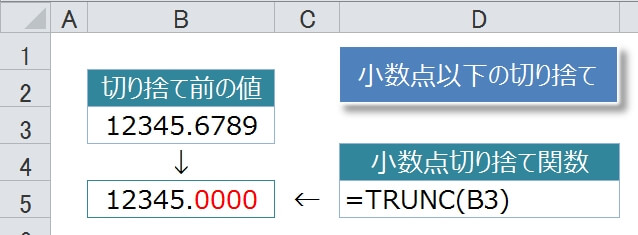
TRUNC関数の結果も、小数点以下の0だけが表示されるので、小数点以下を表示させたくない場合は、さきほど紹介したようにセルの書式設定から小数点以下の桁数を0に変更してください。
ちなみに、TRUNCという名前は、切り捨ての意味である『TRUNC』が由来のようです。
INT関数は負の数値の場合は切り上げられるので注意
1点だけ注意してほしいのが、負の数値の場合はINT関数は切り捨てではなく切り上げられるということ。
※TRUNC関数は負でも切り上げません。
下のエクセルのように、B3に『-12345.6789』というように負(マイナス)の数値が入力されている場合に、INT関数とTRUNC関数の違いがわかるかと思います。
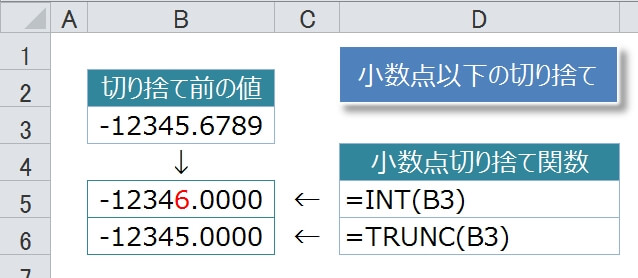
TRUNC関数の場合は、正の場合と同様に小数点以下は切り捨てられて整数の方は何も変わりません。
対して、INT関数の場合は小数点以下は0になっていますが整数の方が切り上がっています。
これは、INT関数が『値が小さくなるように処理する』仕様となっているからです。
つまり、負(マイナス)の場合は-12345ではなく、より小さい値になる-12346となる切り上げが行われるということです。
一方はTRUNC関数は『0に近づけるように処理する』仕様なので、正であろうが負であろうが、小数点以下は切り捨てられてて整数部は常に変わりません。
次の記事では、消費税の計算について詳しく書いています。
ぜひ参考にしてください。
消費税10%対応は万全ですか?
消費税が8%→10%に変更されましたが、エクセル内の計算式は10%に対応していますか?
次の記事では10%の消費税の求め方や、8%の内税(税込)から10%の内税を再計算する方法について詳しく解説しています。
ぜひ参考にしてください!