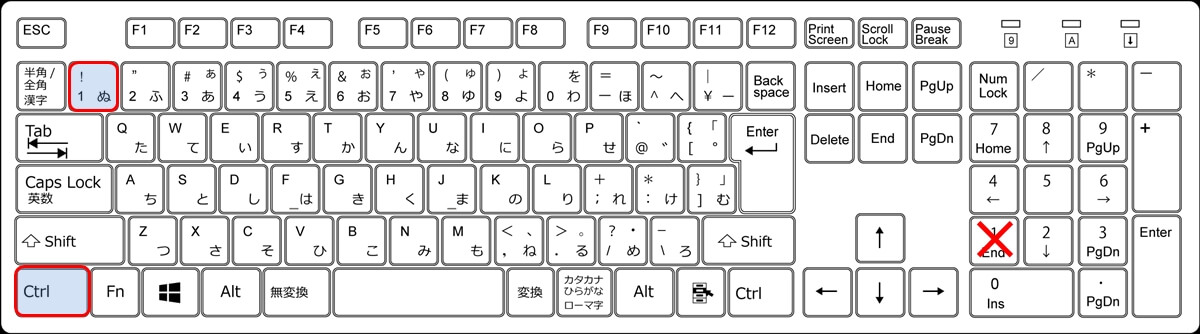Excelは表計算ソフトなので計算はお手の物なんですが、割り算を計算してその結果をパーセントで表示させるのって以外と面倒なんですよね^^
一発でパーセントまで表示してくる関数というのもなく、地道に自分で割り算をしてその結果を書式設定でパーセント表示させるしかありません。
今回は、割合を計算して結果をパーセント(%)で表示させる方法を紹介したいと思います。
割り算でありがちなエラー(#DIV/0!)を表示させずに、正しく計算できる方法を書いています。
割り算の計算方法とパーセントの表示方法
まずは、割り算の計算方法からですが、割り算をする関数というのはエクセルには用意されていません。
といっても、単純に次の式を計算結果のセルに入力するだけです。
= (分子となるセルの位置) / (分母となるセルの位置)
小学校で習った割り算なので、わからない人はいないと思います^^
割り算(割合)の計算方法
下のエクセルを例に、購入率を割り算で求めてみます。
購入率(割り算の結果)を求めるD3のセルに、次の割り算の式を入力します。
=B3/C3
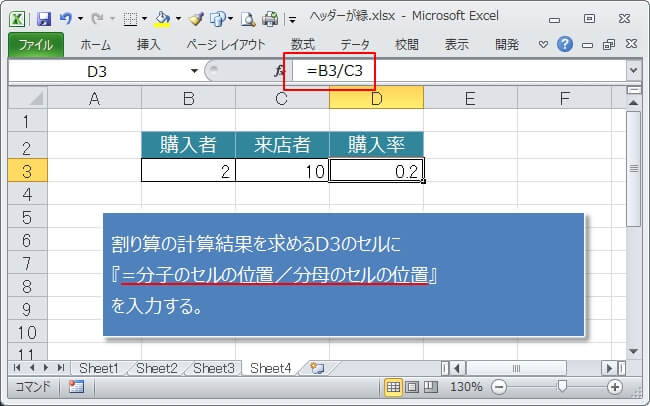
この割り算で『0.2』が計算されました。
パーセントの表示方法
割り算の結果が『0.2』となったので、この結果に対してパーセントで表示されるようにします。
リボンの『ホーム』タブをクリックし(①)、『%』をクリック(②)
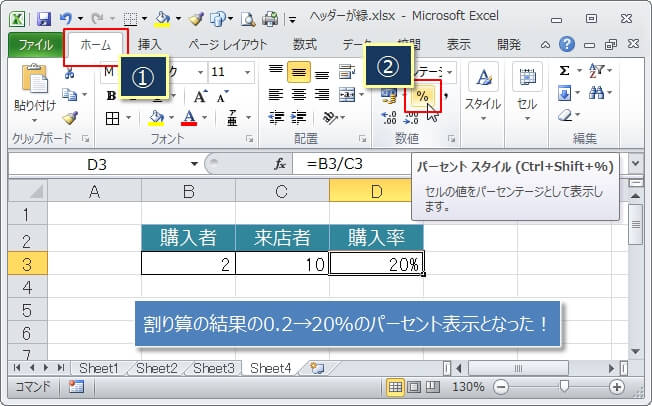
これで、『0.2』が『20%』の表示になりました。
リボンを使わなくても、ショートカット『CTRL』+『SHIFT』+『%』でも同じようにパーセント表示にすることができます。
慣れてきたらショートカットキーの方が断然早くて便利なので、こちらをおすすめします。
パーセント表示で小数点以下の桁数を指定する方法
ここまでは0.2のように割り切れる計算結果だったので小数点は気にしなくてよかったです。
でも、普通は割り切れないことが多いので、小数点以下の桁数を指定する方法を紹介します。
次のエクセルでは割り算した結果が割り切れていないので、パーセントで小数点以下1桁までを表示させたいと思います。
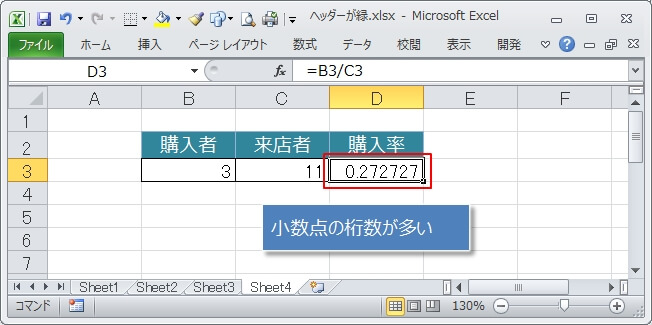
まずは『CTRL』+『1』(テンキーの1は不可)を押して、『セルの書式設定』ダイアログを表示。
次に、『表示』タブ(①)→『パーセンテージ』(②)→小数点以下の桁数に『1』を指定(③)
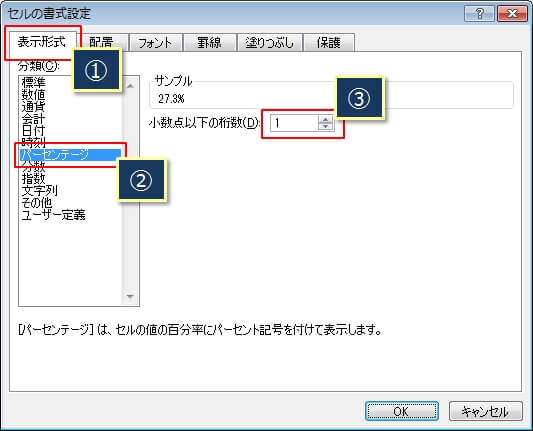
これで、小数点以下第一位までのパーセントが表示されるようになりました。
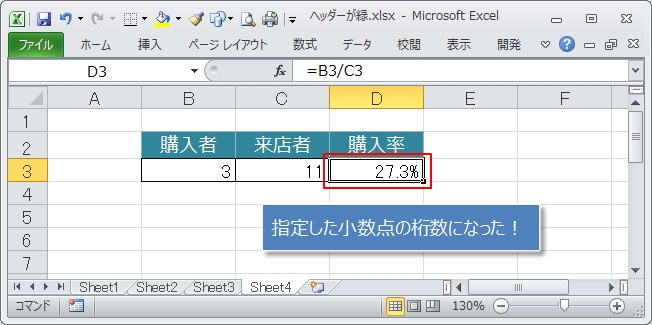
ちなみに、小数点第一位を表示させるような指定なので、第二位は四捨五入されます。
割り算→パーセント表示の手順については、動画も用意したので参考にしてください。
割り算でありがちなエラー(#DIV/0!)を表示させずに、正しく計算できる方法を書いています。