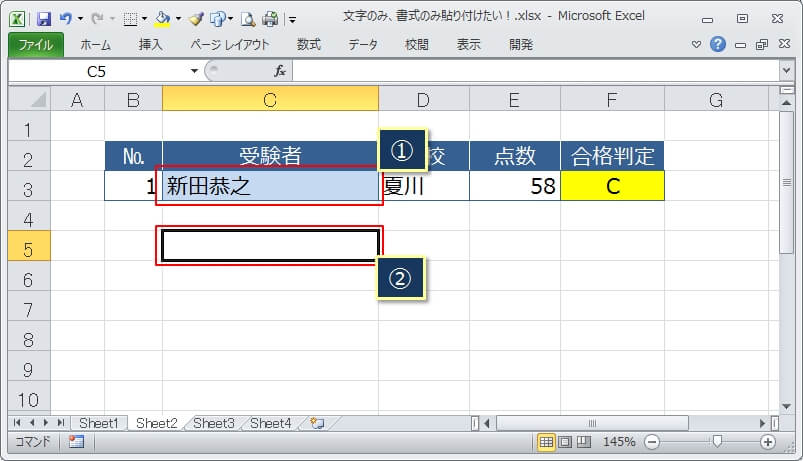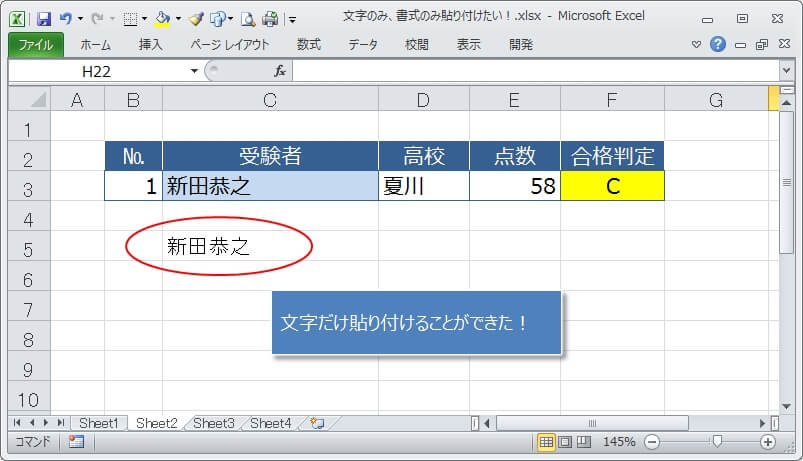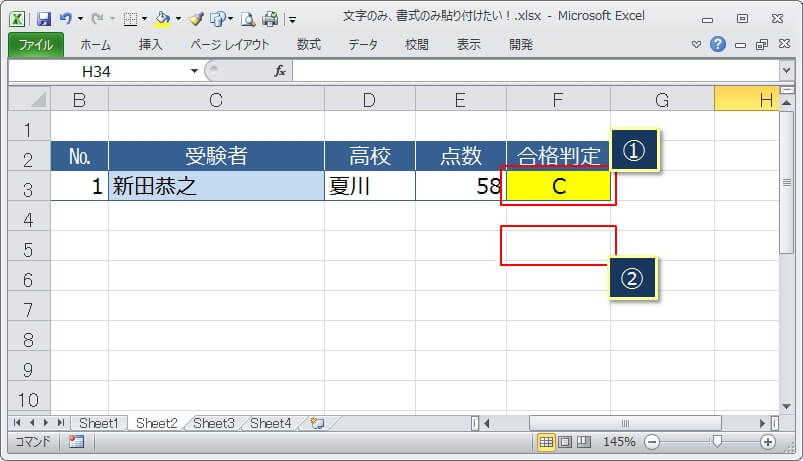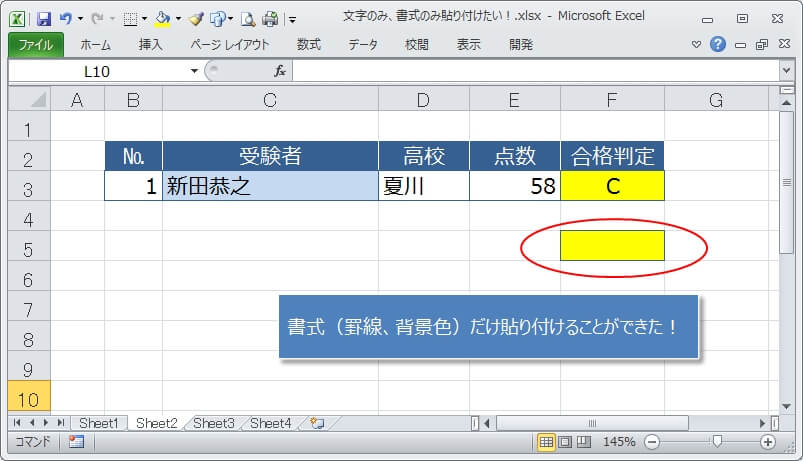エクセルで文字のコピーやセルのコピーをした時に、思うようにできなくて困ったことがないですか?
特に、文字だけコピーしたいのに背景色や罫線などの余計な書式までコピーされてしまう。
反対に、書式だけコピーしたいのに文字も一緒にコピーされてしまう。
そんな時には『形式を選択して貼り付け』ショートカットキーの出番です。
- ショートカットキーで『文字だけ』コピーする
- ショートカットキー『書式のみ』コピーする
- 間違って貼り付けても、すぐに正しく貼り付けできる方法
ここでは、『コピーしたいものだけをコピーできる』方法を紹介していきます。
特に、『文字のみのコピー』と『書式のみのコピー』は、エクセルの作業でも頻繁に行うコピー操作なので、これを機会にぜひ覚えるようにしましょう。
同じ書式を大量にコピーする場合は、こちらの方法が便利です!
エクセルで『文字のみ』、『書式のみ』コピーする
下のエクセルでは、文字のみコピーしたい場合と背景色や罫線などの書式のみをコピーした場合の例です。
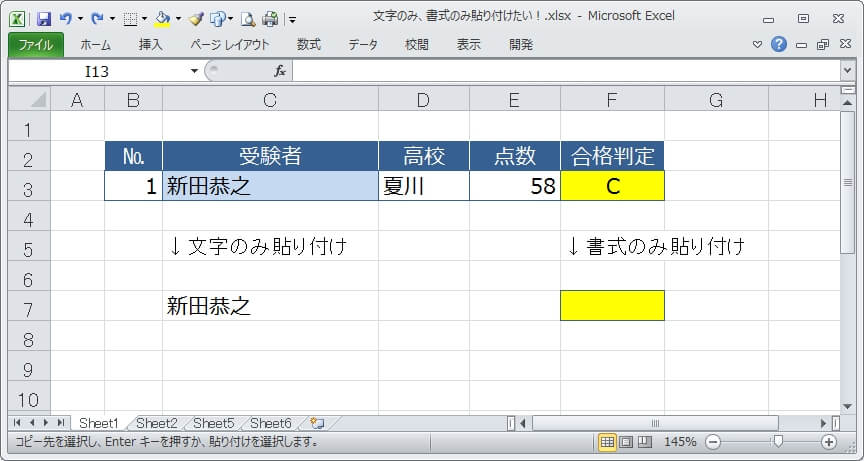
これから、『文字のみ』、『書式のみ』、それぞれコピーする方法を紹介します。
ショートカットキーで『文字(テキスト)のみ』コピーする
下のエクセルのように、新田恭之という『文字のみ』(テキストのみ)をコピーしたいとします。
コピー元のセルを選択して、『CTRL』+『C』でコピー。(①)
次に、貼り付け先のセルを選択して、ショートカットキー『CTRL』+『ALT』+『V』を押します(②)
すると、『形式を選択して貼り付け』ダイアログが表示されるので、『値(V)』にチェックをつけて『OK』をクリック。
※『値(V)』のラジオボタンをダブルクリックすると、『OK』ボタンを省略できます。
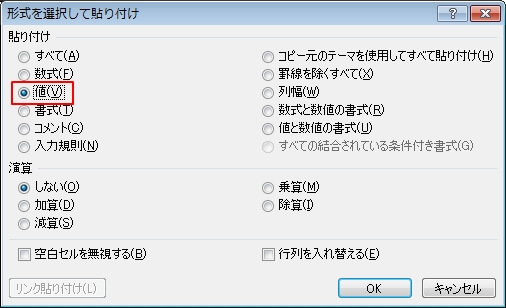
これで、『文字だけ』コピーすることができました。
『文字のみ』コピーするショートカットキーまとめ
『文字のみ』をコピーする操作(ショートカット)をまとめるとこういう操作になります。
- 『CTRL』+『ALT』+『V』で『形式を選択して貼り付け』ダイアログを表示。
- 『V』→『Enter』で貼り付け。
『CTRL』、『ALT』、『V』の3つの同時押しなのでちょっと押しにくいかもしれません。
このショートカットキーで『形式を選択して貼り付け』ダイアログを表示し、続けて『V』を押して(『値』にチェック)、最後の『Enter』キーで貼り付けが完了となります。
ショートカットキーで『書式のみ』コピーする
続いては、『書式のみ』貼り付ける方法。
基本的に『文字のみ』と同じ操作で、最後の『形式を選択して貼り付け』ダイアログでチェックする項目が違うだけです。
コピー元のセルを選択して、『CTRL』+『C』でコピー。(①)
次に、貼り付け先のセルを選択して、ショートカットキー『CTRL』+『ALT』+『V』を押します(②)
『形式を選択して貼り付け』ダイアログが表示されるので、『書式(T)』にチェックをつけて『OK』をクリク。
※『書式(T)』のラジオボタンをダブルクリックすると、『OK』ボタンを省略できます。
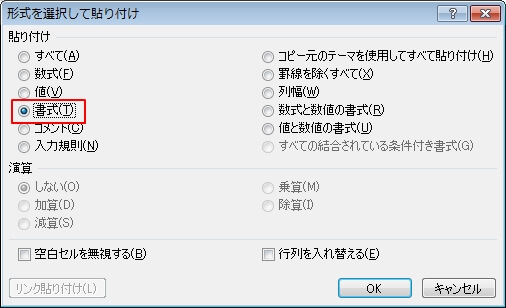
これで、『書式のみ』を貼り付けることができました。
『書式のみ』コピーするショートカットキーまとめ
『書式のみ』を貼り付ける操作(ショートカット)をまとめるとこういう操作になります。
- 『CTRL』+『ALT』+『V』で『形式を選択して貼り付け』ダイアログを表示。
- 『T』→『Enter』で貼り付け。
『CTRL』+『ALT』+『V』で『形式を選択して貼り付け』ダイアログを表示し、続けて『T』を押して(『書式』にチェック)、最後の『Enter』キーで貼り付けが完了となります。
マウスで『文字のみ』、『書式のみ』コピーする
ここまでは、『形式を選択して貼り付け』ダイアログをショートカットキー『CTRL』+『ALT』+『V』で表示させました。
ショートカットキーが使いづらい場合や、マウス操作で貼り付けの形式を選択したい場合は、次の方法で表示させることができます。
コピーして貼り付け先のセルを選択したあとに、右クリックをすると次のようなメニューが出ます。
その時に『形式を選択して貼り付け』の上にマウスを置いて、その先のメニューで『値(V)』か『書式(R)』を選択すればOKです。
『文字のみ』貼り付けたい場合
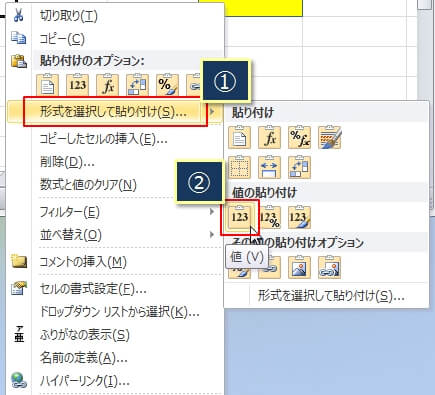
『書式のみ』貼り付けたい場合
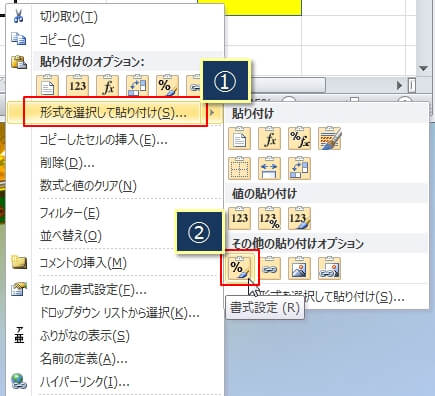
コピーできる書式は『セルの書式設定』で設定されたもの
書式を貼り付けた場合に、貼り付けられるのは『セルの書式設定』で設定されたものです。
『セルの書式設定』ではいろんな書式が設定できますが、その中でも、おそらく次の書式(フォント、罫線、背景色)はよく使うものだと思います。

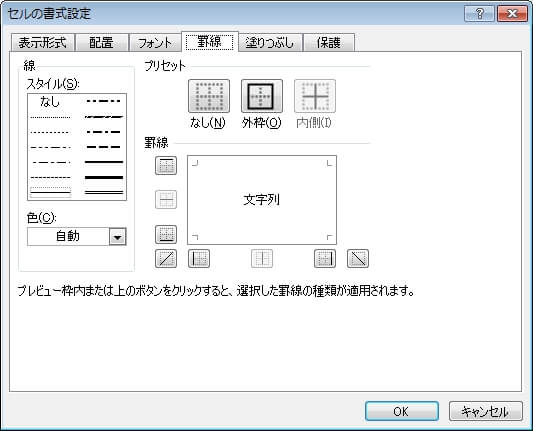
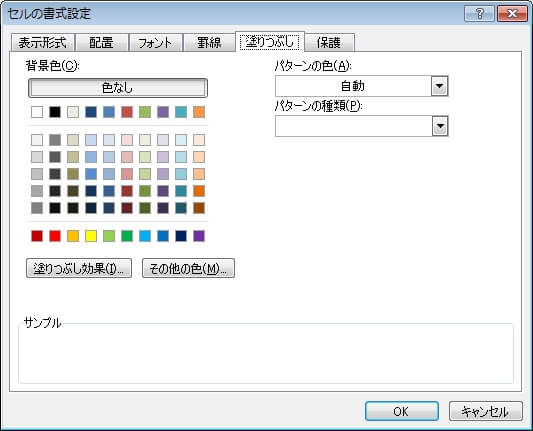
これらの書式が設定されているセルをコピーして、他のセルに普通に貼り付けた(『CTRL』+『V』)時は、一緒に設定した書式も貼り付けられるのがエクセルの仕様だということを理解しておけば、とまどうこともありません。
間違ってコピーしても簡単に修正する方法
慣れないうちは、『CTRL』+『V』と押してしまうかもしれません。
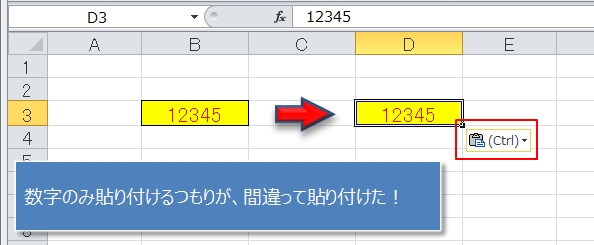
こういう時は『CTRL』+『Z』のショートカットキーで最初から貼り付け直すことをしますが、そんなことをしないでも、ちょっとした操作で正しく貼り付ける方法があります。
実は、貼り付けた時に、貼り付け先のセルの右下に『貼り付けオプション』というのが表示されます。
上のエクセルの画像だと、赤枠で囲まれているのが『貼り付けオプション』です。
貼り付けを間違った時、この『貼り付けオプション』の右▼マークをクリックし、表示されるメニューから『値』をクリックすれば、数値だけが貼り付けられるようなります。
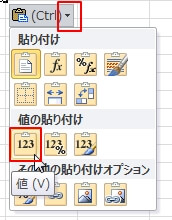
同様に、『書式のみ』貼り付けたい場合は、『書式設定』をクリックすればOK!
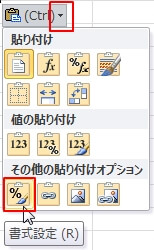
もし、貼り付けても『貼り付けオプション』が表示されない場合は、『貼り付けオプション』が非表示の設定になっています。
そういう場合は、『貼り付けオプション』を表示させる方法を詳しく書いている次の記事を参考にしてください。
この記事の、『エクセルのオートフィルオプションが出ない場合の対応』の通りに設定すると、『貼り付けオプション』が表示されます。
同じ書式を大量にコピーする場合は、こちらの方法が便利です!