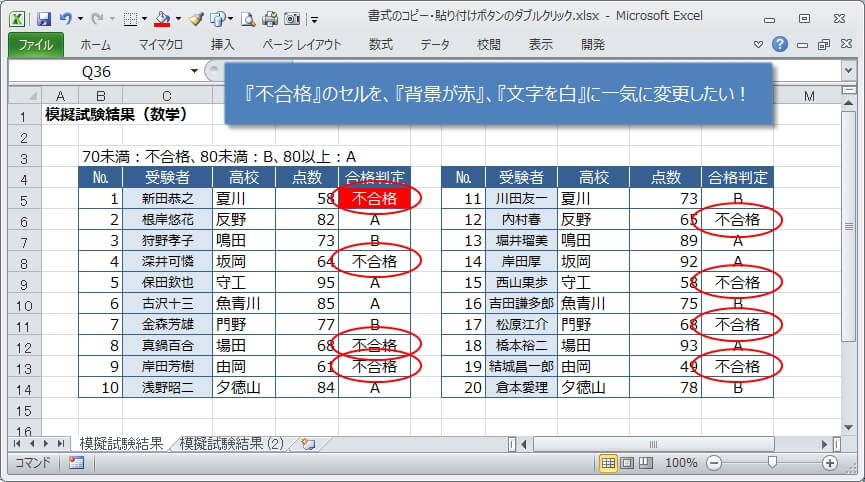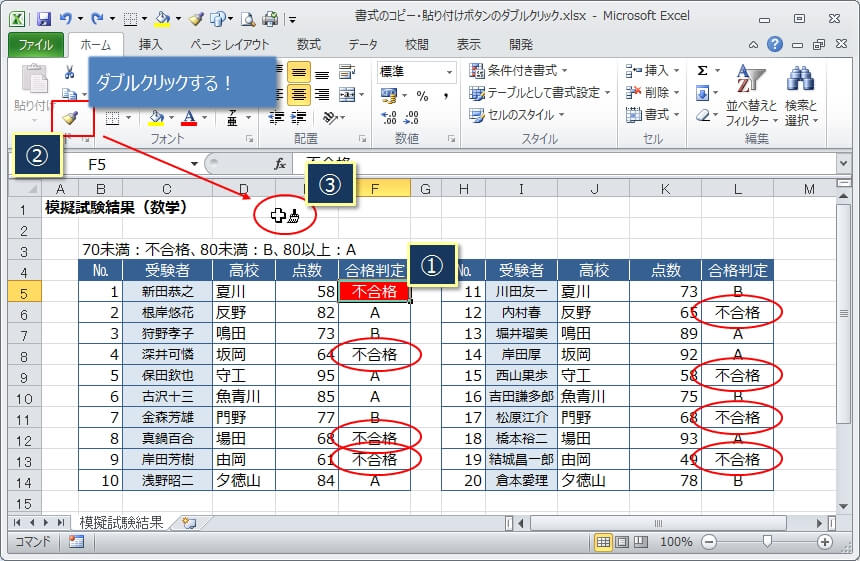エクセルのセルに設定されている書式(文字の色、背景色など)をコピーして、別のセルへ貼り付ける時に使うのが、『書式のコピー/貼り付け』ボタンのクリック。
貼り付け先がそんなに多くなければ、『書式のコピー/貼り付け』ボタンのクリックでもそんなに面倒と思わないです。
だけど、まとめて書式を変更する場合は、さすがにクリックする回数が多くなって面倒になってくるんですよね。
でも、『書式のコピー・貼り付け』ボタンをダブルクリックするだけで、かなり効率よく書式をコピーできるって知ってました?
案外、ダブルクリックを知らない人が多いので、この機会にぜひ覚えてください。
『書式のコピー/貼り付け』ボタンのダブルクリックで一気に貼り付けられる
セルの書式を別のセルにコピーする場合は、普通は次のように操作します。
- コピー元のセルをクリック。(①)
- 『書式のコピー/貼り付け』ボタンをクリック。(②)
- 貼り付け先のセルをクリック。(③)
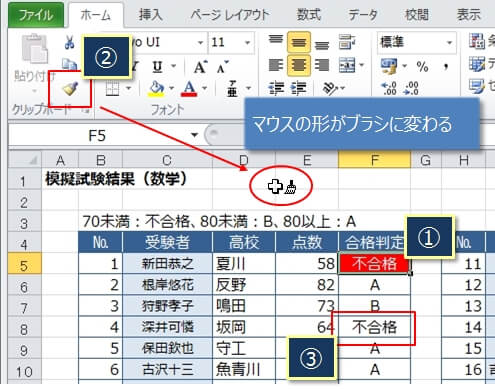
つまり、『コピー元をクリック』→『コピー』→『貼り付け』の3つの手順が必要になるわけです。
でも、貼り付け先のセルが沢山あると、この手順だと面倒くさくなるんですよね。
例えば、次のように『不合格』のセル(赤枠)を『赤い背景色』+『文字を白』の書式に一気に変更したい場合。
この場合は、セルの数だけ3つの手順が必要となるので、普通の操作だとかなり手順が多くなって面倒です。
※『繰り返し』のショートカットキーというのがありますが、今回の主旨から逸れるのでここではあえて取り上げません^^
そんな時には、②の『書式のコピー/貼り付け』ボタンをクリックではなくダブルクリックします。
ダブルクリックすると、マウスがずっとブラシの形のままで元のマウスに戻ることはありません。
つまり、ダブルクリックした後は貼り付け先のセルをクリックしていくだけで貼り付け操作が完了するわけです。
コピー元のセルのクリックと『書式のコピー/貼り付け』ボタンのクリックがないだけでもかなり楽ができる時短技といえます。
ブラシの形のマウスは、『ESC』キーを押すか『書式のコピー/貼り付け』ボタンをクリックすることで元に戻すことができます。