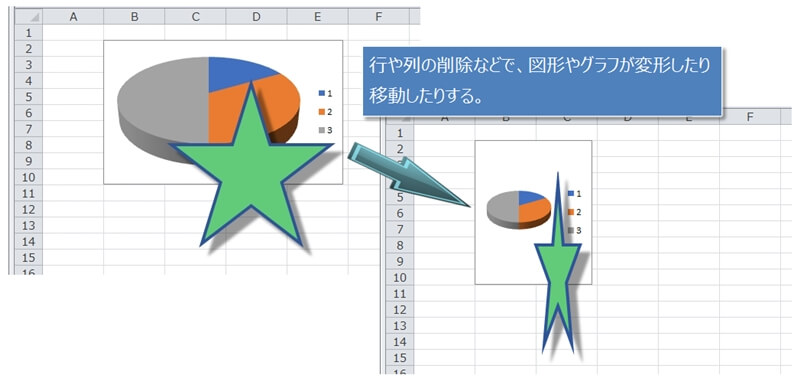エクセルでは図形、グラフ、画像などの「オブジェクト」と呼ばれるものをシート上に貼り付けることができます。
シートのどこにでも簡単に貼り付けられるので便利なんですが、そのままでは1つだけ困ったことが起こるんですよね。
それは、貼り付けた図形、グラフの下にある行や列を挿入したり削除したりすると、勝手に図形、画像が縮んだり伸びたり、移動すること。
意図しないところで縮んだり伸びたりするので、そうならないに図形を一旦関係ないところに移動させといて、行、列の挿入や削除後にもとの位置に戻す、なんていう結構面倒くさい作業をしなくてはいけません^^
でも、そんな面倒なことしなくても、図形やグラフが伸びたり縮んだりしないようにする方法があるんです。
- ①行/列の挿入・削除があっても、図形、グラフを固定にする。
- ②図形、グラフをマウスで移動できないように固定にする。
- ③シートの分割で図形、グラフを固定する。
- ④ウィンドウ枠で図形、グラフを固定する。
- 図形、グラフの固定を解除する
一口に「図を固定する」といっても4つの方法があるので、今回はそれぞれの固定方法について紹介していきたいと思います。
①行、列を変更されても、サイズ変更や移動されないように図を固定にする
まずは、図形やグラフの下にある行、列を変更(挿入、削除)した時に、サイズ変更や移動しないようにする方法です。
オブジェクトとして、グラフ、図形、画像などがありますが、それぞれの固定方法を紹介します。
実は基本全く同じ方法なんですけどね^^
でも、ちょっとメニューが違ったりするので、全て書き出してみます。
グラフを固定にする
グラフの固定方法です。
グラフをクリックし(①)、右クリックメニューから『グラフエリアの書式設定』を選択(②)
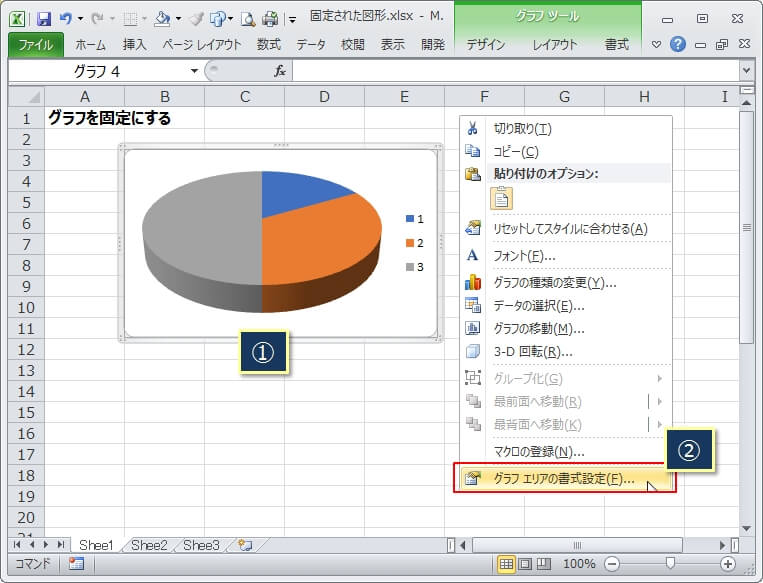
『プロパティ』を選択し、『オブジェクトの位置関係』のところで『セルに合わせて移動やサイズ変更をしない』にチェック。
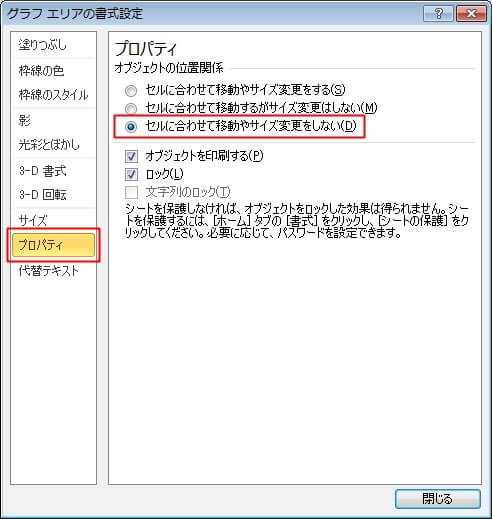
これで、グラフの下にある行や列を削除したり、グラフの前の位置に行や列を挿入してもグラフはサイズ変更されたり移動したりしません。
図形を固定にする
図形の固定方法。
図形をクリックし(①)、右クリックメニューから『図形の書式設定』を選択(②)
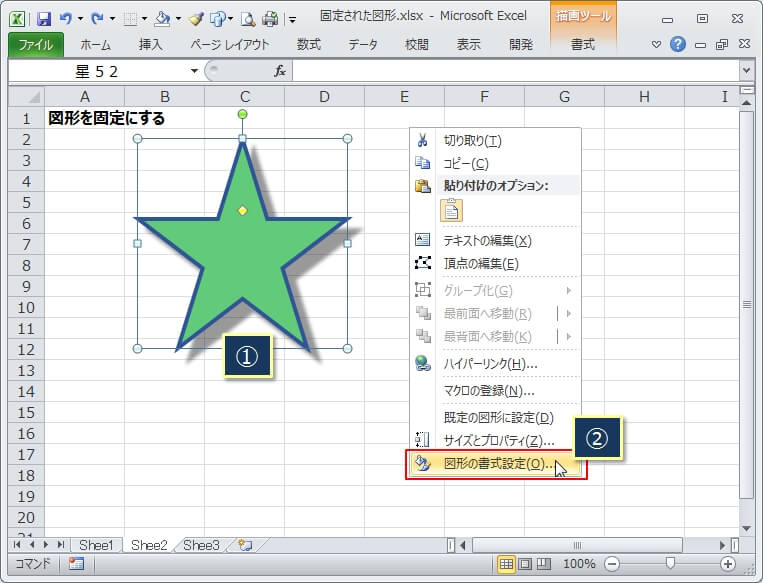
『プロパティ』を選択し、『オブジェクトの位置関係』のところで『セルに合わせて移動やサイズ変更をしない』にチェック。
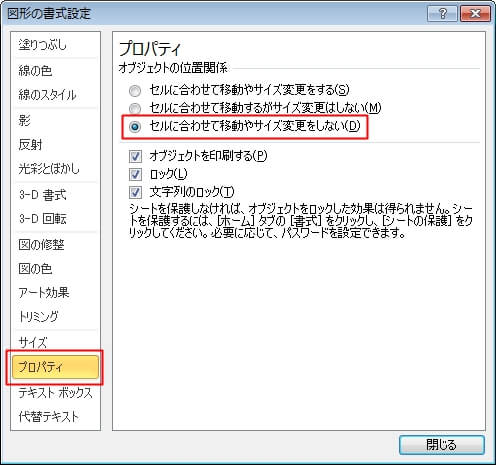
これで図形が固定されるので、行、列の変更でサイズ変更や移動することはありません。
画像(図)を固定にする
最後は画像(図)の固定方法。
画像をクリックし(①)、右クリックメニューから『図の書式設定』を選択(②)
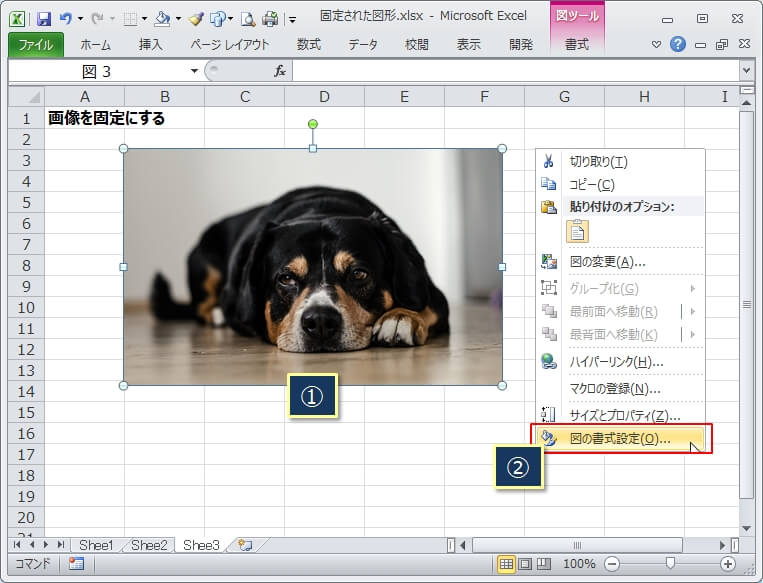
『プロパティ』を選択し、『オブジェクトの位置関係』のところで『セルに合わせて移動やサイズ変更をしない』にチェック。
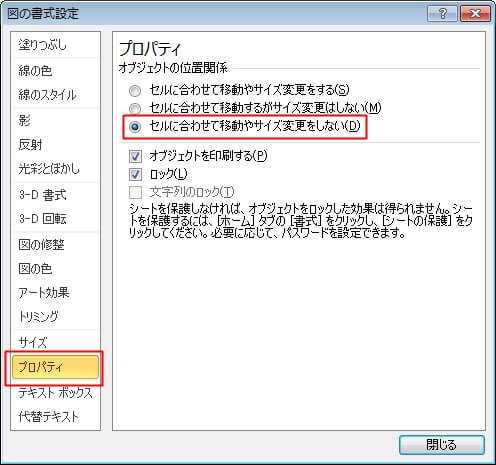
これで画像が固定されるので、行、列の変更でサイズ変更や移動することはありません。
固定の操作を作業効率がアップするマクロにする
ここまで書いているように、図形を選択してから固定にする操作は結構面倒くさいものがあります。
手順としては次の通りになりますが、なんと5回もクリックすることになるんですよね^^
- 『図形』を右クリック
- 『サイズとプロパティ』をクリック。
- 図形の書式設定ダイアログで『プロパティ』をクリック。
- プロパティで『セルに合わせて移動やサイズ変更をしない』をクリック。
- 『閉じる』をクリック。
図形を追加するたびに、いちいちこの操作をするってかなり面倒です。
だから、固定にする操作をよく使う人は、いっそのことマクロにしてみましょう!
操作をマクロとして記録するだけで、マクロが簡単に作れます。
しかも、マクロは自分の好きなショートカットキーに割り当てることができるので、マクロにすることをおすすめします。
マクロの作り方は次の記事で詳しく書いているので、作業を効率アップしたい人はぜひ参考にしてください。
この記事では、今回の『固定にする操作』を例にマクロの作り方を解説しているので、解説通りに進めればあっという間にショートカットキーができてしまいます。
②図形などのオブジェクトをマウスで移動できないように固定(ロック)する
続いては、マウスのドラッグでオブジェクト(図形、グラフ、画像)が移動できないように固定する方法です。
いわゆる、ロックする方法ですね。
次のように、テキストボックスの図形があって、このテキストボックをマウスで移動できないようにします。
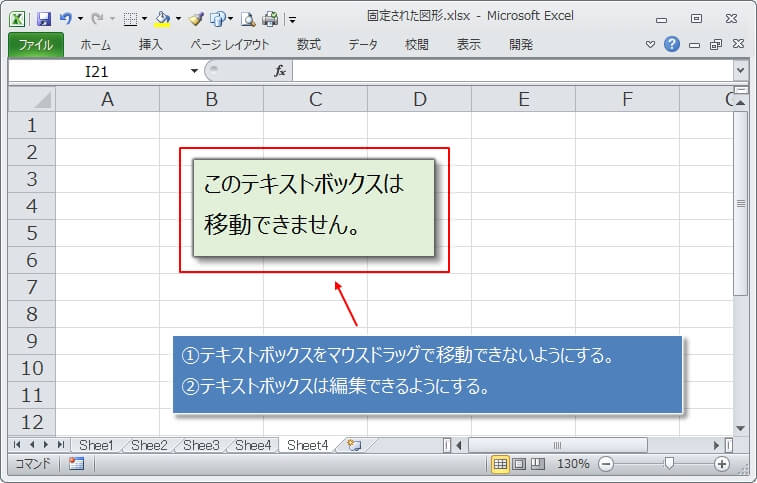
あわせて、テキストボックスは移動できないけど『テキストの編集ができる』ようにします。
テキストの編集ができなくてもいい場合は、次で解説しているプロパティの変更はしなくてもいいです。
なお、ここでは図形を例に解説しますが、グラフや画像も同様にできる方法です。
まず、『テキストの編集ができる』ようにするために、テキストボックスをクリックし(①)、右クリックメニューから『図形の書式設定』を選択。
次に、『プロパティ』を選択し、『オブジェクトの位置関係』のところで『セルに合わせて移動やサイズ変更をしない』にチェックし、さらに『文字列のロック』のチェックをはずします。
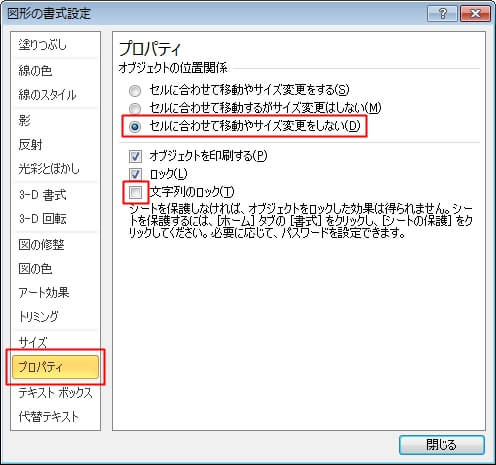
次に、『校閲』タブ(②)→『シートの保護』(③)と選択し、『シートの保護』ダイアログで以下のようにチェックをつけます。
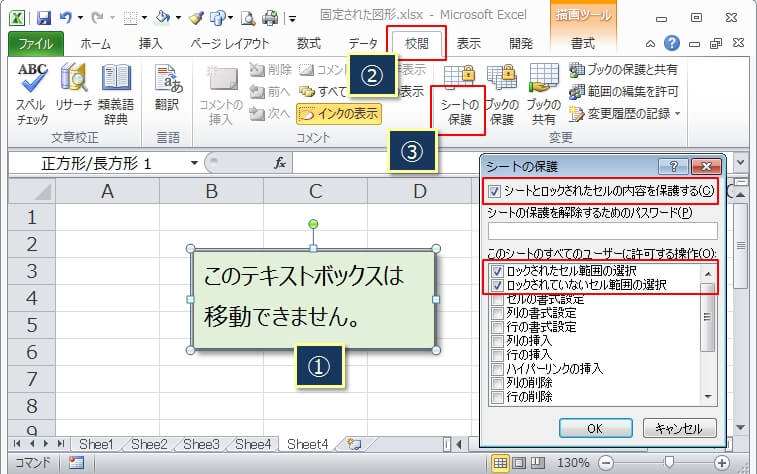
この時に、『シートの保護』ダイアログの最後の方にある『オブジェクトの編集』にチェックがついていないことを確認して『OK』をクリック。
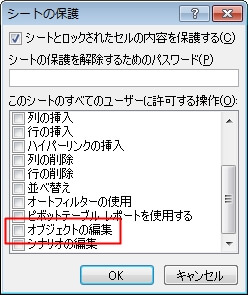
これで、テキストボックスはマウスドラッグを使っても移動できなくなります。
そして、テキストボックスをダブルクリックすると、テキストの編集ができるようになります。
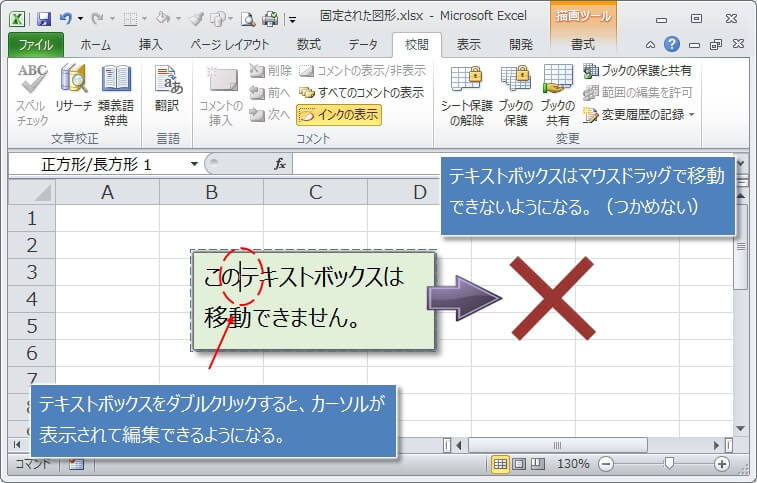
③シートの分割でグラフ、図形、グラフを固定する
3番めの固定の方法として、シートの『分割』を利用する方法もあります。
シートは上下/左右に分割でき、例えば、上の分割領域にグラフを置いて下の分割領域をスクロールさせてもグラフは固定された状態となります。
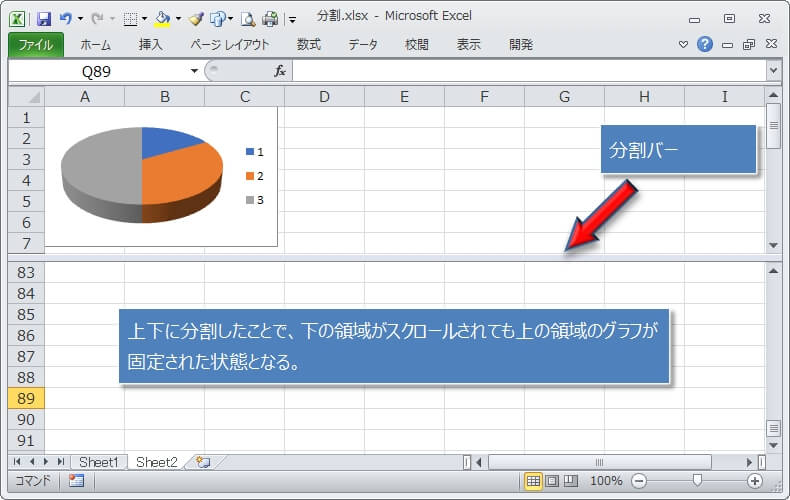
シートの分割方法については、次の記事で詳しく書いているので参考にしてください。
④ウィンドウ枠でグラフ、図形、グラフを固定する
4番めの固定の方法は、『ウィンドウ枠の固定』を利用します。
ウィンドウ枠も『分割』と似ていますが、ウィンドウ枠を設定された上の領域にグラフを置いて下の領域をスクロールさせても、グラフは固定された状態となります。
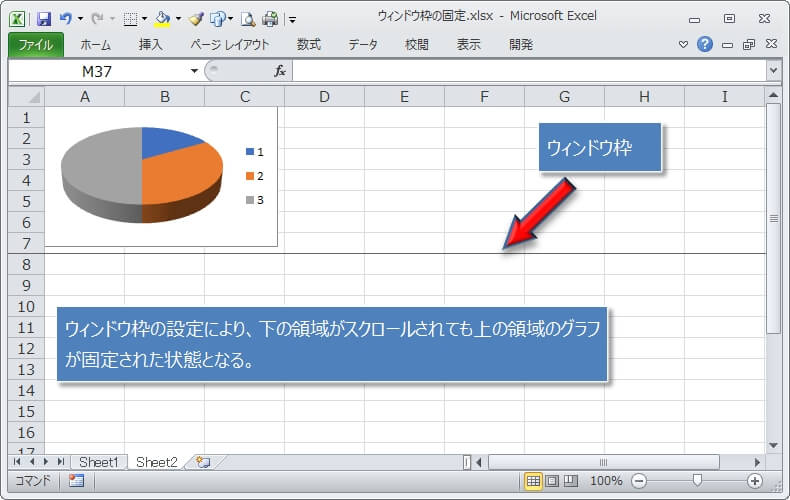
『ウィンドウ枠の固定』の方法については、次の記事で詳しく書いているので参考にしてください。
固定されたグラフ、図形、画像を解除する
最初の方法(①行、列を変更されても、サイズ変更や移動されないように図を固定にする)で固定されたオブジェクト(グラフ、図形、画像)を解除する方法です。
単純に、プロパティの『オブジェクトの位置関係』をもとに戻すだけです。
グラフの固定を解除する
グラフをクリックし、右クリックメニューから『グラフエリアの書式設定』を選択。
次に、『プロパティ』を選択し、『オブジェクトの位置関係』のところで『セルに合わせて移動やサイズ変更をする』または、『セルに合わせて移動するがサイズは変更しない』にチェック。
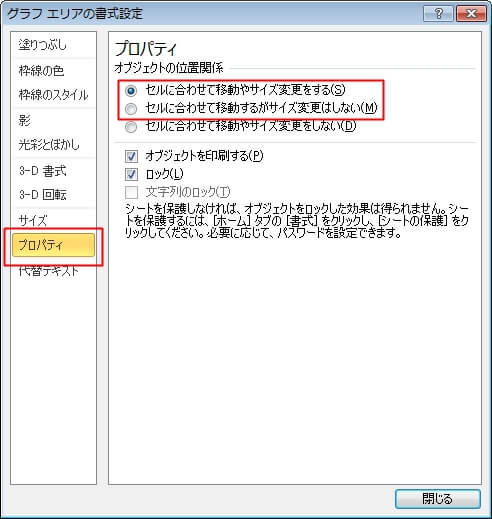
どちらかにチェックをつけてください。
これでグラフの固定が解除されます。
図形の固定を解除する
図形をクリックし、右クリックメニューから『図形の書式設定』を選択。
次に、『プロパティ』を選択し、『オブジェクトの位置関係』のところで『セルに合わせて移動やサイズ変更をする』または、『セルに合わせて移動するがサイズは変更しない』にチェック。
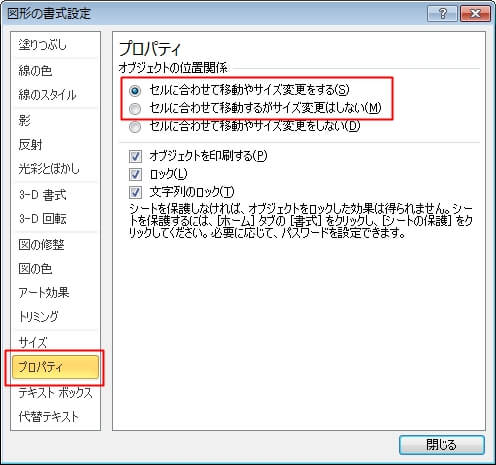
これも、どちらかにチェックをつけてください。
図形の固定が解除されます。
画像の固定を解除する
画像をクリックし、右クリックメニューから『図の書式設定』を選択。
次に、『プロパティ』を選択し、『オブジェクトの位置関係』のところで『セルに合わせて移動やサイズ変更をする』または、『セルに合わせて移動するがサイズは変更しない』にチェック。
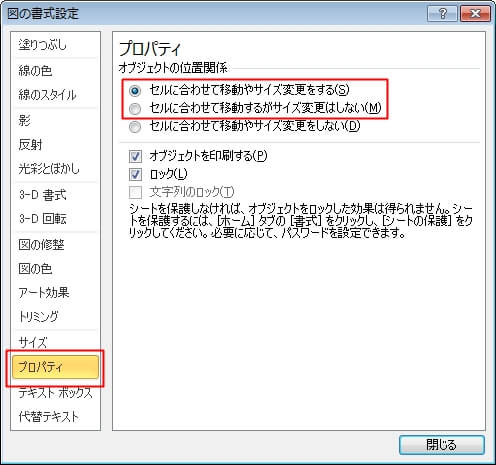
どちらかにチェックすると、画像の固定が解除されます。
図形の固定(ロック)を解除する
2番めのロックしていた図形の固定を解除する方法です。
『校閲』タブ(①)→『シート保護の解除』(②)をクリック。
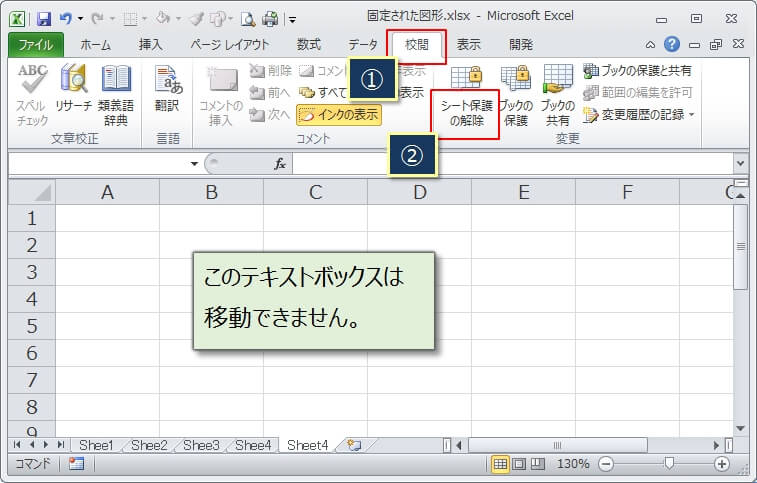
これでロックが解除されるので、図形がマウスで移動できるようになります。