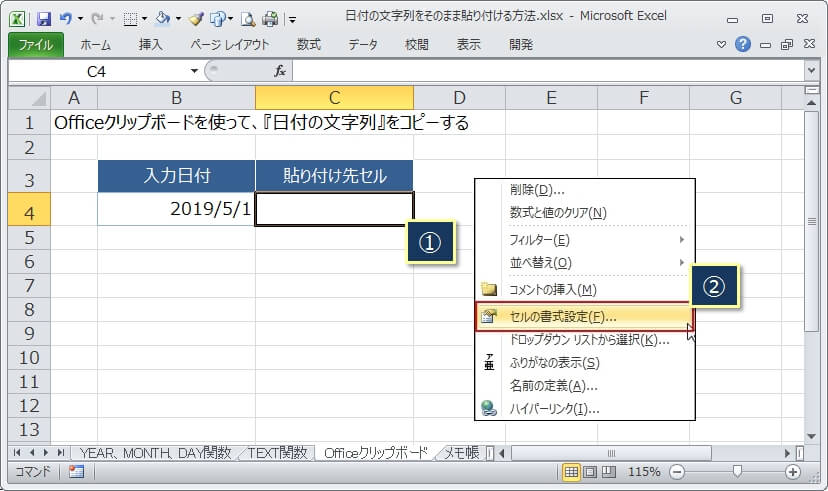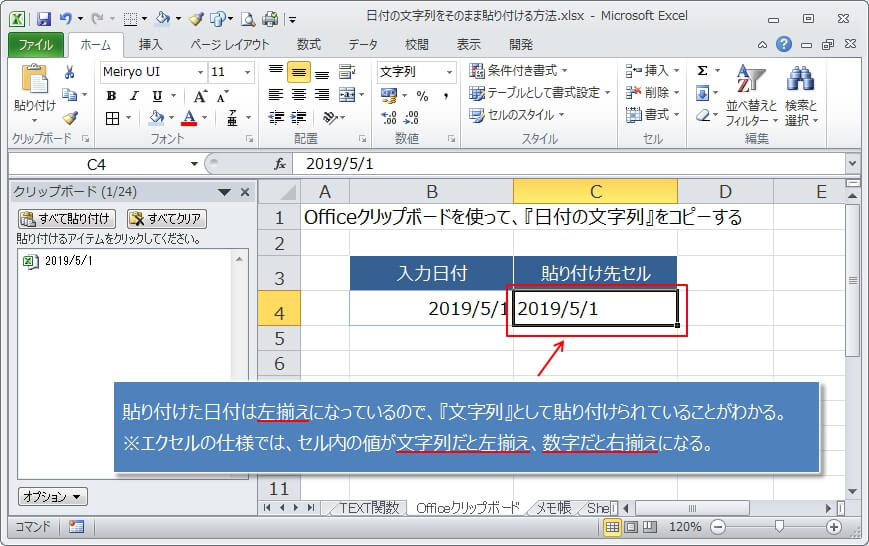エクセルでは、2019/5/1と入力したセルを『セルの書式設定』の『ユーザー定義』や『日付』で形式を変更すると、『令和1年5月1日』のように好きな形式で日付を表示させることができます。
でも、表示されている日付をそのまま文字列として他のセルにコピーしようとしても、わけのわからない『数字』が貼り付けられるんですよね。
- Officeクリップボードを使って日付を文字列でコピーする方法
- メモ帳を使って日付を文字列でコピーする方法
- TEXT関数を使って日付を文字列でコピーする方法
- YEAR関数/MONTH関数/DAY関数を使って日付を文字列でコピーする方法
今回の記事では、上記4つの方法で日付を文字列のままでコピーする方法を紹介します。
『日付が変な数字で貼り付けられて困っている』という人は、ぜひ参考にしてください。
日付の表示を文字列としてコピーする方法の注意点
今から日付をそのまま(文字列として)コピーする方法を4つ紹介しますが、どの方法でも『貼り付け先セル』の書式は、あらかじめ『文字列』に変更しておく必要があります。
次の手順を参考にして、必ず文字列の書式に変更してください。
事前準備)貼り付け先の書式を『文字列』に変更する
『文字列』への変更手順は以下の通り。
『貼り付け先セル』を選択して右クリックし(①)、表示されるメニューから『セルの書式設定』を選択(②) ※右クリックしなくても『CTRL』+『1』でも可。
『表示形式』タブを選択し(①)、分類から『文字列』を選択(②)
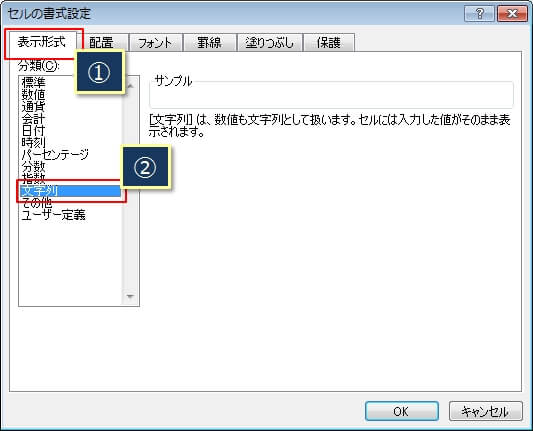
Officeクリップボードを使って日付を文字列でコピー
日付を文字列でコピーする最初の方法は、Officeクリップボードを使った方法です。
事前に、『事前準備)貼り付け先の書式を『文字列』に変更する』を参考にして、貼り付け先のセルの書式を文字列に変更してください。
まず、Officeクリップボードを開く必要があるので、『ホーム』タブ(①)から右下にある『クリップボード』をクリックします(②)
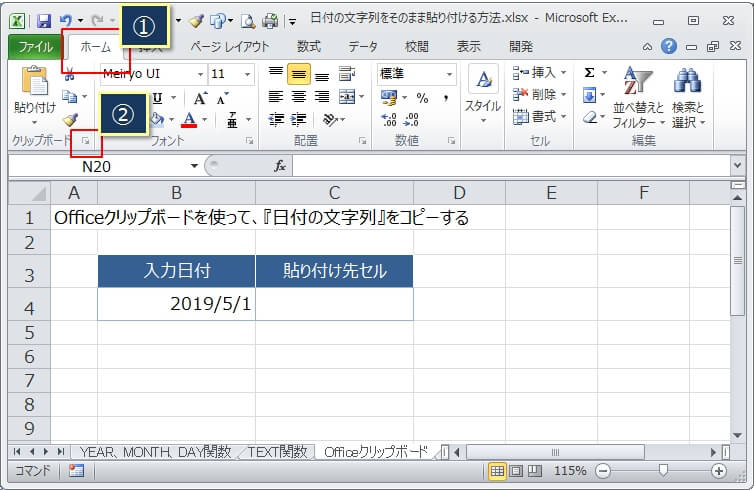
すると、左にOfficeクリップボードが表示されます。
これでOfficeクリップボードが使えるようになりました。
コピー元の日付のセルでコピー(①)すると、Officeクリップボードにその情報が表示されます。
次に、そのコピー情報をクリック(②)し、貼り付け先セルを選択してショートカットキー『CTRL』+『ALT』+『V』を押します(③)
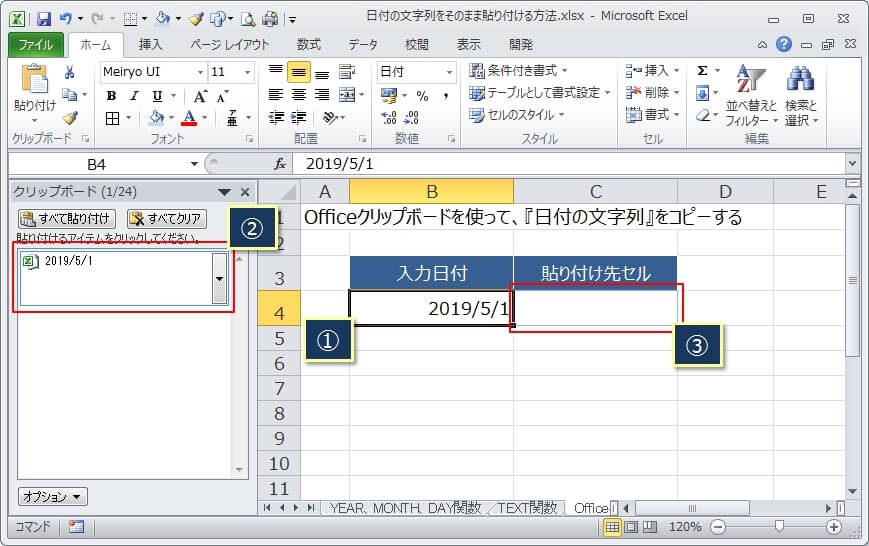
すると、『形式を選択して貼り付け』ダイアログが表示されるので、『テキスト』を選択して『OK』をクリック。
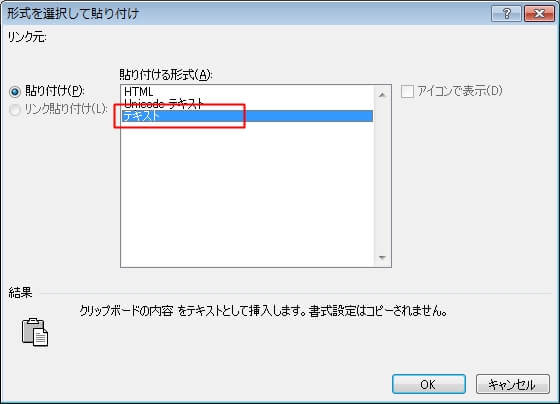
これで、貼り付け先のセルには数字(日付)ではなく、『文字列の日付』が貼り付けられます。
上の画像にも書いてますが、セルの中身(値)が文字列だと左揃え、数字(シリアル値も含む)だと右揃えになる仕様です。
なので、上の画像では日付が文字列で貼り付けられていることがわかります。
メモ帳を使って日付を文字列でコピー
続いても、簡単に文字列として日付をコピーできる、メモ帳を使った方法です。
メモ帳じゃなくても、日頃から使っているテキストが扱えるエディタ(サクラエディタ、秀丸エディタなど)があればそれを使ってもいいです。
事前に、『事前準備)貼り付け先の書式を『文字列』に変更する』を参考にして、貼り付け先のセルの書式を文字列に変更してください。
では、メモ帳を使った場合のコピー手順です。
日付が入力されているセルをコピー。
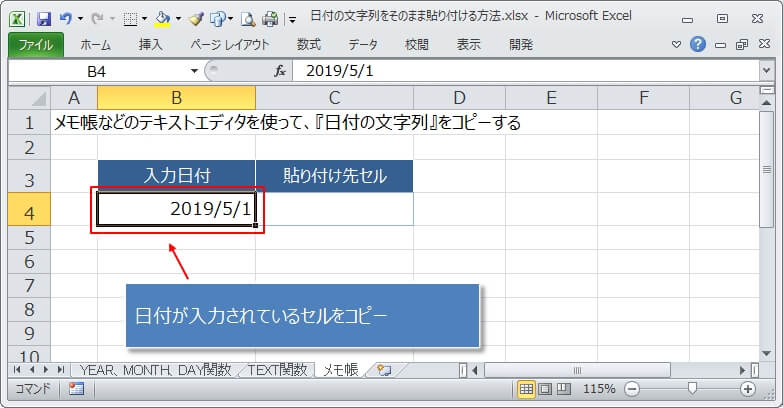
メモ帳にそのまま貼り付けます。
そして、今度はメモ帳に貼り付けた日付を選択してコピーします。
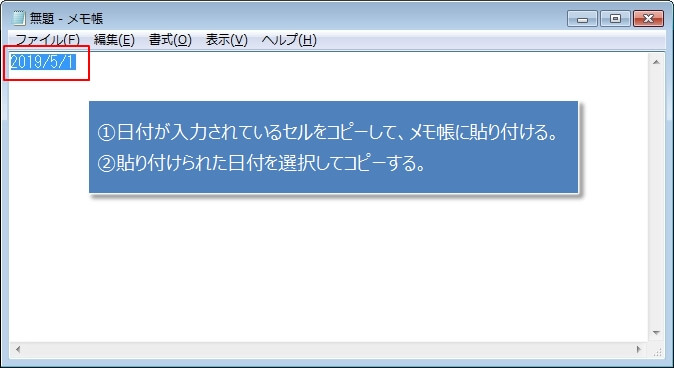
最後に、貼り付け先セルに『CTRL』+『V』で貼り付ければ、日付の文字列が貼り付けられます。
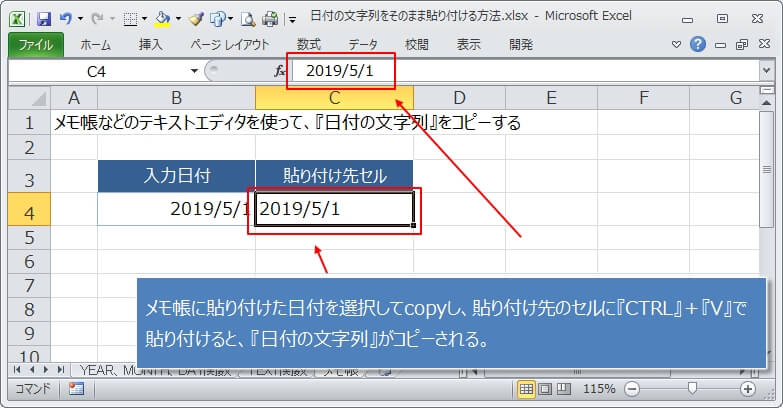
メモ帳に貼り付けた日付を再度、メモ帳の中でコピーするのがポイントです。
TEXT関数を使って日付を文字列でコピー
続いては、TEXT関数を使って日付の文字列をコピーする方法。
この方法は事前に関数入力とセルを別に用意する必要があるのでちょっと手間がかかります。
例として、次のようにセルに入力されている日付(2019/5/1)を文字列のままで『貼り付け先セル』にコピーしてみます。
事前に、『事前準備)貼り付け先の書式を『文字列』に変更する』を参考にして、貼り付け先のセルの書式を文字列に変更してください。
まずは、『関数入力用』のセルに次のTEXT関数を入力。
=TEXT(B4, "yyyy/m/d/")
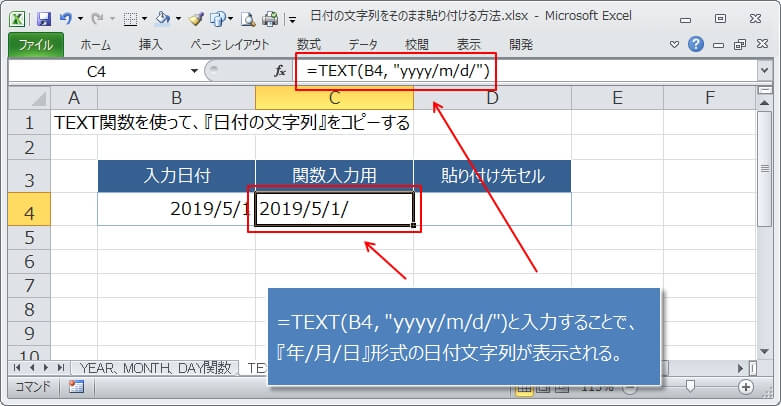
TEXT関数は最初の引数に日付のセルの位置(この例ではB4)を指定し、二番目の引数では日付の表示形式を指定します。
今回は、入力した日付と同じ表示形式の『yyyy/m/d』を指定しています。
これでコピーの準備ができたので、関数を入力したセル(C4)を『CTRL』+『C』でコピーします。
そして、『張り付き先セル』(D4)をクリックしてから、ショートカットキー『CTRL』+『ALT』+『V』を押して『形式を選択して貼り付け』ダイアログを表示させ、『値』を選択して『OK』を押します。
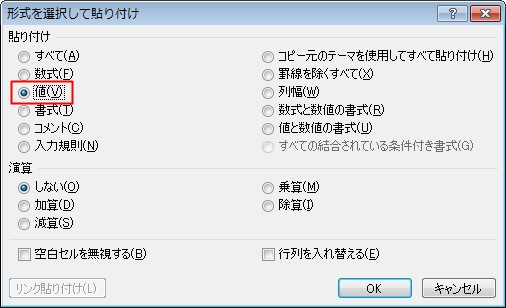
すると、2019/5/1という文字列が貼り付けられます。
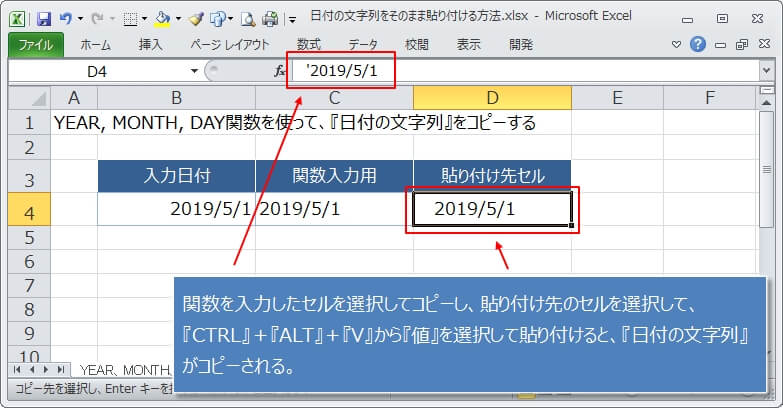
ちなみに、セルの書式設定を使うと日付の表示形式にいろんな形式を指定することができます。
『令和1年5月1日』のような和暦表示や、『2019.5.1』のような西暦の表示も可能なので、表示形式を変更したい場合は、次の記事を参考にしてください。
関数(YEAR、MONTH、DAY)を使って日付を文字列でコピー
次に紹介する方法も、日付が入力されているセルとは別なセルに、関数(YEAR、MONTH、DAY)を入力します。
こちらも、ちょっと手間がかかってセルも別に用意する必要があります。
事前に、『事前準備)貼り付け先の書式を『文字列』に変更する』を参考にして、貼り付け先のセルの書式を文字列に変更してください。
まずは、関数入力用のセル(C4)に、次の関数式を入力します。
=YEAR(B4) & "/" & MONTH(B4) & "/" & DAY(B4)
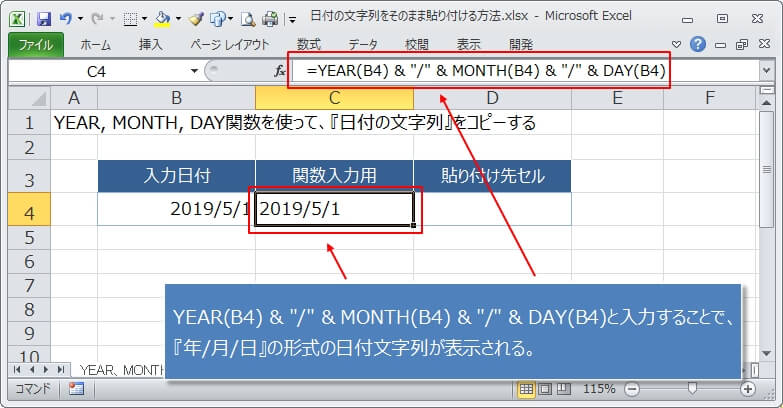
YEAR関数、MONTH関数、DAY関数は、日付から『年』、『月』、『日』を返すので、それぞれ引数として日付のセルの位置(この例ではB4)を指定します。
すると、上のエクセルにもあるように関数を入力したC4のセルにB4と同じ『2019/5/1』という日付が表示されます。
次に、関数を入力したセル(C4)を『CTRL』+『C』でコピーします。
そして、『張り付き先セル』(D4)をクリックしてから、ショートカットキー『CTRL』+『ALT』+『V』を押して『形式を選択して貼り付け』ダイアログを表示させ、『値』を選択して『OK』を押します。
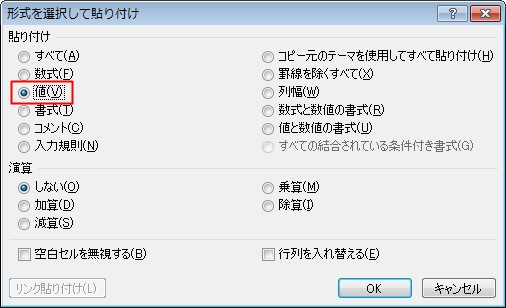
これで貼り付け先のセルに、YYYY/MM/DD形式の日付が文字列として貼り付けられます。
もし、年+月だけコピーしたいので、あれば関数は『YEAR(B4) & “/” & MONTH(B4)』のように入力すればいいです。
また『2019.5.1』のような形式でコピーしたいのであれば、”/”を”.”に変更して、区切りの文字を変更することができます。