エクセルは表計算ソフトなので、売上や販売数など集計・計算に関しては、最も得意とするところ。
なので、『集計のための表をさっと作って、SUM関数などで合計を求める』なんていうのは、一番よくやる集計方法だと思います。
でも、表を作るほどじゃないけど『簡単に合計、平均、個数などの集計結果を知りたい!』って場合がないですか?
『ここの列だけでいいので、金額の合計が知りたい』
『入力したデータの件数だけ簡単に数えたい』
『ある行の中で、一番大きい値を知りたい』
こんな時に便利な機能がExcelには用意されているので、今回は『関数を使わずに簡単に集計する方法』を紹介したいと思います。
『エクセルにこんな機能があったの?』と、目からウロコの人もいると思うので必見ですよ!
ある条件に一致しているセルのカウント(個数)を知りたい場合は、次の記事が参考になります。
エクセルで簡単に集計(合計)を確認できるステータスバー
エクセルにはステータスバーというのが用意されています。
ステータスバーはエクセルの画面の下の方にあるんですが、地味なので普段気にしてない人も多いんじゃないでしょうか。
でも、このステータスバーって以外と役に立つんですよ。
エクセルで関数を使わずに、合計などの集計結果を即座に確認できるのがステータスバー。
エクセルのステータスバーで集計(合計)を確認できる手順
では、ステータスバーで集計結果を確認する手順です。
- 数値が入っているセルをマウスなどで選択する
- ステータスバーを見る
やることは、集計したい数値が入っているセルを選択するだけです。
実際に、こんな感じで集計結果が表示されます。(赤枠部分)
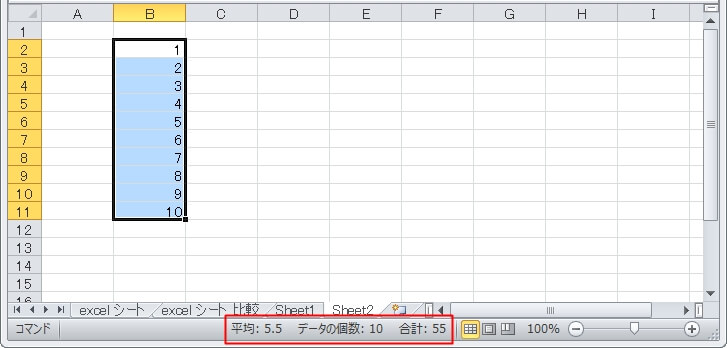
この例だと1~10までを選択していて、その集計結果(平均、個数、合計)が赤枠の部分に表示されていますよね。
つまり、ステータスバーでは選択されたセルの範囲を集計した結果を表示してくれます。
だから、『ここだけ集計したい』なんて場合には、サーッと選択してすぐに集計結果を確認できるのでかなり便利。
エクセルのステータスバーの設定を変更してみる(動画編)
実際に、どんな感じでステータスバーに集計結果が表示されるのか、いつものように動画で解説します。

見ての通り、セルを選択するだけでリアルタイムでステータスバーで集計結果を確認できます。
エクセルのステータスバーで集計結果が確認できるので便利!
エクセルの標準の状態(デフォルトの状態)では、ステータスバーに表示される集計は『平均』、『データの個数』、『合計』となっています。
追加で最小値、最大値など、他の集計結果を表示することもできます。
ステータスバーのところでマウスを右クリックすると、次のようなメニューが出るので、集計したいものにチェックをつけるだけ。
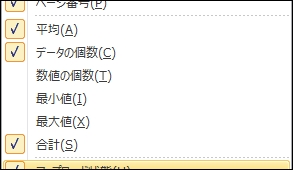
ステータスバーで集計の方法も簡単に追加できるので、普段よく使いそうな集計にチェックつけていれば、かなり便利ですね。
ステータスバーで選択できる『データの個数』と『数値の個数』の違い
さきほどのステータスバーの集計メニューに『データの個数』と『数値の個数』というちょっと似通ったものが出てきます。
簡単に違いを書くと、
『データの個数』は、セルに入力されているのが数値以外(文字など)でもカウントされます。
つまり、なにかセルに入力されていた場合に集計の対象とします。
対して、『数値の個数』はその名の通り、数値のみが集計の対象となります。
実際に数値が入力されていないけど、関数の結果(SUM関数の結果など)で、数値が表示されているセルも『数値の個数』では集計されます。
ある条件に一致しているセルのカウント(個数)を知りたい場合は、次の記事が参考になります。