Excelを使っているとシートがどんどん増えていって、シートを左右や上下で並べて比較したくなる時があります。
今回は、「同じブック内で、左右(または上下)でシートを並べて表示する」方法について解説します。
シートは同じシートでも、違うシートでも並べることができます。
また、表示するだけではなく、並べたシートが連動してスクロールする「並べて比較」する方法についてもあわせて解説するので、ぜひ参考にしてください。
並べてシートを表示させることで、シート間を頻繁に移動することもなくなるので、作業効率もアップしますよ!
シートを並べて表示
同じブックの中で同じシートを並べて表示させる方法です。
同じシートを並べるためには、「新しいウィンドウを開く」という操作を行って、同じシートを2つ開く必要があります。
同じシートを左右に並べて表示する
まずは、左右に同じシートを並べて表示させます。
リボンの「表示」タブ(①)をクリックし、「新しいウィンドウを開く」(②)をクリック。
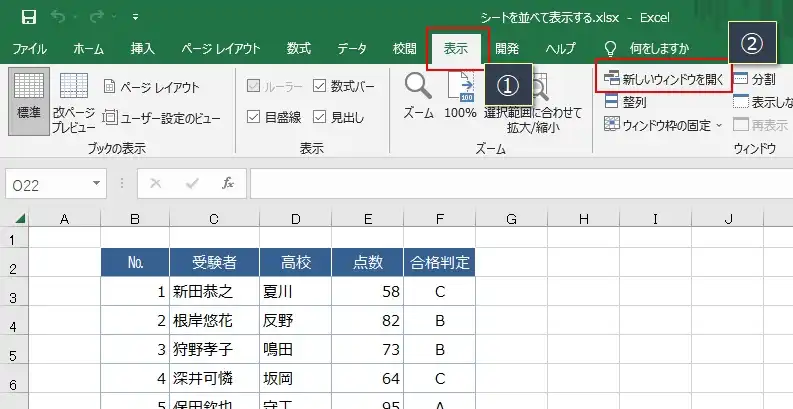
「新しいウィンドウを開く」の操作で、以下の画像のように同じブックの中に同じシートが開きます。
この時、エクセルの上にあるタイトルバーのブック名を確認すると、拡張子(.xlsx)の後ろに「:1」、「:2」という番号がつきます。
同じブックだけど、ウィンドウが異なるため、このようにウィンドウを示す番号が付加されます。
次に、リボンの「表示」タブ(①)をクリックし、「整列」(②)をクリックします。
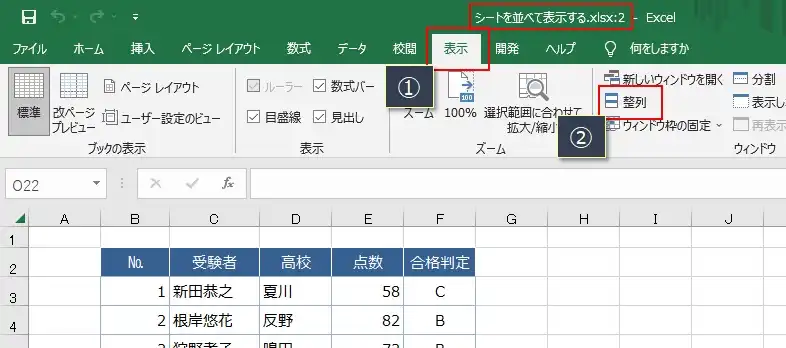
整列の形式を選択するダイアログが表示されるので、「左右に並べて表示」にチェックをつけて、「OK」をクリック。
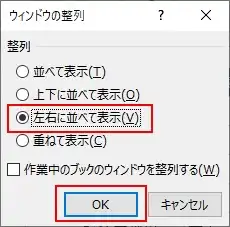
すると、左と右に同じシートが並べて表示されます。
それぞれのタイトルバーのブック名の後ろに「:2」、「:1」という別のウィンドウを示す番号が確認できます。
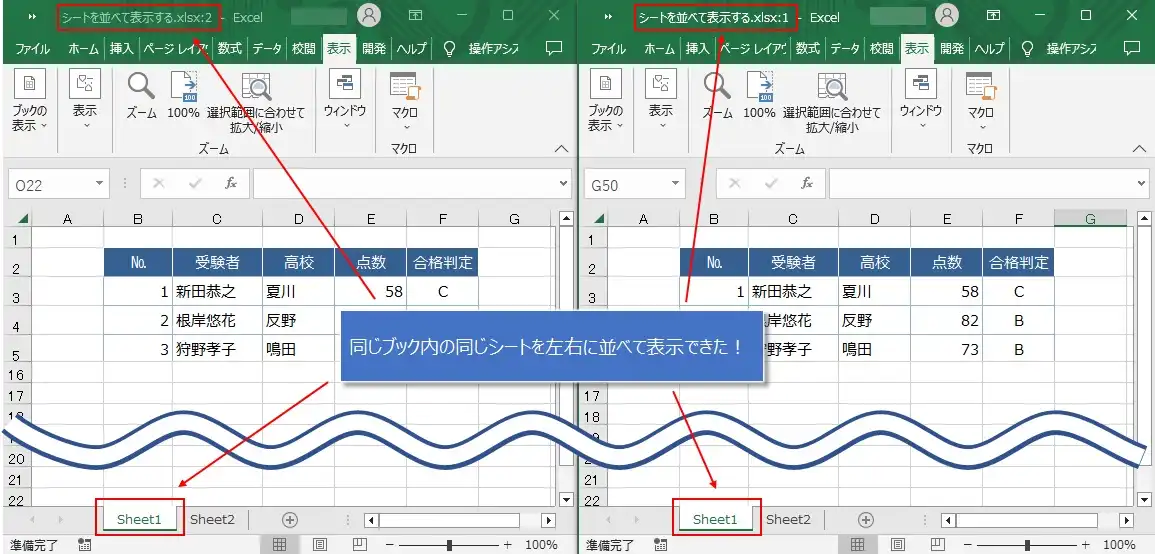
同じシートを上下に並べて表示する
続いては、上下に同じシートを並べて表示させる方法です。
さきどの、左右に並べて表示させた状態から続けて操作します。
リボンの「表示」タブ(①)→「ウィンドウ」(②)→「整列」(③)とクリックします。
※画面サイズにより、「ウィンドウ」(②)が表示されないことがあります。
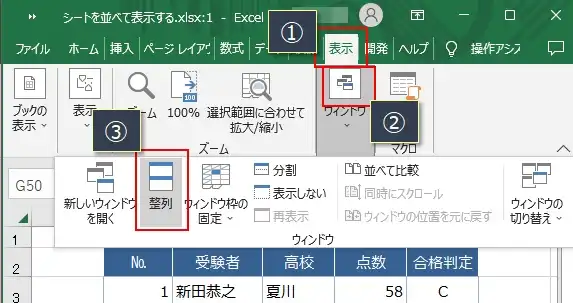
今度は、「上下に並べて表示」にチェックをつけて、「OK」をクリック。
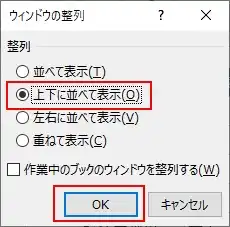
すると、上下に同じシートが並べて表示されます。
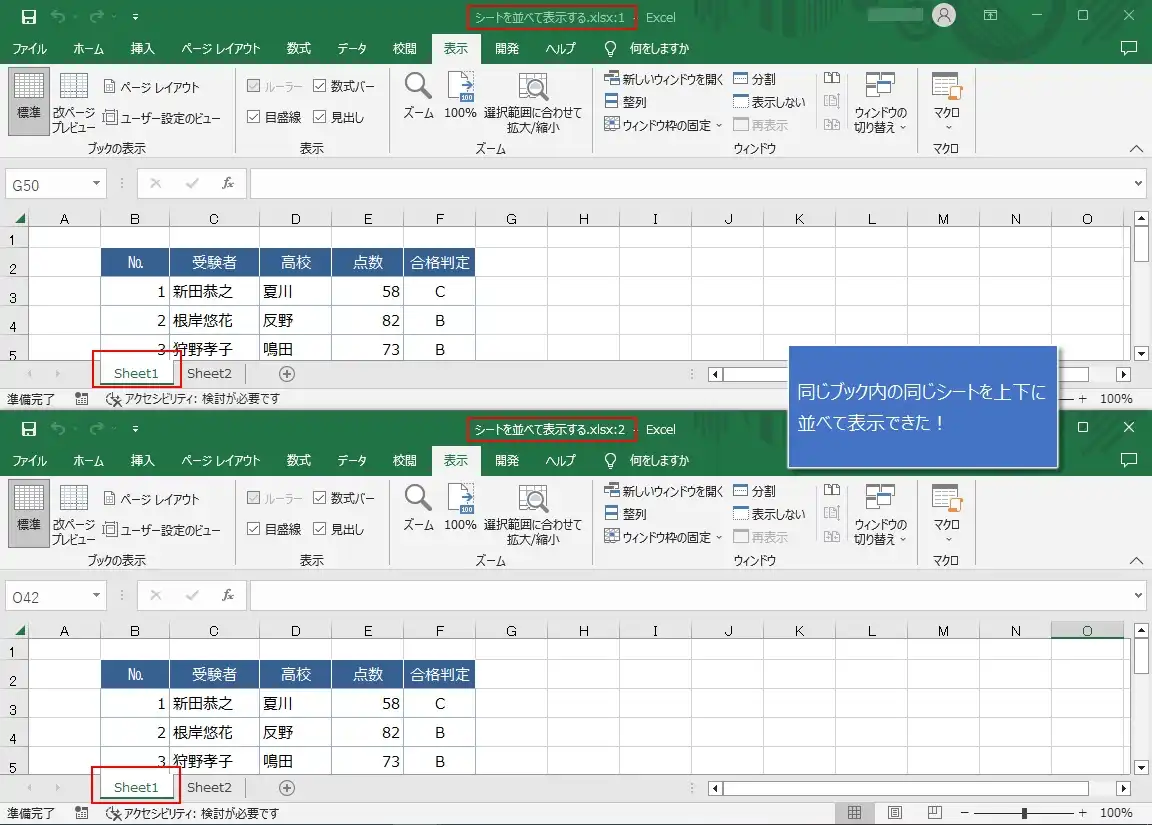
別のシートを左右に並べて表示する
さきほどまでは、「同じシート」を並べて表示させる方法でしたが、「別のシート」を並べることも簡単にできます。
同じシートを左右または上下に並べて表示させている場合に、どちらかのウィンドウのシートを別なシートに切り替えます。
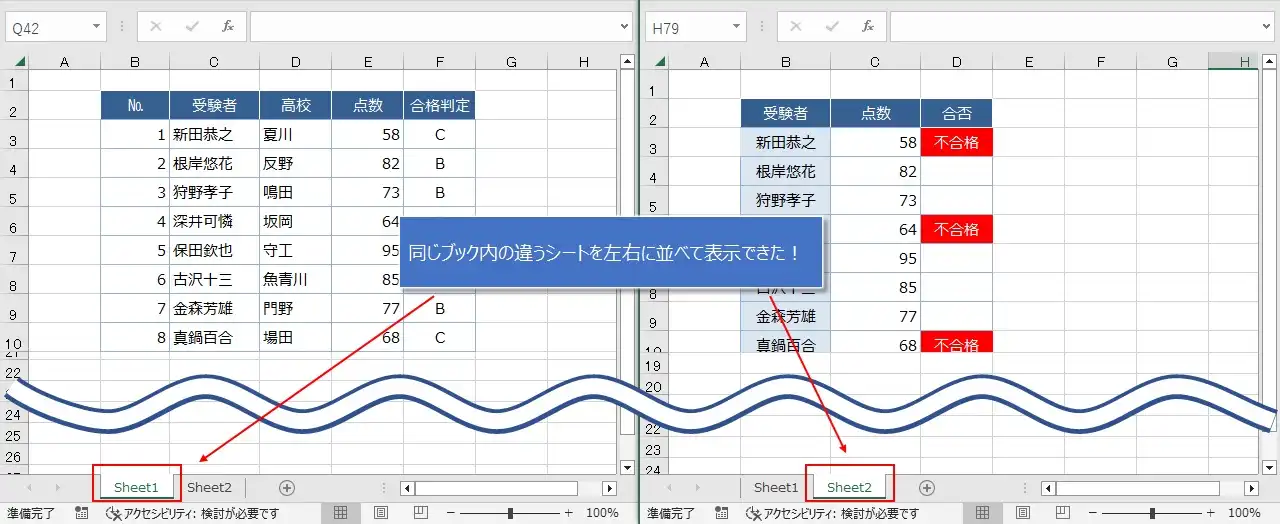
どちらかのウィンドウのシートを切り替えるだけなので、簡単です。
「上下に並べて比較する」場合も同様に、上下に並んでいる状態から、ウィンドウのシートを切り替えるだけです。
シートを並べて比較する
次は、どちらかのシートをスクロールさせると、もう片方のシートも連動してスクロールする「並べて比較」の方法です。
左右にシートを並べて比較する
左右にシートを並べて比較します。
ウィンドウが2つ開いている状態で、リボンの「表示」タブ(①)をクリックし、「並べて比較」(②)をクリック。
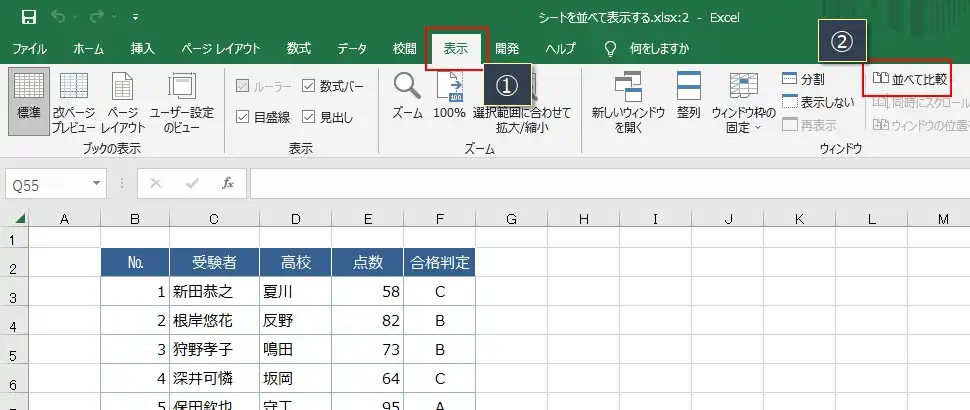
以下の画像のように左右に並べて比較することができます。
どちらかのシートをスクロールさせると、もう片方のシートも連動してスクロールされるため、両方のシートを見ながら確認作業をしたい場合に、非常に便利な機能です。
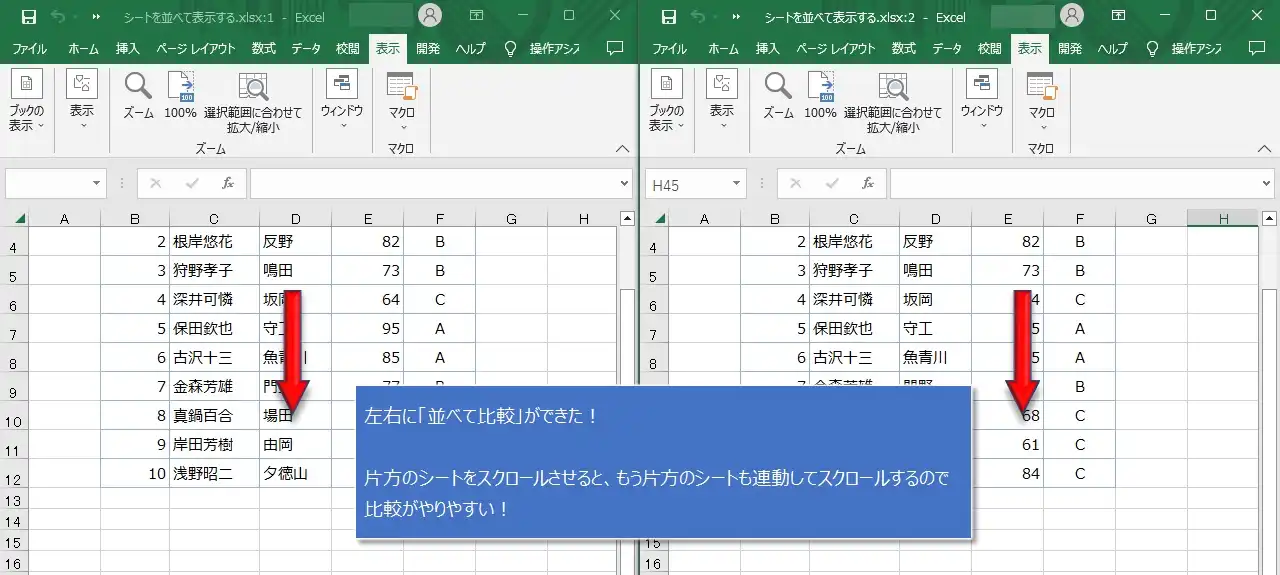
上下にシートを並べて比較する
次は、上下にシートを並べて比較します。
さきほどの、「左右にシートを並べて比較する」の手順の続きとなります。
リボンの「表示」タブ(①)→「ウィンドウ」(②)→「整列」(③)とクリックします。
※画面サイズにより、「ウィンドウ」(②)が表示されないことがあります。
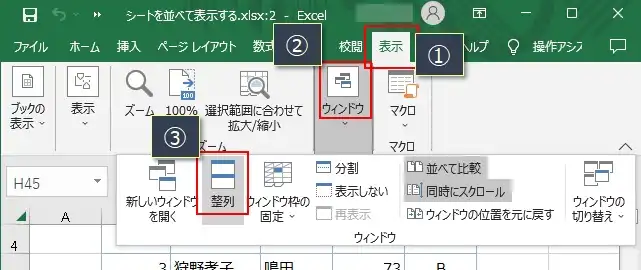
これで、以下の画像のように上下に並べて比較することができます。
こちらも、連動して両方のシートがスクロールするため、比較作業ではかなり便利な機能です。
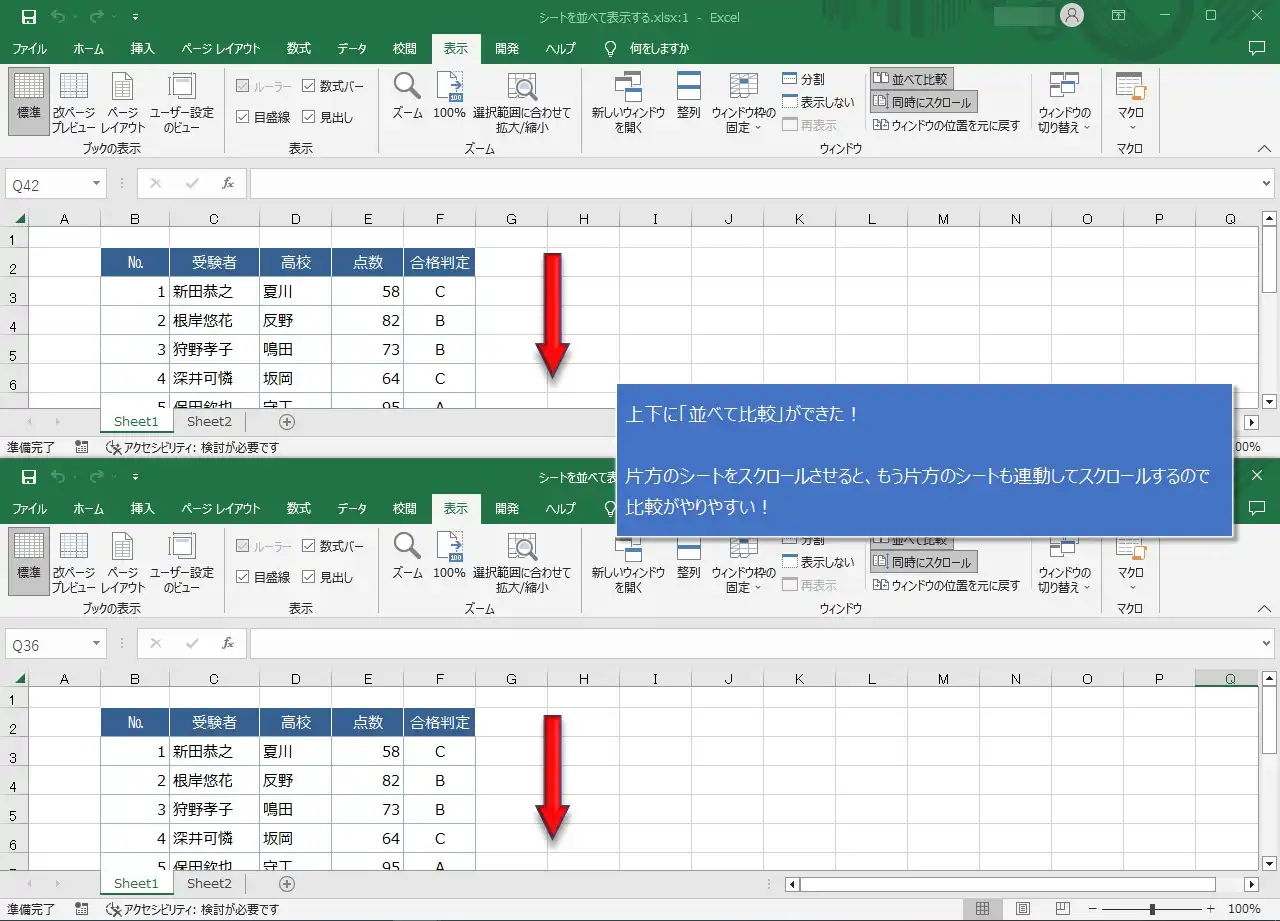
以上、「シートを並べ表示する」機能について解説しました。
昔と違って、ディスプレイサイズが大きくなっており、また、マルチモニターの環境の広がりなどで、「シートを並べる表示」させる作業もやりやすくなっています。
シートを並べながら内容を確認する作業の場合は、積極的に今回紹介した方法で、作業効率をアップしましょう!
コメント