エクセルは「表計算アプリ」ですが、表計算以外でも、「【エクセル】自由な形にトリミングする」、「スクリーンショット(画面キャプチャ)」などの機能もあります。
そんな多機能なエクセルですが、「QRコードを作る」なんてこともできます。
今回は、エクセルを使って「QRコードを作成する」手順を詳しく解説していきます。
ちょっとしたQRコードを作る程度だったら、わざわざ本格的なQR作成アプリを使わなくても、エクセルでサクッとできてしまうので、ぜひ参考にしてください!
なお、今回の解説では、Windows10+「Office Personal 2019」(64bit版)の組み合わせを例に解説しています。
エクセル(Office2019)でQRコードを作成
事前準備)「Microsoft Access 2013 Runtime」をインストール
さっそく、QRコードを作成していきたいところですが、その前に「QRコード作成に必要な部品のインストール作業」があります。
Office製品に含まれるアプリには、エクセル、ワード、パワーポイントなどがありますが、ビジネス向けの「Access」というアプリもあります。
PCに、Accessがインストール済みであれば、AccessのRunTimeはインストール不要のため、次の『事前準備)リボンに開発タブを追加』に進んでください。
もし、Accessがインストールされているかわからない場合は、Windowsのスタートメニューを開いて、そのメニューにAccessという名前が表示されるか確認してください。
または、「Windows」キー+「R」を押して、「MSACCESS.EXE」を入力→Enterキーで、Accessが起動されるかどうかで判断する方法もあります。
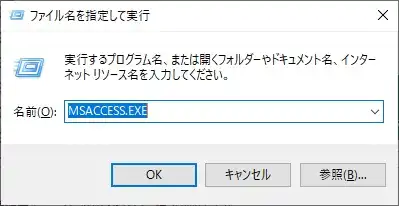
AccessがインストールされているとAccessが起動されますが、インストールされていない場合、次のように「見つかりません」となります。

Officeが32bit版か64bit版か確認する
Accessがインストールされていなかった場合に、以下の手順でRuntimeをインストールします。
AccessのRuntimeには32bit版と64bit版があるため、PCにインストールされているOffice製品が32bit版か64bit版か確認します。
エクセルを起動し、リボンの「ファイル」→「アカウント」とクリック。
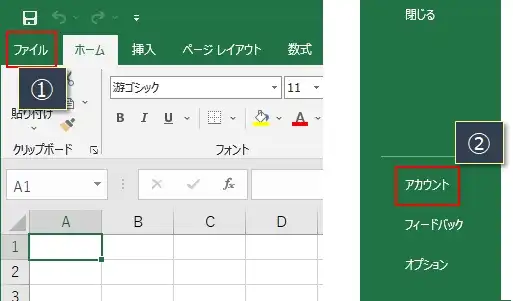
「Excelのバージョン情報」をクリック。
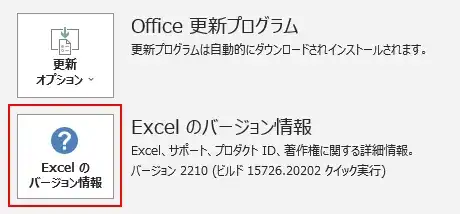
次の画面が表示され、32bit版か64bit版か確認できます。
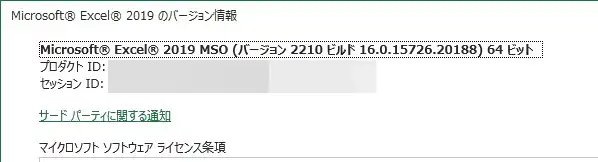
「Microsoft Access 2013 Runtime」のダウンロード
では、AccessのRuntime(バージョン2013)を、以下のMicrosoftのサイトからダウンロードします。
ここでは「Microsoft Access 2013 Runtime」を例に解説していますが、より新しいバージョンの「Microsoft Access 2016 Runtime」でも、同じ手順でQRコードを作成することができます。
ダウンロードサイト
Download Microsoft Access 2016 Runtime from Official Microsoft Download Center
Microsoftのサイトにアクセスしたら、日本語を選択し、「ダウンロード」をクリック。
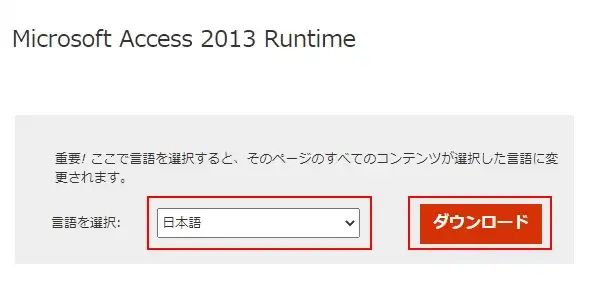
『Officeが32bit版か64bit版か確認する』で確認したように、Office製品にあわせて64bit版または32bit版にチェックし、「次へ」をクリック。
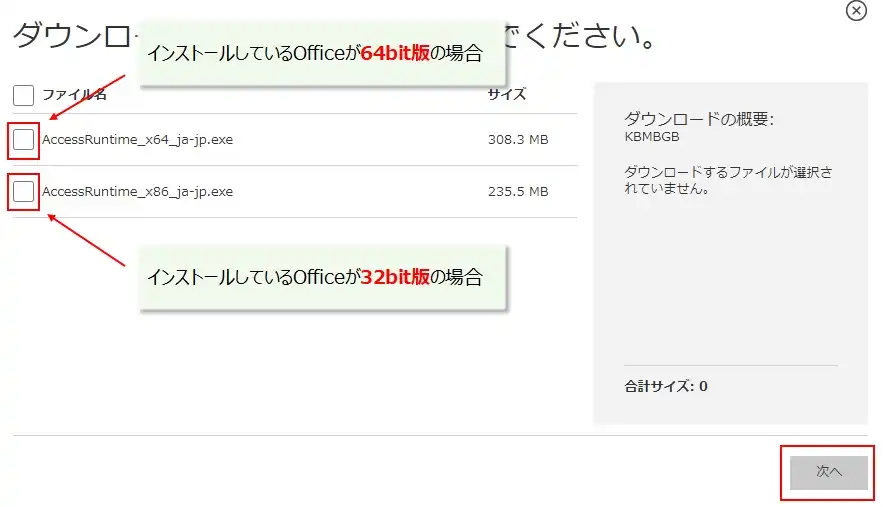
これで、PCにダウンロードされます。
「Microsoft Access 2013 Runtime」をインストール
ダウンロードしたAccessのRuntimeを実行します。(以下の画像は64bit版のRuntime)
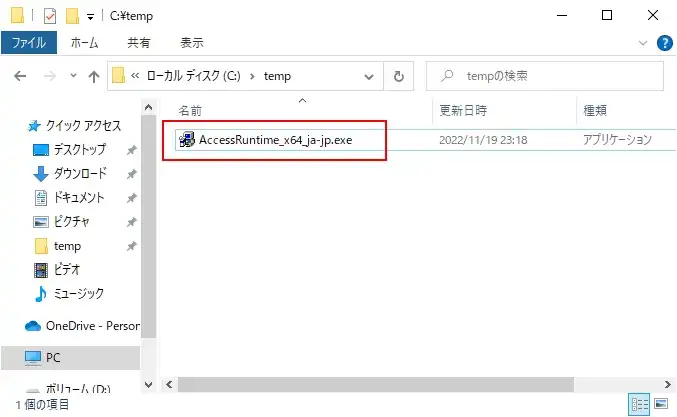
同意にチェックをつけて、「続行」をクリック。
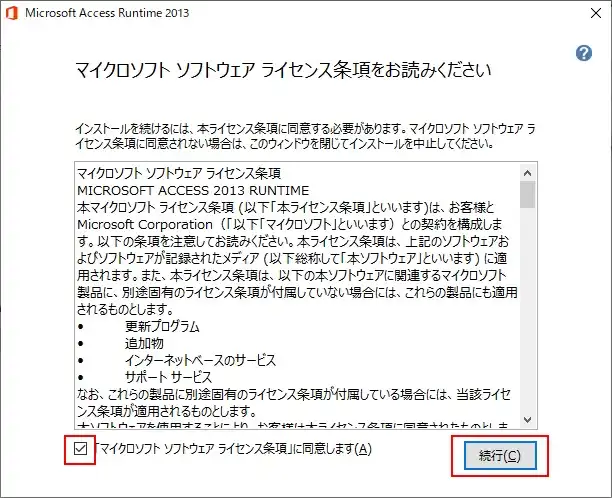
下の画面が表示されたらRuntimeのインストールは完了なので、「閉じる」をクリック。
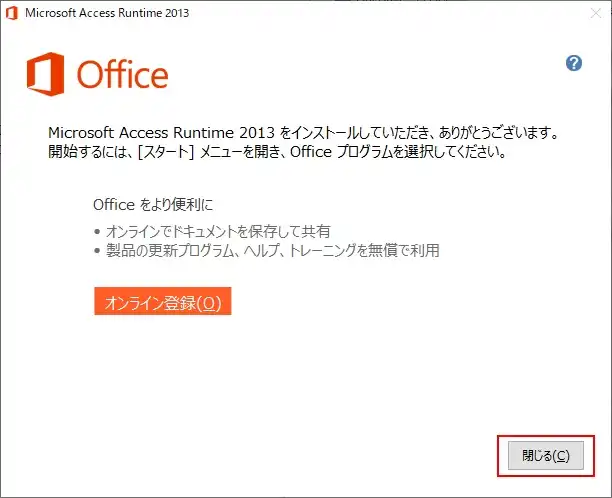
以上で、「Microsoft Access 2013 Runtime」のインストールは終わりです。
事前準備)リボンに開発タブを追加
QRコード作成の前の準備作業として、リボンの「開発」タブを追加します。
エクセルを起動し、リボンの「ファイル」(①)→「オプション」をクリック(②)
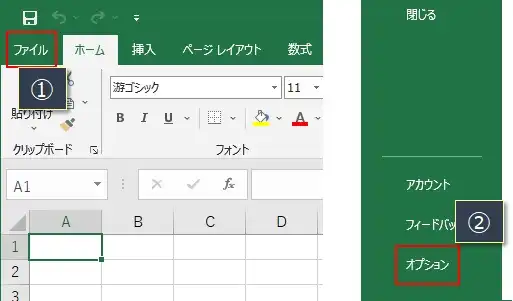
左から「リボンのユーザー設定」をクリックし(①)、「メインタブ」をクリック(②)、さらにその下にある「開発」(③)にチェックをつけて「OK」をクリック(④)
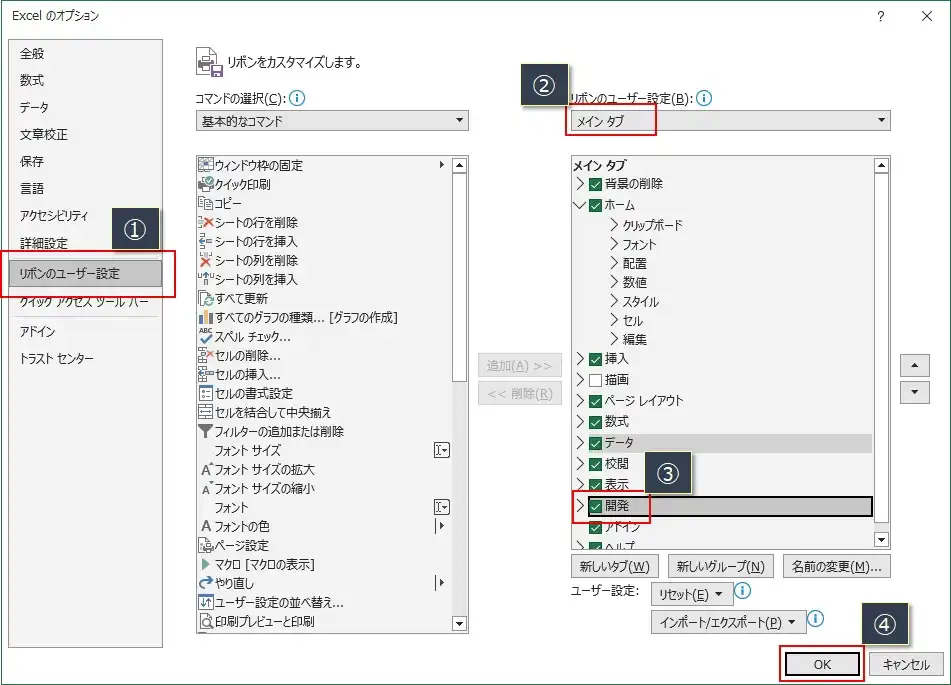
すると、次のようにリボンに「開発」タブが追加されます。
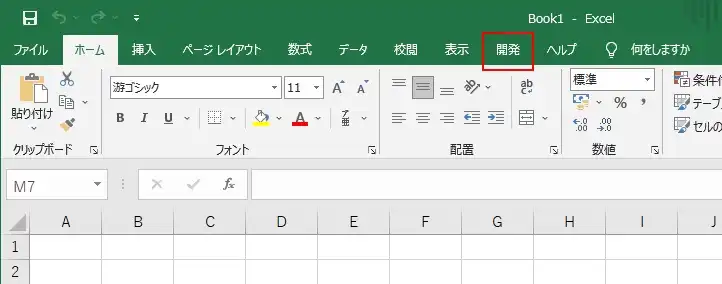
これで、QRコードを作成するための準備が完了しました。
QRコードを作成
では、エクセルを使ってQRコードを作成していきます。
リボンの「開発」タブをクリック(①)→「挿入」(②)→右下の「コントロールの選択」をクリック(③)
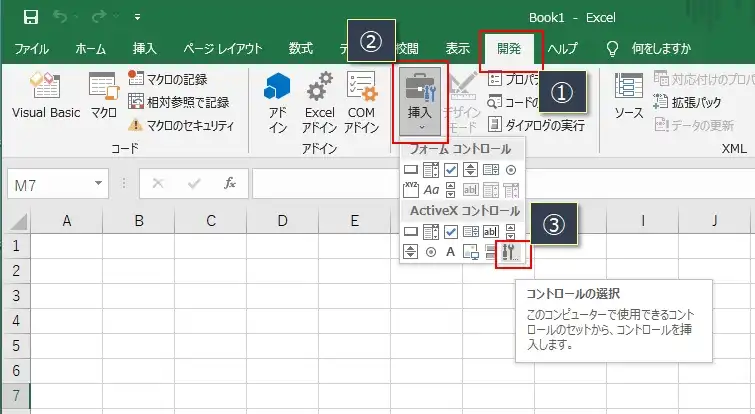
ここで、「Microsoft BarCode Control 15.0」を選択し、「OK」をクリック。
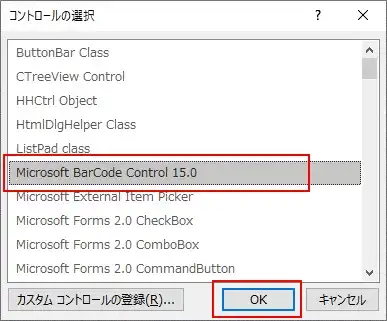
「Microsoft Access 2016 Runtime」をインストールした場合は、「Microsoft BarCode Control 16.0」を選択します。
マウスの形が「+」に変わるので、QRコードの画像を出力する領域をドラッグで確定させます。
※「Shift」キーを押しながらドラッグすると、きれいな「正方形」にすることができます。
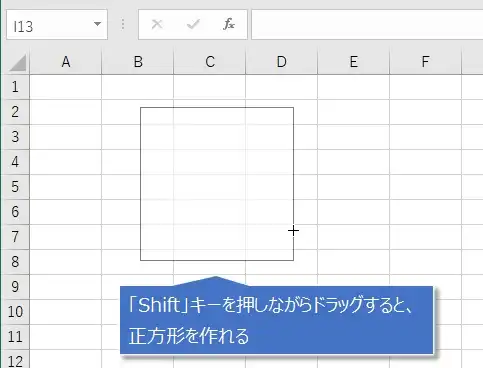
ドラッグした領域にサンプルのバーコード画像が出力されるので、これをQRコードの画像に変更します。
バーコード画像を選択したままの状態で、マウス右クリック(①)→「Microsoft BarCode Control 15.0 オブジェクト」(②)→「プロパティ」をクリック(③)
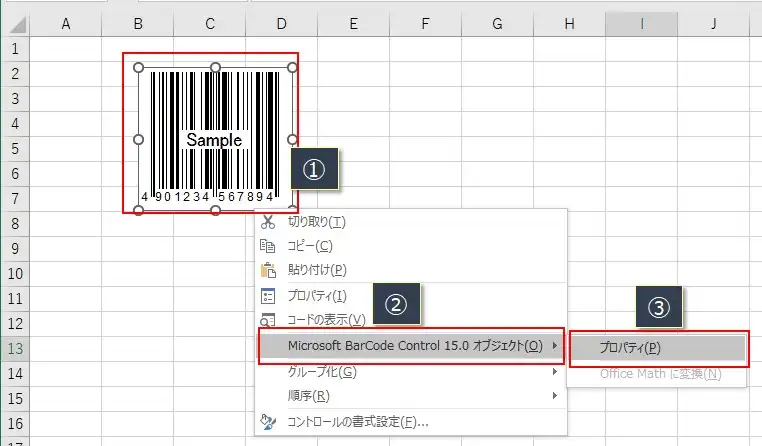
「Microsoft Access 2016 Runtime」をインストールした場合は、「Microsoft BarCode Control 16.0 オブジェクト」を選択します。
「スタイル」を「 QRコード」に変更し、「OK」をクリック。
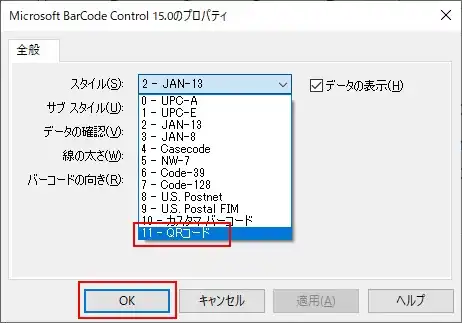
これで、バーコード画像から以下のようにQRコードの画像に変更されました。
次に、QRコードとして問題がないか、YahooのURLを埋め込んだQRコード画像を作成してみます。
QRコード画像を選択し(①)、マウス右クリックで「プロパティ」をクリック(②)
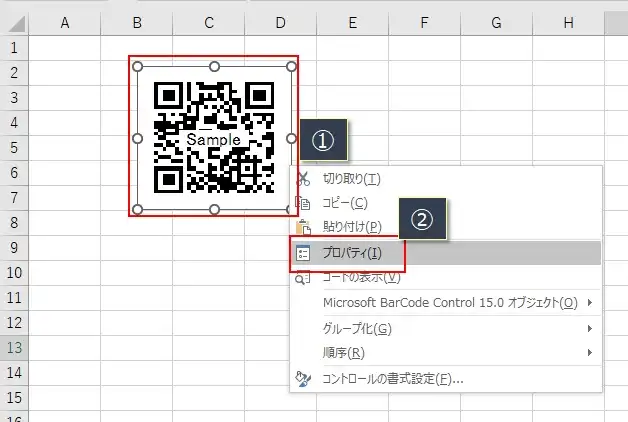
「Value」にYahooのURL「https://www.yahoo.co.jp/」を入力し、右上の「×」ボタンをクリック。
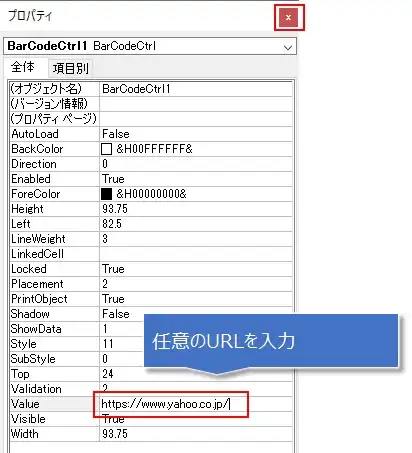
これで、QRコードの画像がYahooのURLを埋め込んだ画像に変更されます。
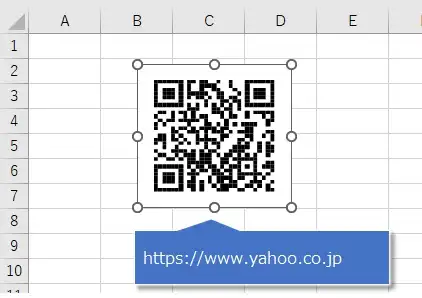
作成したQRコードを読み取る
実際に、作成されたQRコードの画像を読み取ってみましょう。
スマホでQRコードを読み取る
一番手っ取り早いのは、スマホにQRコードリーダーのアプリをインストールして読み取る方法です。
エクセルに出力されたQRコードの画像をQRコードリーダーから読み取って、指定のURL(今回の例では、Yahooの「https://www.yahoo.co.jp/」)が正しく読み取れるか確認します。
WebオンラインのサービスでQRコードを読み取る
スマホでの読み取りが難しい場合は、作成されたQRコードを画像として保存し、その画像をWebオンラインのサービスで読み取る方法もあります。
QRコードの画像を保存する方法は、後述の『QRコードの画像を保存する』を参考にしてください。
①画像が用意できたら上記サイトにアクセスし、「画像」をクリック。
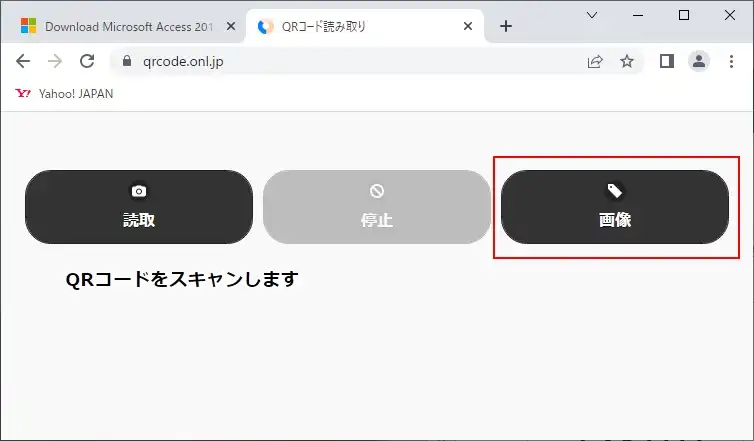
②「QR画像ファイル」をクリック。
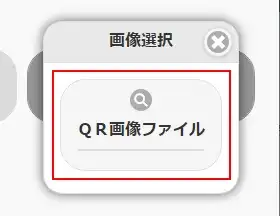
保存していたQRコードの画像を指定。
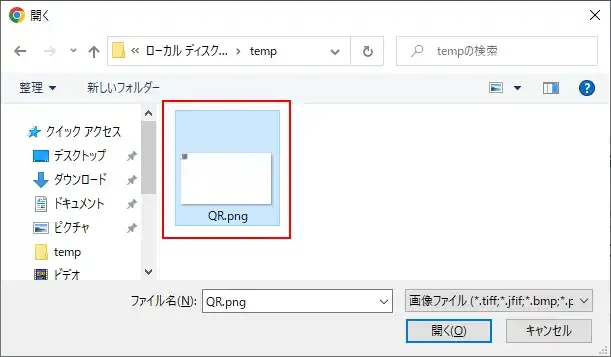
画像を読み取った結果が、表示されます。
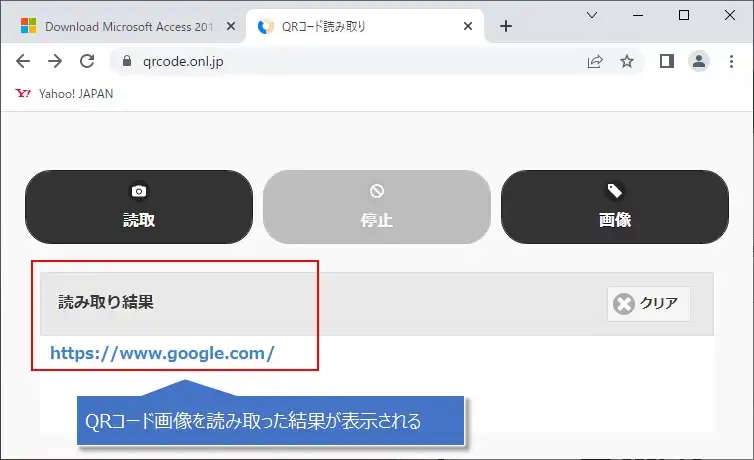
正しいURLが読み取れたか確認しましょう。
QRコードの画像を保存する
エクセルに作成されたQRコードの画像を、Windows標準の「ペイント」を使って保存する方法です。
「Windows」キーを押して、Windowsのスタートメニュー(①)から、「ペイント」をクリック(②)
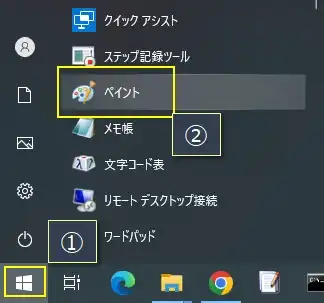
これで、ペイントが起動されます。
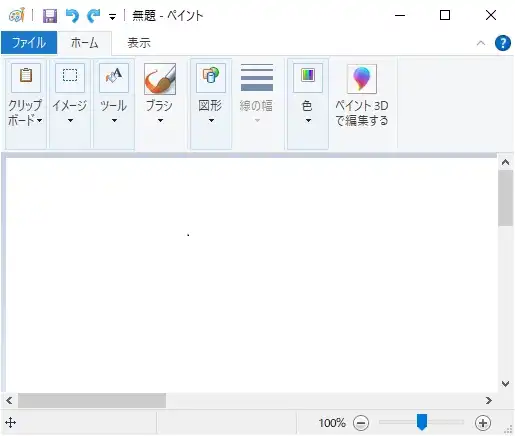
次に、QRコードの画像を選択して(枠が出ている状態)コピー(「CTRL」+「C」)
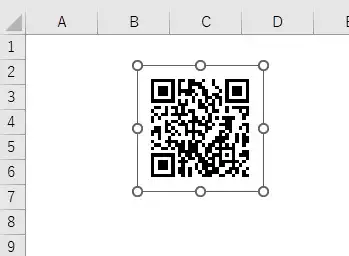
そして、ペイント画面でペースト(「CTRL」+「V」)すると、画像が貼り付けられるので、そのまま「ファイル」メニューをクリック。
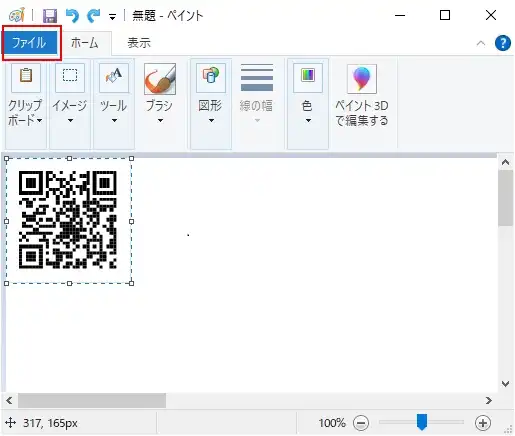
どの形式で画像を保存するか選ぶメニューが出るので、PNG画像やJPG画像を選択。
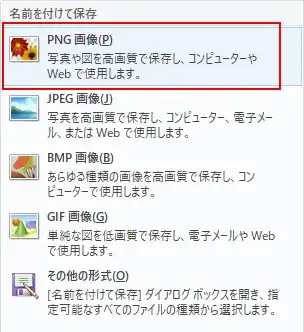
最後に、名前を入力して保存します。
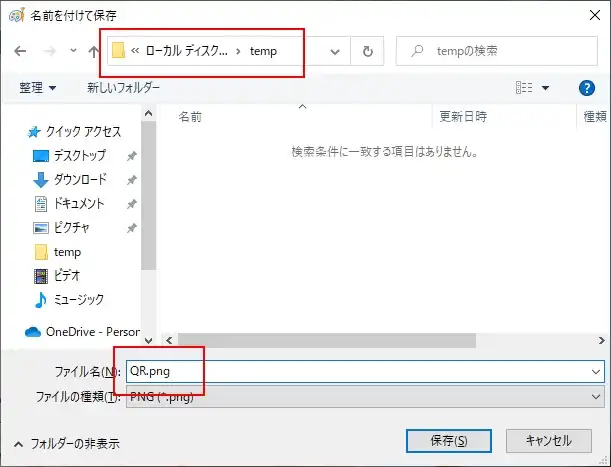
これで、エクセルで作成したQRコードの画像を画像として保存することができました。
QRコードを選択できない時の対応
エクセルで作成したQRコードの画像をコピーしようとしても、次のように選択枠が出ないために選択できない場合があります。(エクセルを一旦保存し、再度開く場合に選択できなくなります)
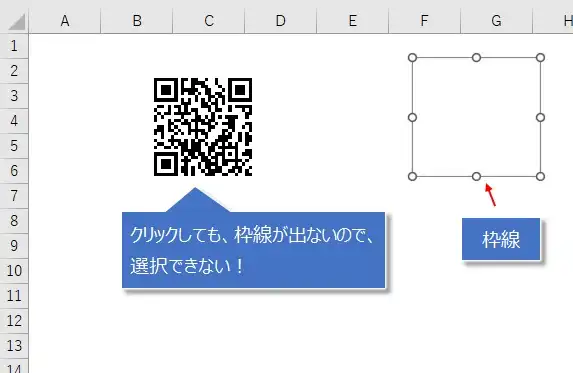
選択できるようにする手順です。
リボンの「開発」タブ(①)→「デザインモード」(②)をクリック。
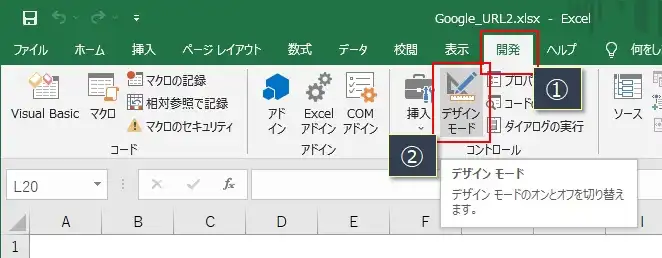
これだけです。
QRコードの画像が選択できなくなった場合は、「デザインモード」にしてください。
QRコードはバーコードのコントロールを使って作成しているので、デザインモードのように特定のモードになっていないと選択できなくなります。
【補足】Office2010(エクセル2010)ではQRコードを作成できない
最後に、補足です。
QRコードを作成できるAccessのRuntimeのバージョンは15以上で、RunTime名としては「Microsoft Access 2013(または2016) Runtime」となります。
このRunTimeが動作するOfficeは2013以上となっているため、Office2010(エクセル2010)では、QRコードを作成することはできません。
実際にエクセル2010で試してみてみると、当たり前のことですが、QRコードに対応しているバージョンのコントロールは表示されません。(以下の画像のように、表示されるコントロールのバージョンは14)
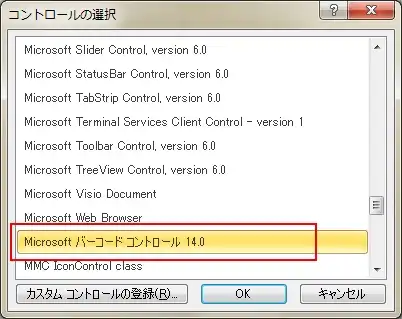
念のため、上記、ージョン14のコントロールで、サンプルのバーコードを追加後に、プロパティでQRコードに変更することもできませんでした。
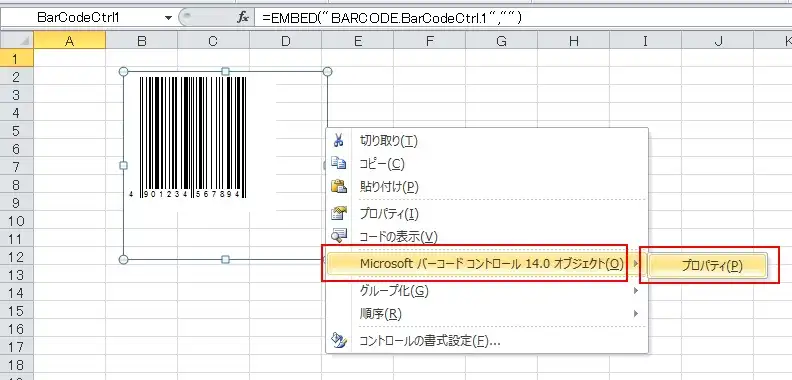
サンプルのバーコードは挿入できても、プロパティでQRコードが選択できないので、変更できない。
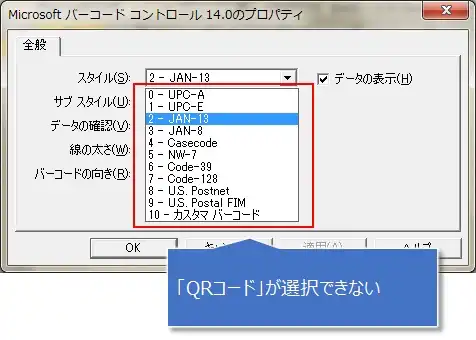
以上のことから、QRコードが作成できるOfficeのバージョンは2013以上となります。(Office2010は作成できません)